
Fixing “Steam Must Be Running” Error: Full Repair Guide
What Is the “Steam Must Be Running to Play This Game” Error?
The “Steam must be running to play this game” Error is a common issue that can occur when attempting to launch a Steam game. This error message means that steam files must be updated for the game to run correctly.
Recommended: To easily install drivers automatically, use the tool below.
Common Reasons for the “Steam Must Be Running to Play This Game” Issue
This error message can be frustrating, but there are several common reasons why it might appear. Understanding the root causes is the first step in resolving the issue and getting back to your gaming. Below are the most common reasons why you might encounter the “Steam must be running to play this game” error:
- Missing or Corrupt Game Files: One possible cause for this error is that some of the game files are missing or corrupt. This can happen when a game is not installed correctly or if an update has not been applied properly. It is essential to verify your game files’ integrity or reinstall the game to ensure all required files are in place.
- Outdated Steam Client: Another reason you might encounter this error is if you are running an outdated version of the Steam client. Steam regularly updates its software to fix bugs, enhance security, and improve performance. Running an outdated version of the app may prevent you from launching your games correctly.
- Insufficient Administrative Privileges: If Steam does not have the necessary administrative privileges, it may not function as intended, leading to an error message. Running Steam as an administrator can help resolve this issue.
- Interference from Antivirus Software: Sometimes, antivirus and security software can cause conflicts with Steam and prevent it from running games properly. Temporarily disabling your antivirus software can help identify if this is the cause of the error.
- Foreign or Custom Files in the Game Folder: If you have added custom mods, updates, or files to your game folder, these can sometimes cause compatibility issues with Steam and lead to error messages. Removing any foreign files from your game folder may resolve the issue.
- Incorrect Installation Path: If your Steam client or game files are installed in a non-default location, sometimes it may cause problems while launching the game. Ensure that the installation path for your game and the Steam client is correct.
Understanding and addressing these common reasons for the “Steam must be running to play this game” issue should help you resolve the error and get back to enjoying your favorite games. If you continue to have problems, you may need to contact Steam Support for further assistance.
Methods to Fix Steam Must Be Running to Play This Game
Install Steam Client
If you are getting an error message, i.e., Steam must be running to play this game, it could be due to either the absence of a steam client on the device or missing game files from the installation directory.
In this context, the easiest solution is to check if the steam client is available on the device, i.e., download Steam’s installation executable. If not, then here are the steps to follow for steam installation.
Step 1: Launch your browser and in the address bar, type the address for launching the official webpage for the steam client.
Step 2: On the official steam webpage, click the Install Steam option to initiate the download process.
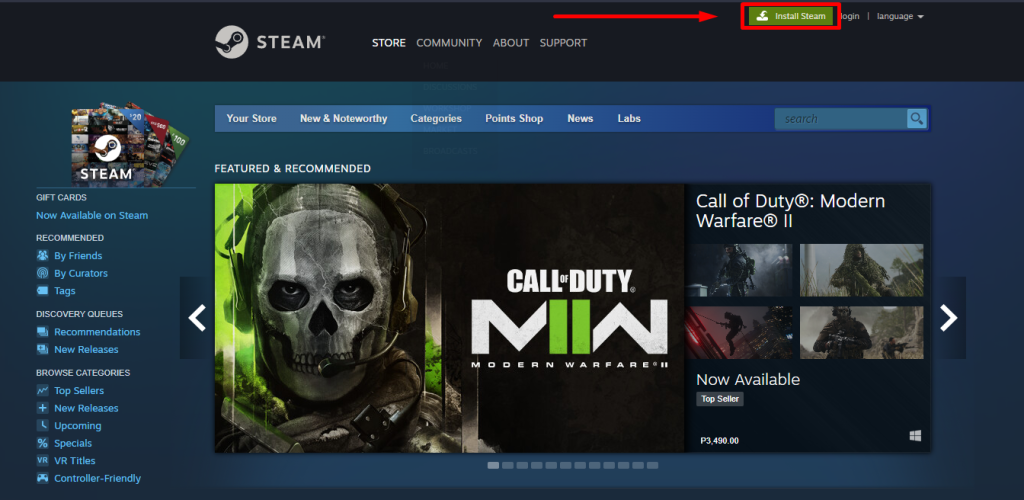
Step 3: As soon as the steam client’s download executable is downloaded on the device, click open it and follow the on-screen wizard to install it on the device. Once installation completes, restart the device.
Update Steam Client
Using an outdated version of the steam client on the device can also result in a game error. So if you are getting an error message, i.e., Steam must be running to play this game, you need to update the application. Here are the steps to follow:
Step 1: Launch the steam app from the windows main menu. Make sure you are logged in to the steam client.
Step 2: In the steam app window, navigate to the ribbon menu and click Steam. From the context menu, select Check for Steam Clients updates. If new updates are present, follow the on-screen wizard to install a new version for the Steam client to fix Steam.

Run Steam as Administrator
Allowing Steam, all administrative privileges can help to resolve the Steam must be running to play this game error. Here is how you can perform the action.
Step 1: Launch file explorer from the Windows key+ E shortcut keys from the keyboard.
Step 2: In the file explorer window, type C:\Program Files (x86)\Steam\package in the address bar and click enter to continue.

Step 2: Click the steam.exe folder and right-click it to select properties from the context menu.
Step 3: In the properties window, head to the compatibility tab, and under the section of settings, check the box for the option of run this program as an administrator. Click Apply, followed by clicking ok to complete the action.
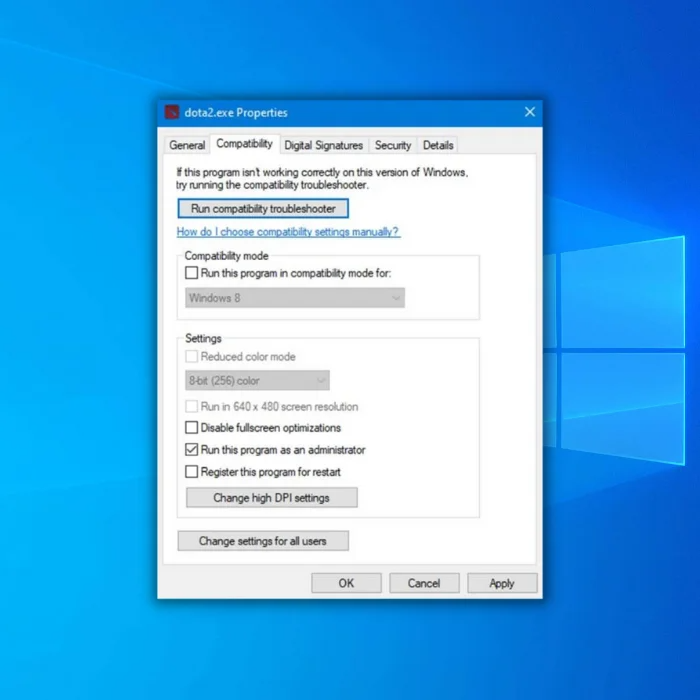
Delete Foreign Files
Any custom update made for a steam client would lead to the infiltration of foreign files hence causing rejection by the steam client to coordinate with them while playing the game. In this regard, you should delete all foreign files from the steamapps folder. Here are the steps to follow:
Step 1: Launch the steam.exe folder. Right-click the steam shortcut available in the windows main menu. Select the option of open file location from the context menu.
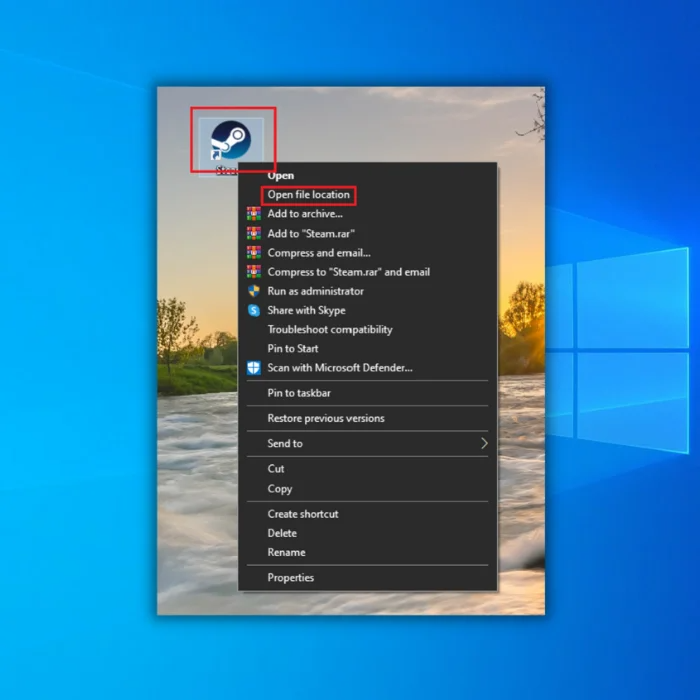
Step 2: In the steam folder, navigate to the option of steamapps and double-click the folder to open.

Step 3: In the steamapps folder, double-click the folder of common.

Step 4: In the common folder, click open the targeted game. Select all the .dll and .lua files. Right-click each file one by one and select delete from the context menu.

Verify the Game’s Files Integrity
To check file corruption associated with any game file leading to Steam must be running to play this game error, you need to check the integrity of targeted game files. The Steam client application could do it. Here are the steps to follow:
Step 1: Launch the steam application from the windows main menu and click the library option in the Steam header menu.

Step 2: From the steam library, right-click the targeted game. Select the option of properties from the drop-down menu.
Step 3: In the properties window, head to the tab of local files and click the option of verify integrity of games files. Wait for the scan to complete and check if the error is resolved.

Disable Antivirus Temporarily
Some of the updates linked to any game file can get interrupted due to the real-time protection feature of windows. So, temporarily disabling the windows defender firewall from windows security can resolve the Steam that must be running to play this game error. Here are the steps to follow:
Step 1: Launch windows security from the main menu. Type windows security in the taskbar’s search box and double-click the option in the list to launch the utility.

Step 2: In the Windows security menu, select the option of virus threat and protection from the left pane.
Step 3: Click the link to manage settings in the virus threat and protection window.

Step 4: Toggle the button off for real-time protection in the manage settings section.

Frequently Asked Questions About Steam Must be Running to Play this Game
Why Can’t I Open Steam’s Installation Folder?
The Steam installation folder is hidden by default to prevent accidental changes or deleting of essential files. It also contains sensitive information, such as your login credentials and game data, that should be kept private. If you want to open this folder, you’ll need to enable the option to show hidden files and folders in your computer’s file explorer.
Why Can’t I Browse Local Files on Steam?
Steam does not allow users to browse their local hard drives for files like .exe or .iso files like other programs. This is because Steam has a “Sandbox Mode” feature that prevents access to any external applications or executables, including ones from the local hard drive. This feature is designed to protect users from malicious attacks or viruses that could be delivered through downloading a game.
What is Steam’s Local Files Tab?
The Local Files tab of Steam allows you to access files related to your games. This includes game configuration files, save games, mods, and more. You can access these files directly from the Steam library instead of searching for them in the game’s installation directory.
What is the Steam Uninstall Window?
The Steam Uninstall window is a user interface feature available on Steam, the popular digital distribution platform developed by Valve Corporation. It allows users to uninstall games and other software no longer needed or desired. The uninstaller offers a variety of options, such as keeping saved data from the game and deleting all associated files and folders.
What is Game Files Integrity?
Game Files Integrity refers to the checksums used to check a game’s files for authenticity and correctness. This is done by running a particular program, typically referred to as an integrity checker, against the game’s files.
Why Do I Need Steam to Play this Game?
If the game you are trying to activate requires Steam, it is most likely only offered on Steam or was initially purchased on a Steam Account. If neither of these is the case, you may have to redownload the game files in case they’re corrupted.



![[Solved] 10 Methods to Fix Steam Games Won’t Launch](https://cdn.techloris.com/app/uploads/2020/04/Steam.png)
![[SOLVED] Steam Update is Stuck](https://cdn.techloris.com/app/uploads/2021/08/image-162.png)