
How to Properly Reset Windows Update
Like many other operating systems browsers, Windows can have multiple issues with regular update servers, basic functions, and security updates. Sometimes when updates occur, not everybody will receive what they’re supposed to.
This article will offer a high percentage of commonly used solutions to fix errors, troubleshoot problems your system hasn’t encountered before, and ensure that your Windows settings are in their latest version.


- Your machine is currently running Windows 10
- Fortect is compatible with your operating system.
Recommended: To repair Windows Errors, use this software package; Fortect System Repair. This repair tool has been proven to identify and fix these errors and other Windows problems with very high efficiency.

- 100% safe as confirmed by Norton.
- Only your system and hardware are evaluated.
Reset Windows Update Using Troubleshooter Tool
One of the easiest approaches to fixing issues linked to Windows key update services is resolving problems and errors using the troubleshooter tool. If you are facing hurdles with updates and trying to reset the windows update, then the troubleshooter tool is your first option. Here are some easy steps to follow:
- Step 1: First, press the Windows icon on the toolbar’s left and select settings. (this will show options for updating windows)
- Step 2: Click the update and security option in the settings menu.
- Step 3: In the window of update and security, select troubleshoot, followed by clicking the ‘additional troubleshooters’ option. (Above fixes “Help from the Web”)
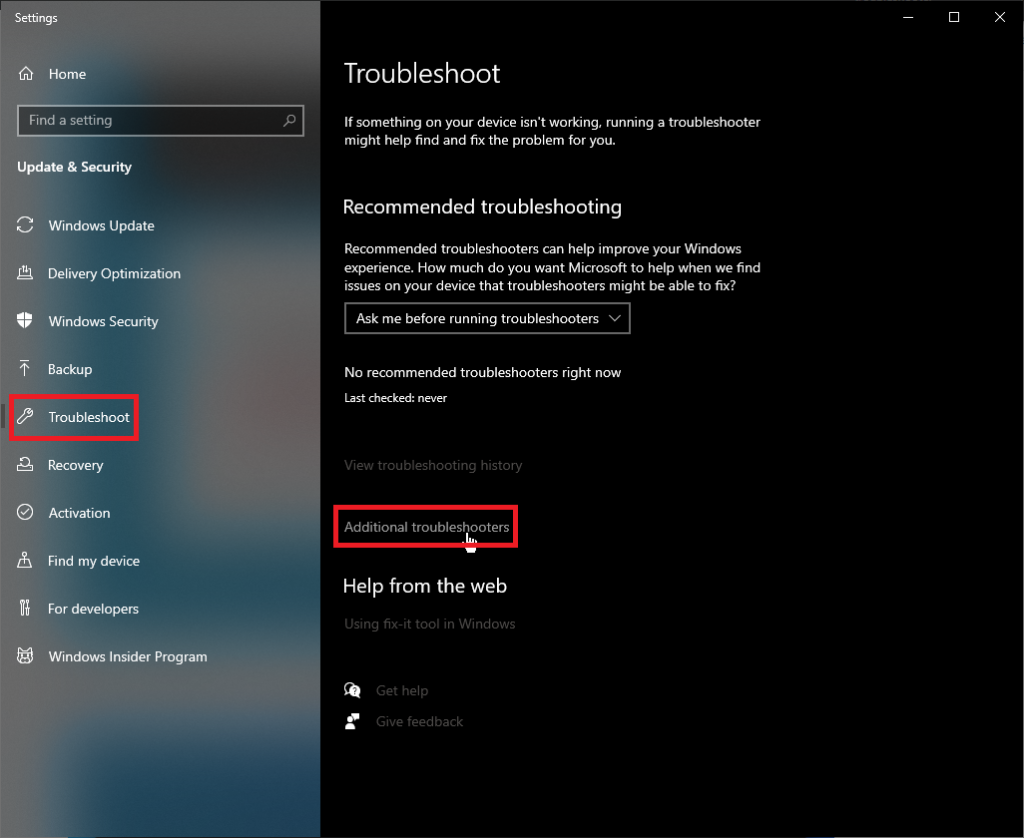
- Step 4: On the additional troubleshooter option page, select windows update from the “Get Up and Running list.” Select Run the troubleshooter to continue. Follow the instructions.

Once troubleshooting finishes, update windows. The successful result should show Windows update files and a command prompt to allow them. The command prompt might show more than once for multiple Windows update settings.
Fix Windows Update Installing Latest Update Manually
If the windows new update is not working automatically as you restart your computer, then you can try to install the latest update manually. For the manual process, here are the steps to follow:
- Step 1: Start by selecting the option chrome from the windows icon in the toolbar.
- Step 2: Open the update history website, and browse the option of the latest update available for your windows from the left pane. Note the KB number of the available update.
- Step 3: Otherwise, select Settings from the windows icon in the toolbar and click system. On the system page, select the option of About.
- Step 4: In the windows specification option, you can get information about the windows version running on your device. Reach the Microsoft Update Catalog website and confirm the update number (KB) from the knowledge database.

- Step 5: Select the particular update suitable for (32-bit (x86) or 64-bit (x64)) and download it manually. Once downloaded, install the update and restart your device to continue.
Fix Windows Key Update Installing Latest Servicing Stack Update (SSU)
Windows fails to work systematically with outdated servicing stack updates (SSU). If you face an error i.e. reset the windows update, you need to see if your SSU is updated. To update SSU, here are a few steps to follow:
- Step 1: Click on the Windows icon in the toolbar and select the settings option.
- Step 2: In the settings menu, select the option of the system followed by clicking on the “About” option in the next window.
- Step 3: In the system type section, ensure the type of system i.e. either a 32-bit or 64-bit version for your windows.

- Step 4: On the Microsoft Update Catalog website, download the respective SSU and install it. Restart your device to continue. It would help to resolve the error hindering the windows critical update.
Fix Windows Main Update Repairing Corrupted System Files
Corrupted or damaged system files are also one of many reasons for systematically blocking the windows primary update and popping the error. These files can be repaired with either Deployment Image Servicing and Management (DISM) or the System File Checker (SFC) tools. Here are some useful steps to follow:
- Step 1: In the search bar in the toolbar section, search the command prompt and run it as an administrator.
- Step 2: In the next pop-up window, enter the DISM command (dism.exe /Online /Cleanup-image /Restorehealth) to initiate the repair of corrupted/damaged system files. Press Enter to continue.
- Step 3: Using the SFC command, enter SFC /scannow in the dialogue box and click enter to continue.


Once the process completes, windows components will initiate the normal functioning to install updates systematically.
- Find out how to: Stop Windows Automatic Updates
Check Device Manager for Errors
If you are trying to update your windows, but none of the ways is working, neither automatically nor manually, then you need to check the type of error ruling in the background. These errors can be directly linked to the type of update or the related drivers and system files.
In this context, you need to check the device manager for information about a particular error before resetting the windows update. Here are the steps you can follow:
- Step 1: In the search bar present on the taskbar, type device manager, and from the list of options, select device manager.
- Step 2: In the window of the device manager, look for the error i.e. in case of any yellow exclamation mark appears next to the window. Search each device one by one to get to the root issue.
- Step 3: Once you find out the device, select Action.

- Step 4: In the next list of options, choose accordingly i.e. select update driver if the error is due to outdated drivers to a device or select the option of uninstalling to install the appropriate fit correctly.
Remove Third-Party Security Software
Talking third-party security software helps to protect your device from malware and viruses entering your device leached to files, folders, documents, image files, media files, etc., while transferring, downloading, or installing data either through USB devices or via the internet.
This security software helps to scrutinize every bit of information in the file and clears the data before entering your device. But sometimes, this software cause unknown functionality issues i.e. restricts applications from functionalizing normally.
This could lead to windows update errors that require resetting the windows update. Disabling the security software temporarily or uninstalling it can serve the purpose. Here are some steps to rule out the chance of facing this issue.
- Step 1: Click on the window icon in the taskbar and select the control panel option.
- Step 2: In the control panel window, select the program and features option, followed by the targeted third-party security software.
- Step 3: Right-click the software, and in the drop-down menu, select the option of uninstalling. Click ‘Yes’ to continue. (you might have to repeat the steps if the “program and features” aren’t following commands)
- Step 4: Once the software is uninstalled, restart your device for a windows update.
Clear Windows Update Cache
Apart from all other potential causes of failed windows update that needs a reset windows update fix, one common reason could be disk space occupied with corrupted or junk files overloading the cache. A simple way is to declutter i.e. clear windows update caches.
Once the cache is cleared, the windows update may work normally. Here are the steps to clear the windows cache.
- Step 1: Before clearing cache windows update cache, you should stop the Windows Update service. In the search bar, in the taskbar menu, type services, and in the options menu, run it as administrator.
- Step 2: In the next window dialogue, select the option of windows update and click stop to discontinue the service. Click ok to continue.
- Step 3: Select the option of this PC and in the next window, click on C drive.
- Step 4: In window C, select the option of windows followed by selecting Software Distribution and then download.

- Step 5: Now delete all the available files to clear the windows update caches.
- Step 6: Once the cache is clear, enable the Windows Update service by following the same steps to stop the service. Click start, followed by clicking Ok to continue.
Reset Windows Update Using Command Prompt
For the windows operating system, the command prompt is a default command-line interpreter i.e. cmd.exe or cmd, which supports a text-type user interface with GUI. It helps to perform particular administrative functions according to entered commands. To reset the Windows update, one can choose to command prompt action to fix the error. Here are the steps to follow:
- Step 1: In the taskbar, click windows, and in the list, select the command prompt to run it as an administrator.
- Step 2: You need to enter now a list of commands to run the function and stop BITS (Background Intelligent Transfer Service), Cryptographic service, and Windows Update service. For each service type, ‘net stop bits,’ net stop wuauserv, net stop appidsvc, and net stop cryptsvc. Run the command until you see a message of the service being stopped.

- Step 3: Now type the command (Del “%ALLUSERSPROFILE%\Application Data\Microsoft\Network\Downloader\*.*”) to delete data files i.e. qmgr*.dat files made with BITS from your PC. Click enter to continue.

- Step 4: Now type Y to confirm the deletion of files. Once deleted, type the command (rmdir %systemroot%\SoftwareDistribution /S /Q) to clear windows to update caches for re-downloading windows updates. Click enter to continue.
- Step 5: For resetting BITS and windows updates service according to their default security descriptor, type the command and then double click and enter to continue.
- sc.exe sdset bits D:(A;;CCLCSWRPWPDTLOCRRC;;;SY)(A;;CCDCLCSWRPWPDTLOCRSDRCWDWO;;;BA)(A;;CCLCSWLOCRRC;;;AU)(A;;CCLCSWRPWPDTLOCRRC;;;PU)
- sc.exe sdset wuauserv D:(A;;CCLCSWRPWPDTLOCRRC;;;SY)(A;;CCDCLCSWRPWPDTLOCRSDRCWDWO;;;BA)(A;;CCLCSWLOCRRC;;;AU)(A;;CCLCSWRPWPDTLOCRRC;;;PU)

- Step 6: Nextly, type (cd /d %windir%\system32) to shift System32 folder. Click enter to continue.
- Step 7: Register the BITS, windows update service DLL files on the registry by typing the following command on each line.
- regsvr32.exe /s atl.dll
- regsvr32.exe /s urlmon.dll
- regsvr32.exe /s mshtml.dll
- regsvr32.exe /s shdocvw.dll
- regsvr32.exe /s browseui.dll
- regsvr32.exe /s jscript.dll
- regsvr32.exe /s vbscript.dll
- regsvr32.exe /s scrrun.dll
- regsvr32.exe /s msxml.dll
- regsvr32.exe /s msxml3.dll
- regsvr32.exe /s msxml6.dll
- regsvr32.exe /s actxprxy.dll
- regsvr32.exe /s softpub.dll
- regsvr32.exe /s wintrust.dll
- regsvr32.exe /s dssenh.dll
- regsvr32.exe /s rsaenh.dll
- regsvr32.exe /s gpkcsp.dll
- regsvr32.exe /s sccbase.dll
- regsvr32.exe /s slbcsp.dll
- regsvr32.exe /s cryptdlg.dll
- regsvr32.exe /s oleaut32.dll
- regsvr32.exe /s ole32.dll
- regsvr32.exe /s shell32.dll
- regsvr32.exe /s initpki.dll
- regsvr32.exe /s wuapi.dll
- regsvr32.exe /s wuaueng.dll
- regsvr32.exe /s wuaueng1.dll
- regsvr32.exe /s wucltui.dll
- regsvr32.exe /s wups.dll
- regsvr32.exe /s wups2.dll
- regsvr32.exe /s wuweb.dll
- regsvr32.exe /s qmgr.dll
- regsvr32.exe /s qmgrprxy.dll
- regsvr32.exe /s wucltux.dll
- regsvr32.exe /s muweb.dll
- regsvr32.exe /s wuwebv.dll
- Step 8: Lastly, reset the network configurations without restarting your device. Type the following command on each line and then click enter to continue.
- netsh winsock reset
- netsh winsock reset proxy
- Step 9: Restart the disabled Cryptographic services, BITS, and Windows Update service by typing commands on each line and then clicking enter to continue. (Start again from the first step if the cryptographic services are not restarting)
- net start bits, net start wuauserv
- net start appidsvc, net start cryptsvc
- Step 10: Restart your device to continue the reset windows updates function.
Reset Stuck Windows 10 Update
If your device is functioning more slowly than usual and Ctrl-Alt-Del is no longer serving as a quick fix, you need to reset the Windows update as the update is stuck. In this context, you need to follow the following steps:
- Step 1: Restart your device or click the reset button to manually power the stuck update to install on the device. Next, you will operate the device i.e. boot it in safe mode. From the start-up menu, select the option of boot in safe mode. It will run only essential windows. Once the update is installed, you can restart your device to exit the safe mode.
- Step 2: Run the “system restore” to get your device up-to-date to the latest working condition. Run the option in either safe mode or via advanced options. If system restore doesn’t work, try startup repair to rule out the causes hampering the update installation on your device.
Frequently Asked Questions About Windows Update Components
How Will I Know if I Need a Windows Update Reset?
There isn’t a specific instruction that notifies you that you need to reset anything with your Windows browser. The Windows update troubleshooter above are optional methods you can use for issues such as the following;
– Your Windows update agent isn’t correctly operating.
– Your Windows browser isn’t following command instructions.
– When you have to repair corrupted system files.
Should Manual Reset be My First Option to Fix Windows Update Problems?
Manually resetting your device can always be an easy and safe trial run when troubleshooting your operating devices. It is essential first to check your windows update settings.
Can the Same Steps as “Reset Windows Update Troubleshooter” be for A Different Browser?
Some of the reset Windows update components for Windows 10 and Windows OS are browser specific. Certain sections like the system restore point, background intelligent transfer service, bits files, bits service, and default security descriptor can be found commonly amongst other operating devices.
On the other hand, things like the Microsoft update catalog, data Microsoft network downloader, Windows update database, and other Microsoft-based application data will be Windows-specific only.
Why Can’t I Access Windows Update Services?
Windows update services can be hard to reach if your internet has a bad or faulty server connection; this can also potentially mean that the servers are down completely. Previously stopped services can also continue once your connection is back online.
If the server is running correctly, but you cannot connect to it, try to restart your internet connection. If the wifi seems to be running fine on other systems, try to restart the computer.
Be sure to have all downloads of any sort complete before you restart the computer; if you don’t, it could lead to corrupted files.
Can I Reset Windows Update Components for All Windows Devices?
To reset windows update settings across all devices, it will be generically the same steps as other windows devices. Each Windows update component and version should be offered across each platform.
If you try resetting windows update components, which aren’t the exact steps offered above, check your windows update services on each device. The overall process to reset windows update components could differ depending on your internet connection and or versions of Windows on each device.




