![Microsoft Compatibility Telemetry High CPU [Solved]](https://cdn.techloris.com/app/uploads/2018/05/microsoft-compatibility-telemetry.jpg)
Microsoft Compatibility Telemetry High CPU [Solved]
Is your PC suddenly acting up by slowing down your work to your utmost frustration? The problem may be with Microsoft Compatibility Telemetry and its high CPU usage.
While there is significant controversy over how much data collection violates user privacy, users have a more substantial problem with the telemetry feature. The telemetry process can consume an increasing amount of disk space and slows down other applications that run on your system.
Recommended: To easily install drivers automatically, use the tool below.
Many users have reported that they develop storage issues after a Windows 10 update. So, here is a guide for dealing with this Microsoft Compatibility Telemetry issue.
What is Telemetry Data?
The Compatibility Telemetry feature from Microsoft is a Windows 10 service feature. It contains technical information on how all devices work under Windows and the related software application.
The information collected includes data related to the frequency an application is used and which features are used, as well as system diagnostics, system files, and other related metrics.
The service sends all the data it collects to Microsoft periodically. The purpose of collecting this data is to boost user experience. With the data, Microsoft strives to fix any potential issues.
Benefits of the Compatibility Telemetry
- Microsoft can update all the features of Windows 10
- It helps allow the operating system to be reliable, safe, and high performing even under challenging circumstances
- Customizes all the operating system’s engagement surfaces
- Uses aggregate analysis to boost performance
Examples of Telemetry Data
- Text is typed on your keyboard, which is relayed every 30 minutes.
- The recorded audio transcripts include your conversations with Cortana and all media file indices.
- The first time you enable your web camera for the first time, 35MB of information is sent.
How to Fix Telemetry Issues
The telemetry service is optional and was also a part of Windows 8 and 7 after certain upgrades. The telemetry service is provided via a diagnostic tracking service.
Occasionally, your system activates the telemetry by default, taking up a significant part of your CPU and ultimately slowing down the system.
Thankfully, this guide will help you disable the feature so it won’t consume all your processing power. Here are four ways in which you can get rid of it.
Fix #1: Update Device Drivers
Updating the device drivers is an effective way to deal with the Microsoft Windows compatibility telemetry issue.
You can update the drivers manually by visiting the manufacturer’s website and following the directions or using the driver update application on your computer.
To do the latter, follow these steps:
Step 1:
Type ‘Device Manager‘ into the Search box.

Step 2:
In the device manager window, right-click on the driver device you want to update and select the ‘Properties‘ option from the window.
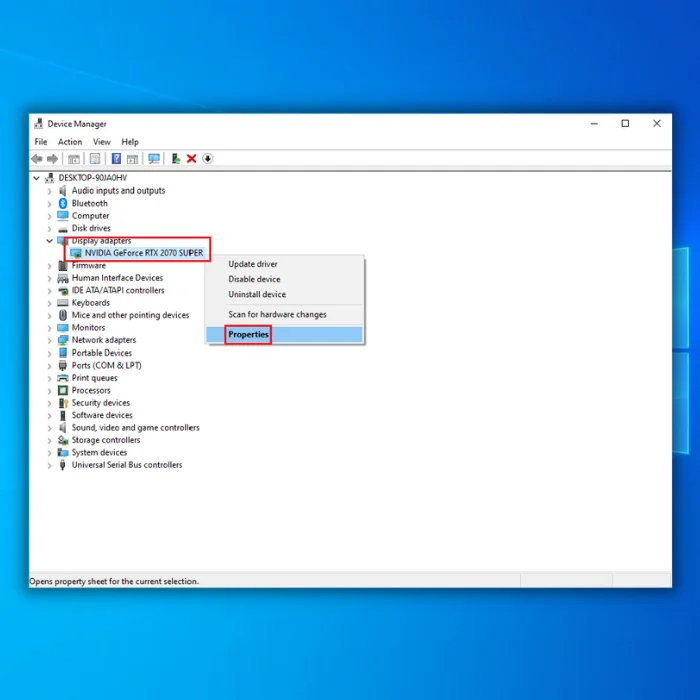
Step 3:
Click on the ‘Driver‘ tab and choose ‘Update Driver.’

Step 4:
After updating the drivers, you need to reboot the system. The driver will be installed automatically as the system restarts.
Fix #2: Use the Services Manager
Here are the steps for this method:
Step 1:
Click on [R] and the [Windows] button simultaneously. The Run command window will appear on the screen. Enter ‘services.msc‘ in the command box, and click on ‘OK.’

Step 2:
Doing so takes you to the ‘Services Manager‘ window. Look for ‘Connected User Experiences and Telemetry‘ and right-click on it. Choose ‘Properties‘ from the dropdown list.

Step 3:
Now click ‘Stop‘ to stop the ‘Connected User Experiences and Telemetry‘ and choose ‘Disabled‘ from the dropdown menu.

Step #4
Click ‘Apply‘ and then ‘OK.’ This will disable Microsoft compatibility telemetry.
Once you have completed the above steps, visit the Task Manager window to check whether it was successful. If the problem persists, go to the next step.
Fix #3: Clean up Running Memory
Attempt this method if the above ways do not work. If the PC is still running slow, you can clean up the running memory to speed up the computer. Cleaning up your running memory will reduce the disk usage space, and your PC will run faster.
Step 1:
Type ‘Disk Cleanup‘ into the search bar and choose that app.

Step 2:
Choose the drive where Windows is installed, usually C:, and then choose ‘OK.’

Step 3:
Ensure ‘Temporary Internet Files‘ is marked and click ‘OK.’
Step 4:
After completing the above steps, restart the Windows 10 operating system. Then you can open ‘Task Manager‘ and check if the disk usage is expected.
Fix #4: Use Registry Editor
Editing the Registry should only be done by advanced users, and it should be done with extreme care.
Step 1:
Press the [R] and [Windows] keys to open the Run window. Enter ‘regedit‘ in the command box and click ‘OK.’
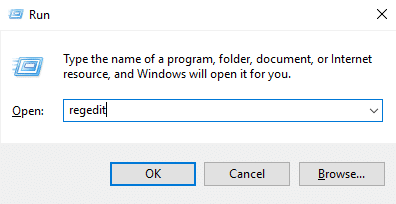
Step 2:
Click ‘Yes‘ when it asks for confirmation to make changes to the computer.
In the Registry Editor, choose HKEY_ LOCAL_ MACHINE and click on the ‘Software‘ file under it. Now, open the ‘Policies‘ folder under that.

Step 3:
After opening the Policies folder, find ‘Microsoft‘ and select the ‘Windows‘ folder.

Step 4:
Use the right-click option on ‘Data Collection.’ Select ‘New,’ and in the dropdown menu that appears, choose ‘DWORD (32-bit) Value.’

Step 5:
Now name this new value ‘AllowTelemetry.’ Double-click on the ‘AllowTelemetry‘ you just created. Enter ‘0‘ under the value data and click on ‘OK.’


- Your machine is currently running Windows 10
- Fortect is compatible with your operating system.
Recommended: To repair Windows Errors, use this software package; Fortect System Repair. This repair tool has been proven to identify and fix these errors and other Windows problems with very high efficiency.

- 100% safe as confirmed by Norton.
- Only your system and hardware are evaluated.
Frequently Asked Questions
How to disable Microsoft compatibility telemetry?
Open the Windows Components setting using the Windows + R key to open the Run command, then type in “components” and hit enter. Find and double-click on the Microsoft Compatibility Telemetry folder to open it. In the Microsoft Compatibility Telemetry Properties window, select the Disabled option in the Startup type drop-down menu, then click the Apply button and the OK button to save the changes.
What is Microsoft compatibility telemetry process?
Microsoft compatibility telemetry is a process that helps Microsoft collect data about the software and hardware on a particular device. This data includes information about the device’s use, what programs are installed, and any crashes or errors. This information is then used to improve the overall experience for users by helping Microsoft identify and fix problems.
Why is Microsoft compatibility telemetry high disk?
Microsoft Compatibility Telemetry is a service that collects technical data from devices running Microsoft Windows. This data helps keep Windows devices reliable and up to date. The service also helps improve the overall quality of Microsoft products.
Some users have reported that Microsoft Compatibility Telemetry uses high disk space. This is likely because the service is collecting a large amount of data. Microsoft is working on addressing this issue and reducing the amount of disk space used by the service.
How to turn off Microsoft compatibility telemetry Windows 10?
You must use the Registry Editor to turn off Microsoft compatibility telemetry Windows 10. In the Registry Editor, you will need to find the following key: HKEY_LOCAL_MACHINESOFTWAREMicrosoftWindows NTCurrentVersionAppCompatFlagsLayers. Once you have found this key, you must delete the value “Compatibility Assistant” from the key. This will disable Microsoft compatibility telemetry Windows 10.
How to tell if Microsoft compatibility appraiser is running?
If you want to check if the Microsoft Compatibility Appraiser is running, you can do so by following these steps:
Open the Task Manager by pressing Ctrl+Alt+Delete.
Click on the “Processes” tab.
Scroll down and look for a process called “CompatTelRunner.exe.”
If you see this process running, then the Microsoft Compatibility Appraiser is currently running.
Is safe to delete CompatTelRunner exe?
The executable CompatTelRunner.exe is a compatibility telemetry process that Microsoft introduced in Windows 7 and continues to use in Windows 10. This process collects system information and sends it to Microsoft so that they can improve the compatibility of future Windows updates. While this process is not essential to the functioning of Windows, some users may prefer to delete it for privacy reasons.
Why is my Microsoft compatibility telemetry using so much disk?
Microsoft compatibility telemetry is a process that collects data about the devices on which it is installed and sends this information back to Microsoft. The data collected can include information about hardware, software, and how users interact with the device. This information helps Microsoft improve its products and services.
The amount of disk space used by Microsoft compatibility telemetry can vary depending on the amount of data being collected and sent back to Microsoft.
Does disabling Windows telemetry improve performance?
The question of whether or not disabling Windows telemetry improves performance is a difficult one to answer. Several factors must be considered, including the type of telemetry being disabled, the amount of telemetry being disabled, and the configuration of the Windows installation.
In general, however, disabling Windows telemetry will likely positively impact performance.
What happens if I disable Microsoft compatibility telemetry?
It is unclear whether disabling Windows telemetry would improve performance, as there is no clear consensus on what effect telemetry has on system resources. Some argue that telemetry can use up valuable resources that could be put to better use. In contrast, others argue that the data collected by telemetry is necessary for Microsoft to improve the overall performance of Windows. Without more information, it is difficult to definitively say whether disabling Windows telemetry would positively or negatively impact performance.
Why is Microsoft compatibility telemetry high disk usage when opening chrome?
The Microsoft Compatibility Telemetry process is known to cause high disk usage on some Windows 10 machines. The process collects and sends data about the user’s hardware and software usage to Microsoft, which the company uses to improve compatibility with future Windows updates. Some users have reported that disabling the Microsoft Compatibility Telemetry process has helped to reduce their disk usage.
How to disable Microsoft Compatibility Telemetry Using Task Scheduler?
Microsoft Compatibility Telemetry is diagnostic data collected by Microsoft to improve the user experience of its products. Sometimes, this data collection can result in high disk and CPU usage. To disable Microsoft Compatibility Telemetry using Task Scheduler, follow these steps: 1. Open the Task Scheduler application. 2. In the left-hand pane, navigate to the Microsoft > Windows > Application Compatibility Diagnostics node. 3. Right-click on the Microsoft Compatibility Telemetry entry and select Disable. 4. Close the Task Scheduler application.

![[Solved] Bluetooth Connection Issues in Windows 10](https://cdn.techloris.com/app/uploads/2020/04/image001.jpg)
![[Resolved:] Mouse lags on Windows 10](https://cdn.techloris.com/app/uploads/2020/04/mouse-lags-scaled.jpg)

