
7 Ways to Fix Microsoft Office Won’t Open
Microsoft Office plays a central role in almost any work or school task. Tools such as Microsoft Word, Excel, or Powerpoint are all Microsoft Office apps.
As a result, when it refuses to open, it is easy to get frustrated. Microsoft Office won’t open issue can be due to several reasons. Today, we will examine some of these reasons and how you can fix them.
Recommended: To easily install drivers automatically, use the tool below.
Common Reasons Why Microsoft Office Won’t Open
Before delving into the methods to fix Microsoft Office issues, it’s essential to understand the common reasons behind the “Microsoft Office Won’t Open” error. Knowing these reasons will help in identifying the appropriate fixes for the problem.
- Corrupted files: Sometimes, the documents you are trying to open may be corrupted or damaged. This could lead to issues when attempting to open the Microsoft Office applications.
- Incompatible software: If you have recently installed any new software or drivers, they might be conflicting with Microsoft Office, thus causing it not to open.
- Outdated Office version: Older versions of Microsoft Office might not function correctly and create issues, such as not opening or working slower than expected.
- Invalid shortcuts: You may have lost the connection between your desktop shortcuts and the actual Microsoft Office programs, causing them not to open properly when clicking on the shortcuts.
- Unauthorized Microsoft Office versions: Unlicensed or fake Microsoft Office versions might cause multiple problems, including the inability to open the applications.
- Malware or virus attacks: Sometimes, malware or viruses might have infected your computer and damaged the essential components, making it difficult for Microsoft Office applications to work properly.
- Conflicting background services: Services such as ClickToRunSvc might conflict with Microsoft Office applications, causing them not to open or respond slowly.
Understanding these common reasons will help you diagnose the problem and apply the suitable methods mentioned in the article to fix Microsoft Office’s not opening errors. Stay updated with the latest Office versions, use genuine products only, and keep your computer protected from malware or viruses to prevent such issues in the future.
How To Repair Microsoft Office Won’t Open
Method 1 – Open Files Direct from Microsoft Office Programs
Sometimes, you can try directly opening the file when Microsoft Office doesn’t open. For example, if you have an existing Word file, try double-clicking on it.
- Launch your choice of Microsoft Office application.
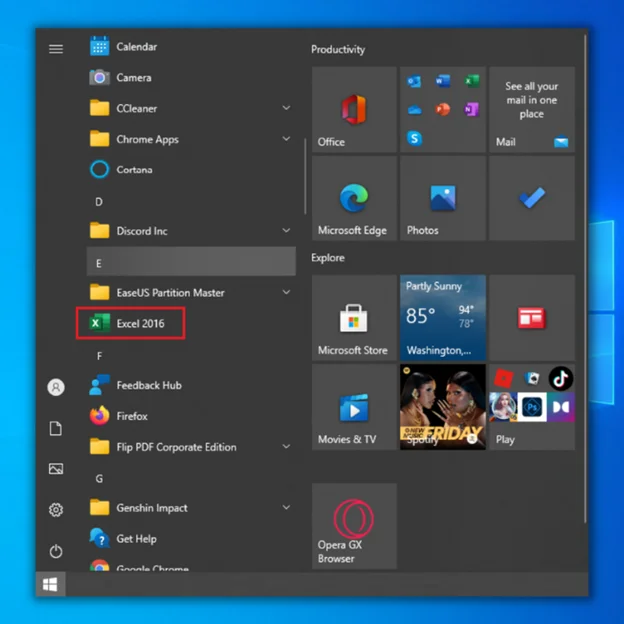
- On the top of the menu, choose File, then Open.
- Locate and open your target file.

Method 2 – Check Task Manager
Sometimes, you think you’ve opened the file but may have missed opening it correctly. To check, you can review the task manager. The task manager “manages” all the processes on your PC simultaneously.
- Hold down the “Ctrl + Shift + Esc” keys to open the Task Manager.
- Once the Task Manager is open, click the Process Tab.

- If you find the Word Program or other Office applications running, right-click on it and choose open.
Method 3 – Recreate Shortcuts for Your Microsoft Office Applications
Microsoft Office applications won’t open when you don’t have the right shortcuts. Sometimes, the shortcuts on your desktop no longer point to the correct application. You can fix this by creating a new shortcut for your Microsoft Office apps. To do that, you need to know where your Microsoft Office executable files are. This will depend on which Microsoft Office version you are using. Typically, you’ll find them here:
- C:\Program Files (x86)\Microsoft Office\Office12
- C:\Program Files\Microsoft Office\Office12
When you can locate these executable files, double-click to open them; if it opens, that means you are using the incorrect shortcuts. Recreate the shortcuts by right-clicking on the file and selecting “Create shortcut.”

Method 4 – Use Genuine Microsoft Office
When you use a fake Microsoft Office suite, you will encounter issues. For example, your applications will act up and not open. Sometimes, you may open them and see a blank document, but you can’t type or do anything with the file itself.
Be sure to purchase and download your Microsoft Office suite from their official website. Additionally, when you download the original software, activate it with the license. To see if your current Microsoft Office is activated:
- Open any Microsoft Office app (Word, Excel, or PowerPoint).
- Next, click on File.

- Click on Account.
- Check the details of the license under Product Information.

Method 5 – Update Your Microsoft Office
Using outdated Office programs will eventually cause issues. Be sure to install the latest updates to protect your files and reduce any errors. Click the Update Options in the product information to update your Microsoft Office.
- Open your Microsoft Office application, click “File,” and click “Account.” In the Office Updates, click “Update Options” and select “Update Now.”

- Wait for the application to find new updates and let it install.
Method 6 – Stop ClickToRunSvc
ClickToRunSvc issues typically happen when your PC wakes up from hibernation or sleep. Sometimes, it causes your files to respond slowly. To fix the problem, disable this utility.
- Hold the “Ctrl + Shift + Esc” keys to open the Task Manager.
- Once the Task Manager is open, click the Process Tab.

- Locate and right-click “ClickToRunSvc,” and click Stop.

Method 7 – Use Microsoft Office’s Repair Tool
You can utilize Microsoft Online Repair Tool for any issues. This is a free utility that typically comes with your Microsoft Office.
- Click the Windows icon on the lower-left corner of your display.
- Type Control Panel and hit enter.

- In Control Panel, locate Programs and select Uninstall Programs.

- In the programs list, right-click Microsoft Office and click Change.
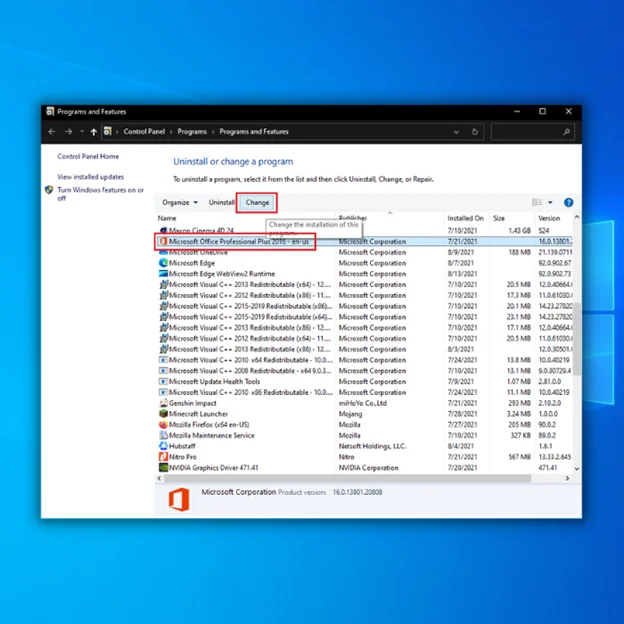
- Next, you will find a new window; pick either Quick Repair or Online Repair.
- Hit Enter and the repair should start.
- Once completed, restart your PC.
Final Thoughts
Millions of people rely on Microsoft Office for their day-to-day tasks in this time and age. When Microsoft Office doesn’t open, it can become incredibly frustrating. The suggestions mentioned above should help you fix the problem in no time.




![[Solved] 10 Methods to Fix Steam Games Won’t Launch](https://cdn.techloris.com/app/uploads/2020/04/Steam.png)