
Fixing 0xc0000005 Exception Code – Full Repair Guide
What Is Error Code 0xc0000005?
Error Code 0xc0000005 is a technical issue that can cause confusion and frustration for those encountering it. It is an error code in the Microsoft Windows operating system and indicates an access violation error.
Error code 0xc0000005 indicates a memory access violation, which means that the program or application can’t access a particular memory location that it needs to run. Corrupt or missing system files, a virus or other malicious software, and incompatible drivers or hardware can cause this.
Recommended: To easily install drivers automatically, use the tool below.
When Does the Windows Error 0xc0000005 Occur?
One of the most common scenarios in which the error 0xc0000005 occurs is during the installation or launch of a new program. This can happen if the program is not compatible with the computer’s operating system or if there is a bug or compatibility issue with the program itself. In such cases, the program may attempt to access memory that it should not, resulting in the error code.
Another scenario in which this error can occur is when a user tries to access a certain file or folder. This can happen if the user does not have the appropriate permissions to access the file or is corrupt or damaged somehow. In such cases, attempting to access the file may result in the error code being displayed.
The error code 0xc0000005 can also occur when attempting to access a web page or use a web application. This can happen if there is a problem with the web browser or if the application is not designed to work with the user’s web browser. In such cases, the error code may be displayed when loading the page or using the application.
Error Code 0xc0000005 in Windows 10? Fix It!
Restart Your Computer
Restarting your computer is one of the first steps you can take to try and fix this error. This is because a restart can help clear any temporary issues or glitches that may be causing the problem.
When you restart your computer, it shuts down all running processes and programs and reloads the operating system from scratch. This can help to free up any system resources that may have become corrupted or overloaded, and it can also help to reset any system settings or configurations that may have been changed or corrupted.
Close All Application Processes
One potential solution to this error is to close all related application processes that may be running in the background. This can help release the memory these processes may be using and free up resources for the program experiencing the error, allowing it to access memory correctly.
1. Press Win + X and select Task Manager.

2. Locate your App and select all its process trees.

3. Click the End Task button.
4. Relaunch the program.
Run the Program as an Administrator
Running the program with administrator privileges can provide the necessary permissions to access the memory that the program needs, allowing it to operate correctly without encountering the error code.
1. Right-click the Shortcut icon.
2. Select Run as an administrator.

Run Program Compatibility Troubleshooter
The Program Compatibility Troubleshooter is a built-in tool in Windows that can help identify and fix compatibility issues that may be causing the error. By adjusting the program’s compatibility settings, the troubleshooter can allow the program to access memory correctly, resolving the error code.
1. Press the Windows key + I to open Windows Settings.
2. Click on Update & Security > Troubleshoot.
3. Click on Additional Troubleshooter.
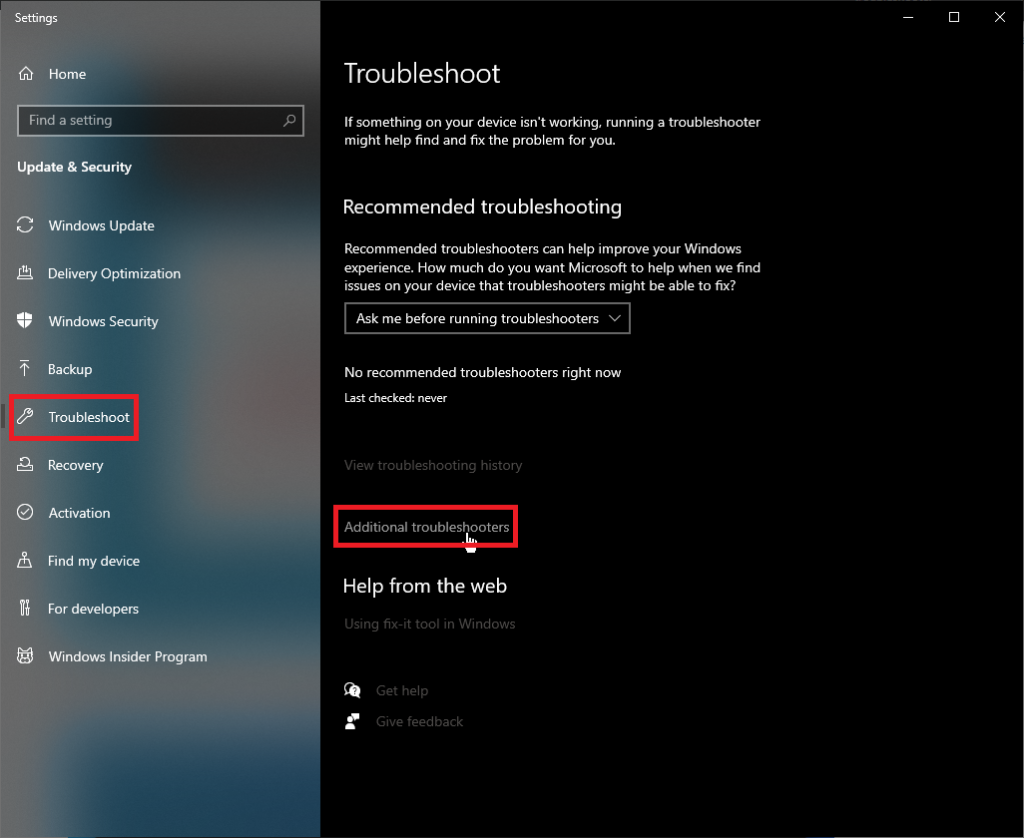
4. Scroll down and click on Program Compatibility Troubleshooter.
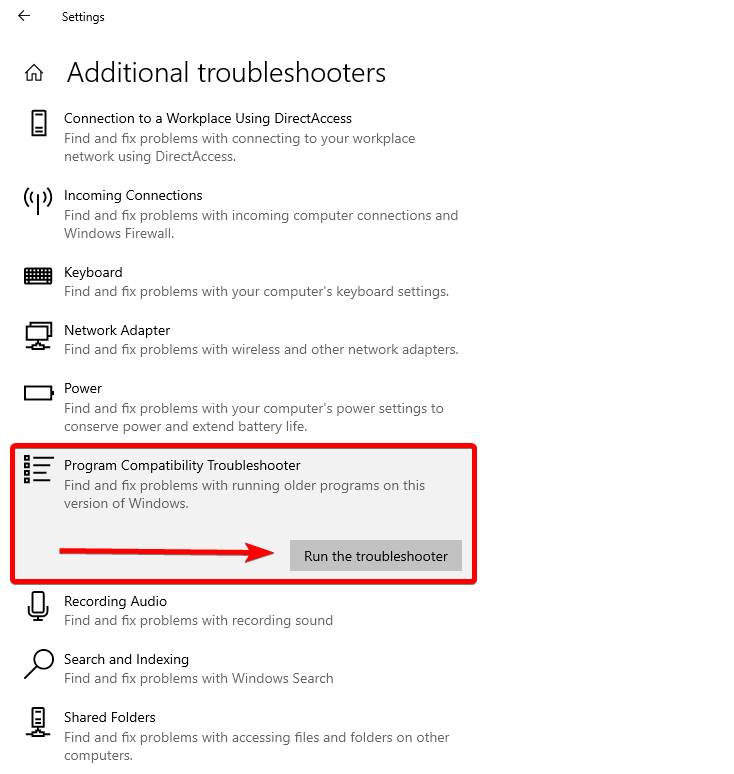
5. Click the Run the troubleshooter button.
6. Select the program you’re having trouble with. You can click Not Listed and select the program if it’s not on the list.
7. Once you’ve selected the program click the Next button.
8. Select Try recommended settings.
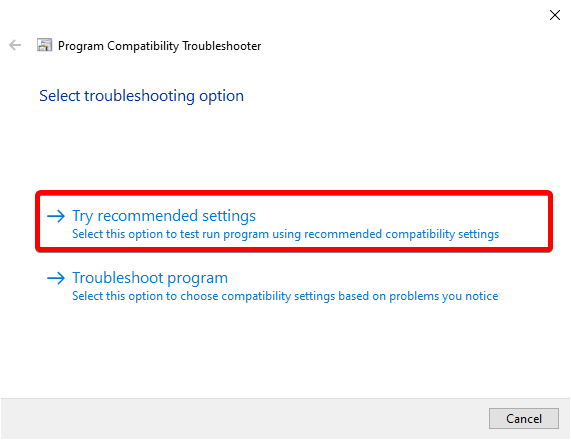
9. Next, click on Test the program, then click Next.
10. If you still get the Error Code 0xc0000005, select No, and try using different settings.
Run a Virus Scan
A virus scan can help identify and remove any harmful software or files causing the error. By running a virus scan, you can fix the Error Code 0xc0000005 and improve your computer’s overall performance and security.
It is essential to regularly run virus scans and keep your antivirus software up to date to prevent future infections and maintain optimal system performance. You can also use third-party antivirus programs for more security.
1. Open the Start menu and type security.
2. Select and open Windows Security.

3. Go to Virus & Protection tab and click on Scan options.
4. Select the Full scan option and click the Scan Now button.

Temporarily Disable Your Firewall
The Windows Firewall is a built-in security feature that monitors and controls your computer’s incoming and outgoing network traffic. It is designed to protect your computer from potentially harmful network activity.
However, in some cases, the Windows Firewall can block legitimate programs and cause the Error Code 0xc0000005 to appear. This error code often indicates that a program cannot access a required resource or file, which can happen if the Windows Firewall is blocking the program’s access.
1. Press Win + I to open the Windows Settings.
2. Click on Update & Security > Windows Security.
3. Click on Firewall & network protection.

4. Select the Active network.

5. Toggle off Microsoft Defender Firewall to disable Windows firewall.

6. Relaunch the program.
Disable Fast Startup
Fast startup is a feature in Windows that allows your computer to boot up faster by saving system files and drivers to a hibernation file. This hibernation file is then loaded back into memory during startup, reducing the time it takes for your computer to start.
However, in some cases, the fast startup feature can cause compatibility issues with particular hardware or software, leading to Error Code 0xc0000005. This error code often indicates that a program cannot access a required resource or file, which can happen if there are system files or driver issues.
1. Open the Control Panel and select System and security
2. Select Change what power buttons do option under the Power options section.

3. Click on Change settings that are currently unavailable to enable Shutdown settings.
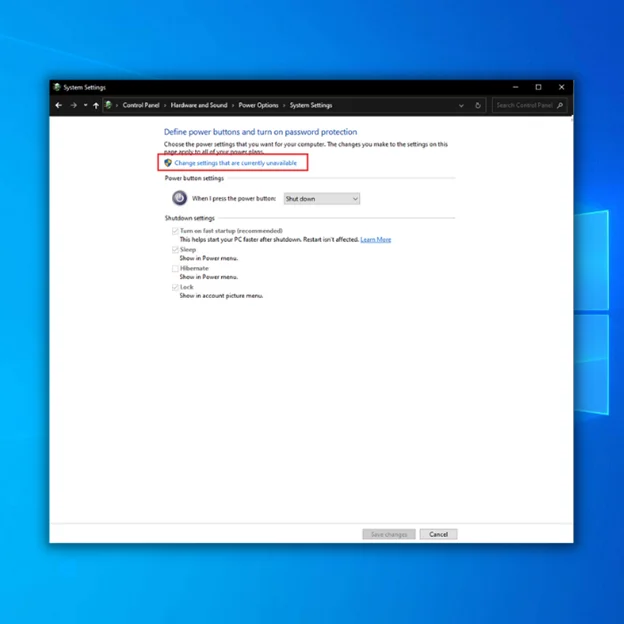
Run the Hardware and Devices Troubleshooter
Error code 0xc0000005 often indicates that a program cannot access a required resource or file, which can happen with computer hardware or device issues.
The Hardware and Device Troubleshooter is a built-in tool in Windows that can detect and fix problems related to hardware and devices on your computer. It can help identify and resolve issues with your computer’s hardware components, such as the hard drive, graphics card, and other peripherals.
1. Press Win + R, type in msdt.exe -id DeviceDiagnostic and click OK.

2. Click the Next button.

3. Click Apply this fix.
Fix Hard Drive Corruption
One common cause of this error is hard drive corruption, which can lead to data loss and system instability. Hard drive corruption can occur due to various factors, such as sudden power outages, improper shutdowns, viruses and malware, and physical damage to the hard drive. Fortunately, fixing hard drive corruption can often resolve Error Code 0xc0000005 and other related issues.
1. Press Windows key to open the start menu, and type cmd.
2. Open the Command prompt as an administrator.

2. Type the following command and press Enter:
chkdsk /f
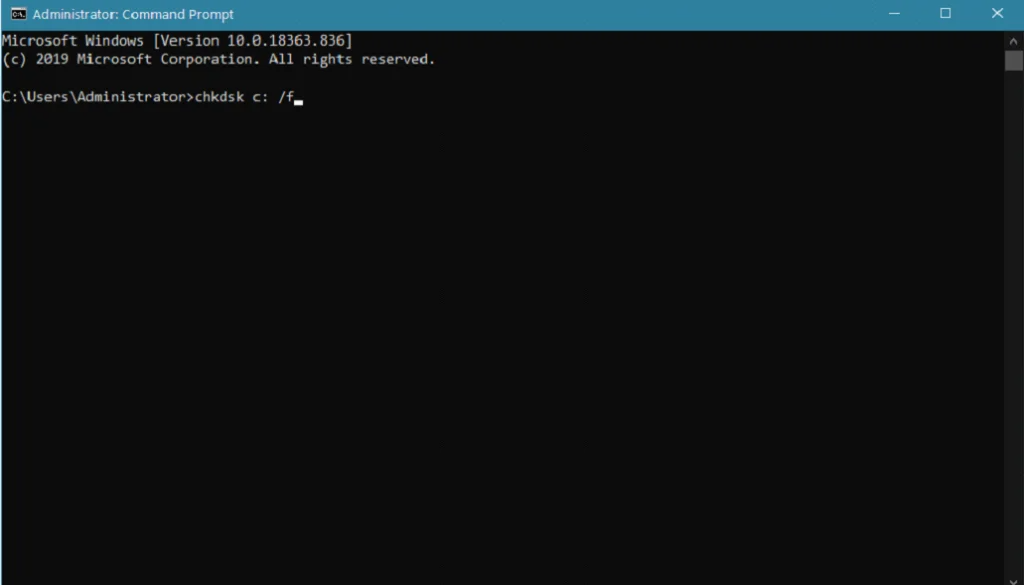
3. Enter Y to schedule the scan.
4. Restart your computer.
Repair Corrupt System Files
One of the most common causes of this error is corrupted or damaged system files, which can lead to system instability and application crashes. Fortunately, the System File Checker (SFC) tool is one effective way to fix this issue.
The System File Checker tool is a built-in Windows utility that scans and repairs corrupt or missing system files. Running SFC can help restore damaged system files and fix the Error Code 0xc0000005 and other system errors. The SFC tool checks for the integrity of all system files and replaces any corrupted files with a cached copy stored in a compressed folder
1. Press the Windows key to open the start menu, and type cmd.
2. Open the Command prompt as an administrator.
2. Type the following command and press Enter:
SFC /scannow

3. Windows will automatically find and repair any issues.
4. Restart your computer.
Run DISM
DISM is a command-line tool that can repair a Windows installation image and prepare, modify, and recover system images. DISM can be used to repair any issues with the system image files, such as missing or corrupted files, which can cause the Error Code 0xc0000005.
1. Press Windows key to open the start menu, and type cmd.
2. Open the Command prompt as an administrator.
3. Type the following command and press Enter:
DISM /Online /Cleanup-Image /RestoreHealth

4 Restart your computer.
Run the Windows Memory Diagnostic and Replace Any Defective Ram
Windows Memory Diagnostic is a built-in tool in the Windows operating system that helps to detect and diagnose any issues with your computer’s memory. It checks your computer’s RAM (Random Access Memory) for errors, which a wide range of issues, such as overheating, power surges, or hardware malfunctions, can cause.
1. Open the Start menu and type memory.
2. Select the Windows Memory Diagnostic app.

3. Select Restart now and check for problems option.

4. Upon rebooting, your computer will examine its system memory for any problems. By default, it will run a Standard test; however, we recommend selecting the more thorough Extended version. To do this, press F1 to access the options, choose Extended, and then press F10 to confirm your selection.
5. After the scan, the computer will start Windows 10 regularly and display the results in the notification center.
Update Device Drivers
Updating device drivers is a simple and effective way to fix the error. When you update your device drivers, you replace the old or damaged ones with newer, more compatible versions. This can help to resolve any conflicts and improve your computer’s performance.
1. Open Windows Settings.
2. Click on Update & Security > Windows Updates > View optional updates.

3. Select the Driver updates and click the Download and Install button.
Update, Rollback, or Reinstall Device Drivers
To Update Drivers:
1. Press Win + X and select Device Manager.

2. Click on Display adapters to expand it, right-click on the graphics driver, and select Update driver.
3. Select Search automatically for drivers. This will automatically search and update display drivers.

To Uninstall Display Driver:
1. Press Win + X and select Device Manager.
2. Click on Display adapters to expand it, right-click on the graphics driver, and select Uninstall device.

3. Check the Delete the driver software for this device box and click the Uninstall button.

4. Restart your computer, and Windows will automatically install the latest driver.
Rollback Drivers:
1. Press Win + X and select Device Manager.
2. Click on Display adapters to expand it, right-click on the graphics driver, and select Properties.
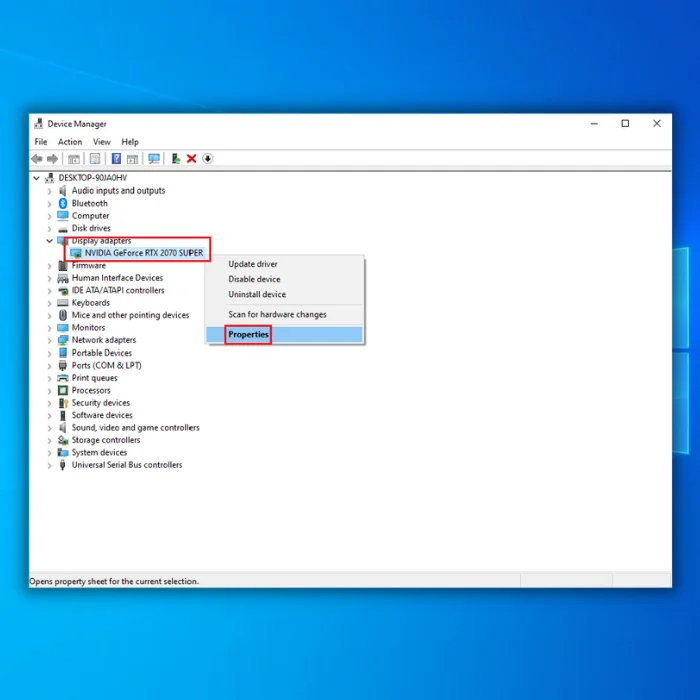
3. Go to the Driver tab in the Properties window and click on Roll Back Driver.

Reinstall the Application
If a damaged or corrupted application causes the Error Code 0xc0000005, reinstalling the application is a simple and effective way to fix the error. Reinstalling the application involves removing it from your computer and reinstalling it from a known good source. This can help resolve any issues with the application and restore it to its original working condition.
1. Open the Control Panel and select Program and Features.
2. Select the Application and click Uninstall.

3. Restart your computer.
4. Download the application again from the official website.
Replace Defective Hardware
Defective hardware can cause many issues, including system crashes, application errors, and the Error Code 0xc0000005. If you suspect defective hardware is causing the error, replacing the faulty component is the best way to fix the issue.
Turn Off DEP Data Execution Prevention
Data Execution Prevention (DEP) is a security feature in Windows that helps prevent malicious code from executing on your computer. DEP works by marking specific memory locations as non-executable, which can help prevent buffer overflow attacks and other types of malware.
If you suspect DEP is causing the Error Code 0xc0000005, turning off DEP for the affected program can effectively fix the issue. This involves disabling DEP for the specific program, allowing it to run without interference from the security feature.
1. Open Command Prompt as an administrator.
2. Type the following command and press Enter:
bcdedit.exe /set {current} nx OptIn
3. Next, type bcdedit.exe /set {current} nx AlwaysOff command and hit enter.
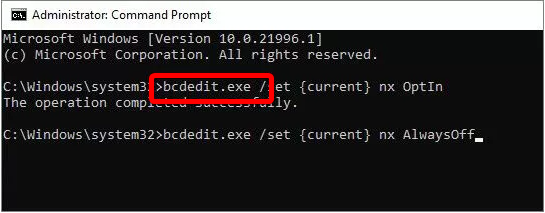
4. Wait for the process to finish and restart your computer.
Check for System Updates
Updating Windows to the latest version can help fix the Error Code 0xc0000005 and other issues on your computer. Installing Windows updates provide essential security patches, bug fixes, and performance improvements that can help keep your system running smoothly and prevent errors from occurring.
When your computer is not updated, it can be vulnerable to security threats and system errors. Outdated software may have compatibility issues with new programs and applications that can cause system instability and crashes.
1. Press Win + I to open the Windows Settings.
2. Click on Update & Security > Windows update.

3. Click the Check for updates button.

4. Download and install the latest Windows updates.
5. Restart your computer.
Uninstall Recent Windows Updates
In some cases, a recent Windows update may have caused a conflict or compatibility issue with specific software or hardware components, resulting in the Error Code 0xc0000005. In this situation, uninstalling the recent Windows update can be an effective way to fix the error.
1. Press Win + I to open the Windows Settings.
2. Click on Update & Security > Windows update.
3. Click View update history.

4. Click on Uninstall updates.
5. Select the recent update and click Uninstall.

Disable the LoadAppInit_DLLs Registry Entry
1. Press Win + R, type regedit, and click OK to open Registry editor.
2. Click on File menu and select Export.
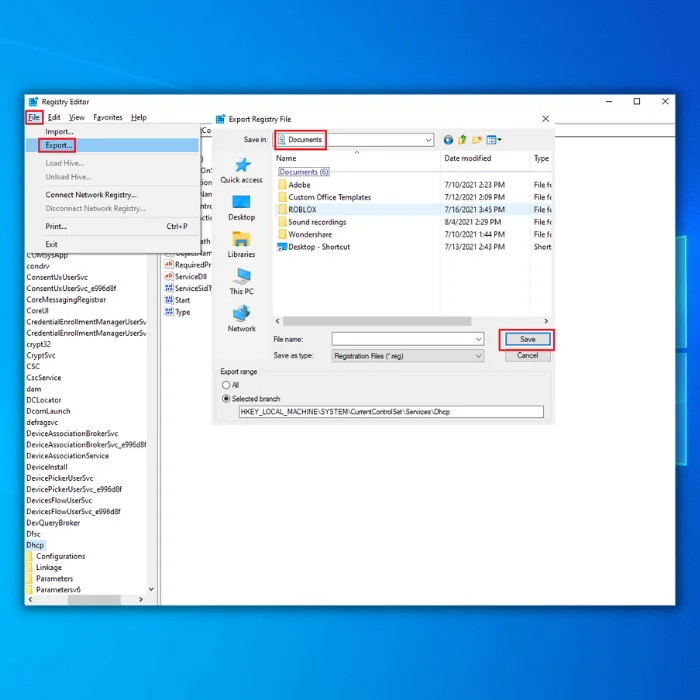
3. Name the file and select the destination, then click Save in .reg format.
4. Navigate to this path:
HKEY_LOCAL_MACHINE\SOFTWARE\Microsoft\Windows NT\CurrentVersion\Windows
5. Locate LoadAppInit_DLLs and check if the Data is set to 0x00000000 (0).
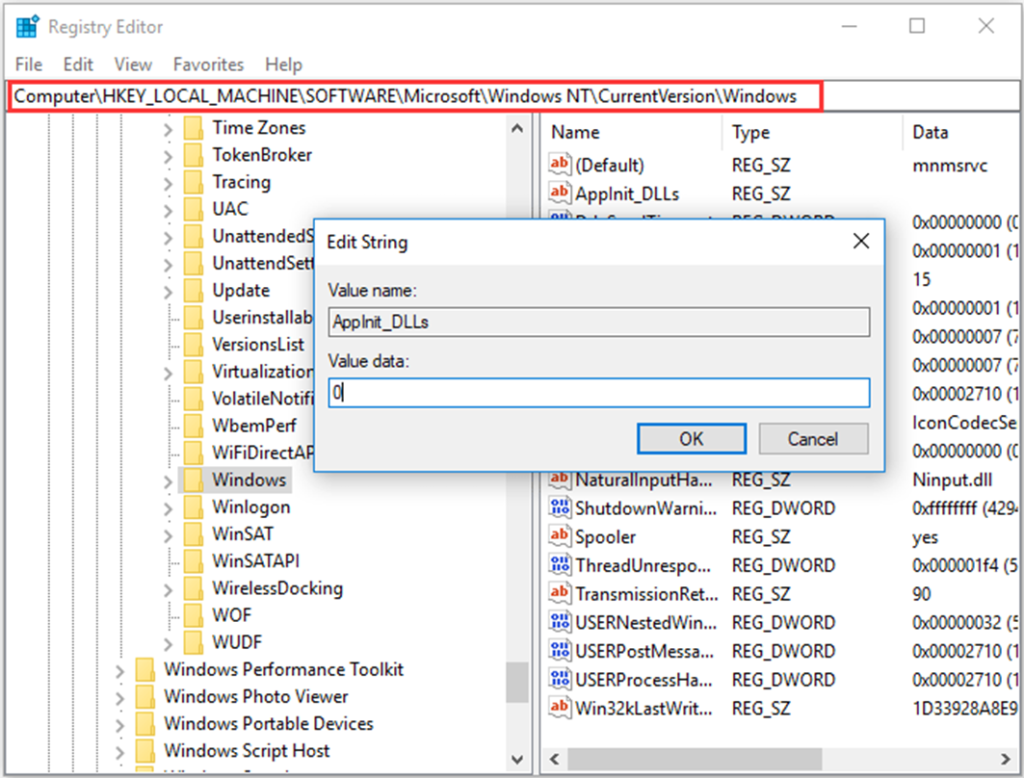
6. If it is not, double-click the entry and set the value data to 0.
7. Close Registry editor.
Note- Any changes to the Windows Registry database should be made carefully, as incorrect changes can also lead to issues with the system, making it non-functional.
Repair the BCD File
The Boot Configuration Data (BCD) file is an essential system file that contains configuration data for the Windows boot process. The system uses it to load and start the operating system. A corrupt or damaged BCD file can cause errors, including Error 0xc0000005.
If you suspect that a corrupt or damaged BCD file is causing the Error Code, repairing or rebuilding the BCD file can be an effective solution. This involves using the Windows recovery environment or installation media to access the Command Prompt and running commands to repair or rebuild the BCD file.
1. Connect your empty USB flash drive to your computer.
2. Download Windows Media Creation Tool.
3. Open and set up the Windows installation media.
4. Open Start menu and click on the Power icon.
5. Press and hold Shift key, then click Restart to access WinRe.

6. Click on Troubleshoot > Advanced Options > Command Prompt.

7. In the command prompt window, type the following commands and press enter after each line of code:
bootrec /repairbcd
bootrec /osscan
bootrec /repairmbr
8. Close the command prompt and boot into Windows.
Change Data Execution Prevention Settings
This involves modifying the DEP settings to exclude the affected program from DEP protection, allowing it to run without interference.
1. Press Win + R to open Run box.
2. Type sysdm.cpl and press enter to access System Properties.
3. Go to the Advanced tab and click Settings under Performance section.

4. Go to the Data Execution Prevention tab.
5. Select Turn on DEP for all programs and services except those I select option.
6. Click the Add button and select your application executable file, then click the OK button.

7. Click the Apply button and exit.
Perform a Clean Boot
Performing a clean boot is a troubleshooting technique that can help identify and fix issues with the Windows operating system. A clean boot starts the system with a minimal set of drivers, services, and startup programs, which can help isolate and diagnose the cause of Error 0xc0000005.
1. Open the Start menu, search for System Configuration, and press enter.
2. In the General tab, click on Selective Startup.
3. Uncheck the Load system services and Load startup items boxes.
4. Click the Apply button and exit.

5. Open the Task Manager and go to the Startup tab.
6. Disable all Apps with the Enabled status.

7. Restart your computer.
Start Windows 10 in Safe Mode
Safe mode is a diagnostic mode that starts the system with a limited set of drivers, services, and startup programs, which can help isolate and diagnose the cause of Error 0xc0000005.
1. Turn on and off your computer three times to enter the Advanced Startup screen.
2. Click on Troubleshoot > Advanced Options
3. Select Startup Settings.

4. Click the Restart button.
5. Press the F4 key to select Enable safe mode after your computer restarts.

Use a System Restore Point
System Restore creates restore points and system snapshots at a specific time. If you experience Error 0xc0000005 after installing a new application or making system changes, rolling back to a previous system restore point can help restore the system to a previous state when it works correctly.
1. Open the Control Panel and select Recovery.
2. Click Open System Restore.

3. Select a different restore point, then click Next.
4. Select a system restore point from the list and click Next.

5. Click the Finish button to confirm and start the restore process.
Reset Your PC
Resetting your PC reinstalls Windows and removes all files, settings, and applications, starting the system from scratch.
Resetting your PC can help resolve Error 0xc0000005 if it is caused by corrupted system files, problematic drivers, or other software conflicts. By starting fresh, you can ensure that any problematic files or settings are removed and the system is set up correctly.
1. Open Settings. Select Update & Security > Recovery.
2. Under Reset this PC, click the Get Started button.

3. Choose an option, then follow the on-screen instructions.

Resolving the 0xc0000005 Exception Code
In this comprehensive repair guide, we’ve explored various solutions to fix the 0xc0000005 exception code error. By following the step-by-step instructions, you can overcome this issue and regain stability in your system.
Whether it’s troubleshooting software conflicts, updating drivers, or performing system repairs, we’ve covered all the necessary steps to help you resolve this error. Say goodbye to the 0xc0000005 exception code and enjoy a smooth, error-free computing experience.




![[Full Repair Guide] How to Fix Windows Error Code 43](https://cdn.techloris.com/app/uploads/2023/02/Windows-Error-code-43.png)