![[Repair Guide] Faulty Hardware Corrupted Page Error](https://cdn.techloris.com/app/uploads/2023/03/Fix-Faulty-Hardware-Corrupted-Page.png)
[Repair Guide] Faulty Hardware Corrupted Page Error
Faulty hardware corrupted page errors are a common and frustrating issue that many computer users encounter. These errors result in the dreaded blue screen of death (BSOD) and can be attributed to a variety of causes, including hardware malfunctions, outdated drivers, system file corruption, and more.
Resolving these issues is vital to ensure the smooth functioning and optimal performance of your computer. This comprehensive guide will walk you through various troubleshooting methods and provide insights into the common causes behind faulty hardware corrupted page errors.
By following these steps and gaining a better understanding of the potential reasons behind these errors, you can keep your computer running efficiently and minimize the risk of encountering these issues in the future.
Recommended: To easily install drivers automatically, use the tool below.
Common Reasons for Faulty Hardware Corrupted Page Issues
Understanding the common reasons for faulty hardware corrupted page issues can help you pinpoint the problem and take corrective measures more effectively. Here are some of the most common causes behind these errors:
- Insufficient or Loose RAM Connection: A problematic RAM connection could lead to a faulty hardware corrupted page error. A solution is to ensure the RAM is securely fitted into its slot, or if needed, replace it with a new module.
- Outdated or Corrupted Device Drivers: Device drivers, crucial for the proper functioning of your PC’s hardware devices, might be outdated or corrupted. This can lead to faulty hardware corrupted page errors. Regularly checking for and installing driver updates can help prevent these issues.
- Virus or Malware Infection: Various viruses and malware can corrupt system files or damage hardware components, leading to faulty hardware corrupted page errors. It is essential to use reliable antivirus and anti-malware software to protect your computer from potential threats.
- Overheating Components: Overheating can cause damage to various components of your computer, including the CPU, GPU, and memory modules. Ensure proper airflow, regular cleaning of dust, and the use of cooling solutions like fans, coolers, or thermal paste, to minimize the risk of overheating-related issues.
- Hard Drive Corruption: Faulty hardware corrupted page errors can also be attributed to hard drive corruption due to bad sectors, improper shutdowns, or file system damage. Running CHKDSK and other disk checking utilities can help diagnose and repair hard drive issues.
- Incompatibility Issues: Sometimes, using incompatible hardware components, like mismatched RAM modules or incompatible GPU, can lead to faulty hardware corrupted page errors. Ensure all components are compatible with your computer’s model and specifications.
- Issues with Windows Updates: Occasionally, a Windows Update may cause unexpected compatibility issues or corrupt system files, resulting in a faulty hardware corrupted page error. In that case, rolling back the update or applying relevant patches to rectify the problem may be necessary.
- Faulty BIOS/UEFI Settings: Incorrect or obsolete BIOS/UEFI settings could impact your computer’s performance and lead to faulty hardware corrupted page issues. Ensuring you have the latest BIOS/UEFI firmware and optimizing the settings as per your system requirements can mitigate this problem.
- Power Supply Issues: A faulty or inadequate power supply unit (PSU) might fail to deliver the required power to your computer’s components, causing errors like a faulty hardware corrupted page. It’s essential to use a high-quality PSU with sufficient wattage to support your system components.
By understanding these common reasons, you can better diagnose and resolve faulty hardware corrupted page issues before they can cause further damage or data loss. It is essential to keep your system updated and well-maintained to minimize the occurrence of such issues and maintain your computer’s performance and reliability.
How to Fix Faulty Hardware Corrupted Page
Disable Fast Startup
The fast startup option helps to run a quick reboot on windows. On the contrary, this may lead to several hardware errors, mostly for the external devices connected to your device. In this context, a faulty hardware corrupted page error may appear on the screen. To fix faulty hardware corrupted errors, disable the fast startup option can serve the purpose. Here are the steps to follow to resolve the blue screen error.
Step 1: Launch the control panel from the main menu’s search bar. Type control in the taskbar’s search and double-click the option in the list to open the menu.

Step 2: Select the hardware and sound option in the control panel window.

Step 3: In hardware and sound options, select power.

Step 4: In the power window, click and press the link Choose what the power buttons do, then select Change Settings that are currently unavailable.

Step 5: Uncheck the box of turn on fast startup. Select save changes to complete the action.

BSOD Troubleshooting
If the faulty hardware corrupted page error leads to a BSOD (blue screen of death), i.e., the issue is linked to the monitoring device (LCD device), then running a BSOD troubleshooter on the device can point out the actual cause of the error with appropriate quick-fix solutions to resolve faulty hardware corrupted system files. Here are the steps to follow:
Step 1: Launch settings via the gear icon in the windows main menu. Click the Windows logo, navigate to the gear icon, and Double-click it to open the settings menu.

Step 2: Select the update and security options in the settings menu.

Step 3: In the update and security window, select troubleshoot.
Step 4: In the troubleshooting menu, under the section Find and fix other problems, navigate to the option of blue screen and click it to select run the troubleshooter. Wait for the device to complete the troubleshooting scan.

Scan Devices For Virus/Malware
Most of the time, the faulty hardware corrupted page errors occur due to a potential virus or malware attack on the device leading to a corrupted operating system and BSOD errors. In this context, scanning the device for viruses or malware files can help to fix hardware-corrupted page issues. The scan can be initiated by windows in-build real-time protection (virus threat and protection utility). Here are the steps to follow:
Step 1: Launch settings via the windows key+ I shortcut from the keyboard.
Step 2: In the settings menu, select the option of windows security followed by selecting virus and threat protection from the left pane.

Step 3: In the virus and threat protection section, click quick scan to run the scan for malware. Follow the on-screen wizard to run the scan and fix the malware issue.

Run CHKDSK Command
The Chkdsk command via the command prompt can fix software and hardware-associated errors. It runs a scan and fixes the error. It helps to check and fix the disk errors automatically on the device. Here are the steps to run Chkdsk for resolving faulty hardware corrupted page error.
Step 1: In the windows main menu, type cmd in the taskbar’s search box and double-click the command prompt option. Click the option in the list and select run as administrator.

Step 2: In the command prompt, type chkdsk c: /f /r and click enter to continue. In the next line, type Y to proceed. Restart your device and check if the device works properly.

Run SFC and DISM Command
Running the SFC and DISM scan can fix the error if the faulty hardware corrupted page is due to corrupted system files. System file checker scan (SFC) is a command-based tool that can repair windows images for Windows PE, Windows Recovery Environment (RE), and Windows Setup.
DISM (Deployment Image Servicing and Management) is another command line extension used to check system files for any error or damage causing functionality errors. It also repairs Windows PE, Windows Recovery Environment, and Windows Setup windows images.
Running SFC and DISM scans can detect the error causing faulty hardware corrupted page errors and suggest appropriate fixing methods. Here are the steps to follow:
Step 1: Launch the command prompt from the run utility. Click windows key+ R, and in the run command box, type cmd and click ok to continue.

Step 2: In the command prompt, type sfc /scannow. Click enter to continue. The SFC scan will initiate, and the issue will be resolved as soon as it completes.

Here are the steps to run a DISM scan to resolve the problem.
Step 1: Launch the command prompt from the windows main menu. Type the command in the taskbar’s search and double-click the option to launch it. Run it as an administrator with full privileges.
Step 2: In the command box, type DISM /Online /Cleanup-Image /RestoreHealth. Click enter to proceed. It will start the DISM scan, and the error will be resolved once it completes.

Run Windows Memory Diagnostic Tool
In case of faulty hardware corrupted page error, RAM may be equally participating in an error. In this context, using windows in-build diagnostic tool, i.e., windows memory diagnostic tool, can serve the purpose. It will check if the RAM is causing the error. Here are the steps to follow:
Step 1: Launch the diagnostic tool from the Windows main menu. Type the Windows memory diagnostic tool in the taskbar’s search and double-click the option in the list to open.

Step 2: In the pop-up window for windows memory diagnostic, under the section, check your computer for memory problems, select the option of Restart now and cart now, and check for problems (recommended). The device will automatically initiate the scan.

Update Device Drivers
Out-dated drivers can also cause errors, i.e., faulty hardware corrupted page errors. An easy approach to resolve the error is by updating the drivers. Here are the steps to follow:
Step 1: Launch the device manager from the windows main menu, type device manager in the taskbar’s search, and double-click the option to launch it.

Step 2: Check the list of attached and running devices in the device manager window. If you see any device with an exclamation mark, right-click the device and select update driver from the context menu.
Step 3: In the update driver window, select Search automatically for drivers. This will initiate searching for any available update linked to the device and its drivers.

Roll Back Device Drivers
Sometimes, updating the device driver may result in faulty hardware and a corrupted page error. In this context, the easiest way to fix the error is to roll back the recent update. Here are the steps to follow:
Step 1: Launch the device manager from the Windows main menu. Right-click the Windows logo and select the device manager option from the list.

Step 2: In the device manager window, navigate to the option of any hardware devices, e.g., display adapters. Click the option to expand. Select the hardware device and right-click it to select properties from the context menu.
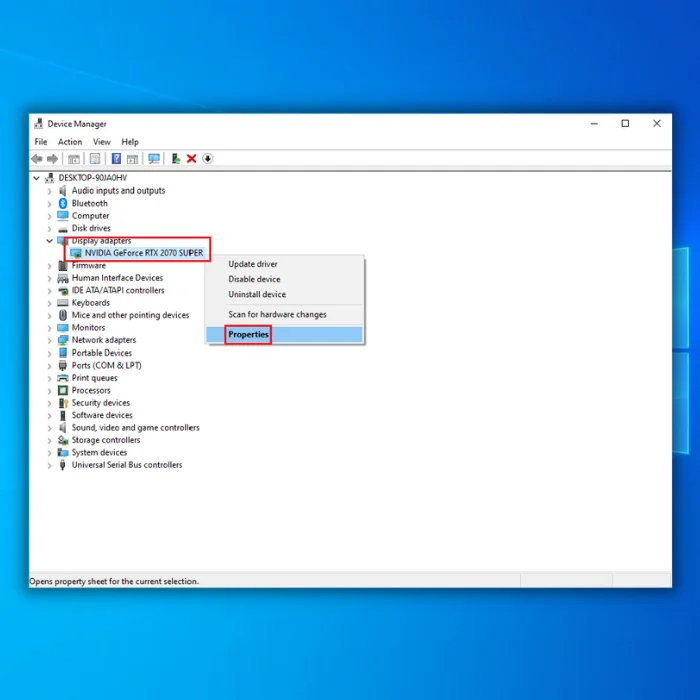
Step 3: Move to the driver tab in the properties window and click the roll-back driver option. Click ok to save changes. Restart the device to check if the error is resolved.

Reset Your PC
If none of those mentioned above methods to fix faulty hardware corrupted page error worked, resetting Windows may resolve the problem. Here are the steps to follow:
Step 1: Boot your device via a bootable media and click repair your computer.

Step 2: In the next window, select the option of troubleshoot, followed by selecting advanced options.

Step 3: In the advanced options section, select reset this PC.
Step 4: Choose the option of keep my files in the next window to avoid data loss. As soon as the function completes, start your device to check if the error is resolved.

Frequently Asked Questions About Faulty Hardware Corrupted Page
What does a faulty hardware corrupted page mean?
A faulty hardware corrupted page is a type of computer error. It occurs when your computer’s hardware has been damaged or corrupted, resulting in an error message appearing on your screen. The exact cause of the problem is usually unknown and can be difficult to identify without a proper diagnosis from an experienced technician.
What is a unified extensible firmware interface?
A Unified Extensible Firmware Interface (UEFI) is an interface that replaces the legacy BIOS found on most computers. It provides greater flexibility and support for more complex hardware configurations. UEFI offers several advantages: faster boot times, improved power management, better security, and support for larger hard drives.




