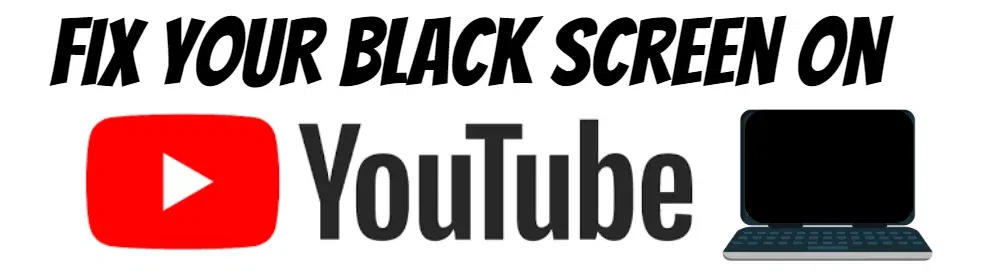Solving the Discord Screen Sharing Black Screen Problem
The Discord Black Screen Error While Screen Sharing is a problem that some users experience when trying to share their screen on the Discord platform. Though the issue can be caused by various factors, there are also several methods to fix the error that users can try.
What causes Discord’s black screen error?
The most common causes of why Discord Black Screen appears while screen sharing are:
- Outdated graphics drivers: If the graphics drivers on a user’s device are outdated, it can cause a Discord screen share issue.
- Poor network connection: A weak or unstable network connection can also cause problems with screen sharing on Discord.
- Conflicts with other programs: Some programs may conflict with Discord and cause issues with screen share.
- Hardware acceleration issue: Discord uses hardware acceleration to improve performance, but it can sometimes lead to problems with screen sharing if the user’s device does not support it or if it is turned off.
12 Methods to Solve Discord Screen Sharing Black Screen Error
We have listed 12 ways to fix Discord screen share not working and showing a black screen.
To solve the Discord screen share error, you can follow our 12 easy methods. Consider combining 2 or 3 methods to get the best solution for your problem:
Update Discord

A good strategy when troubleshooting technical issues is to start with the easiest solutions and gradually move on to more complex ones. Updating your software may seem like a simple task, but it can often yield surprising results.
One example of this is when using the desktop version of Discord. The program automatically checks for updates upon launch, so it’s unlikely that you’ll be running an outdated version. However, if you’re experiencing a black screen issue with Discord, checking for updates may be able to resolve the problem.
1. To check for updates in Discord, follow these steps:
2. Open the Discord program on your computer.
3. Right-click the Discord icon in your taskbar and select “Check for Updates.”
Update Graphics Divers

When streaming on Discord, a black screen can be caused by an outdated or malfunctioning graphics driver. To prevent this issue, it’s important to make sure that you have the correct driver installed for your graphics card. The best place to find and download the latest drivers is on the manufacturer’s website.
To start the update manually, you can follow these steps:
- Hover over Start, then right-click to open the Device Manager.
- Double-click on Display Adapters.
- Right-click on the graphics card you’re using and select “Update driver.”
Please note that manually updating drivers can be time-consuming. An alternative solution is to use a driver updater utility, which will scan your computer and automatically identify and install any missing or outdated drivers.
Disable Hardware Acceleration

Enabling hardware acceleration can improve the performance of your program, but it may also cause issues if your hardware is not powerful enough. A black screen can occur if you enable hardware acceleration without a GPU or if your GPU is unable to handle the stream. On the other hand, disabling hardware acceleration can lead to a black screen if your CPU is overworked.
To disable hardware acceleration in Discord and see if it resolves the black screen issue, follow these steps:
1. Open the Discord app on your PC with Windows OS.
2. Open the User settings.
3. In the Settings window, click on “Advanced” settings on the left pane.
4. Uncheck the “Hardware Acceleration” option and click “Okay.”
5. Restart Discord to see if the black screen issue has been resolved.
Switch to Windowed Mode

If you’re experiencing a black screen while streaming in fullscreen mode, one solution is to switch to windowed mode. To exit fullscreen mode in Discord, simply press the Ctrl + Shift + F keys on your keyboard simultaneously. You can return to fullscreen mode by using the same keyboard shortcut: Ctrl + Shift + F.
Close All Running Discord Processes
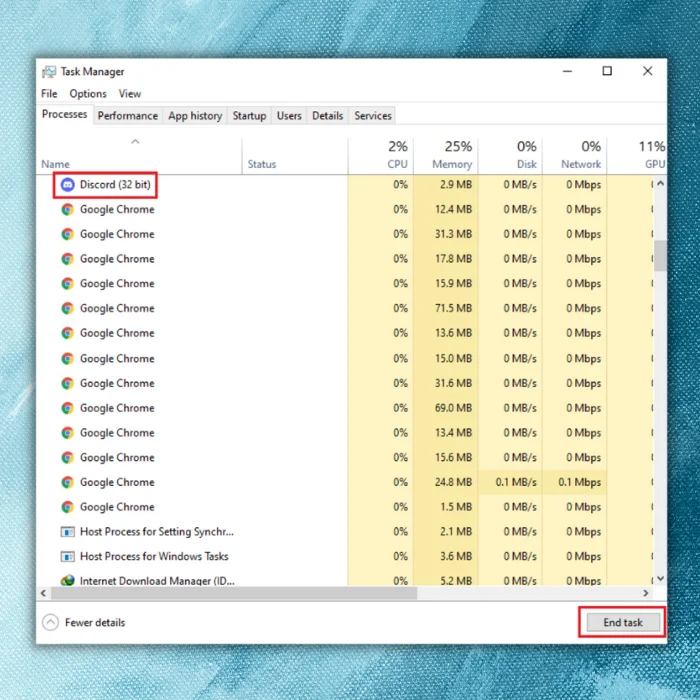
Restarting Discord is a common troubleshooting step, but it’s important to make sure that all Discord processes are closed before doing so. Additionally, you should check for any lingering startup entries and disable them if necessary. Close all running discord processes by implementing these steps:
1. Right-click the taskbar then hover and click Task Manager.
2. In the Task Manager, you should see a list of Discord processes running in the background. Hover over to each process, right-click, and select “End Task.”
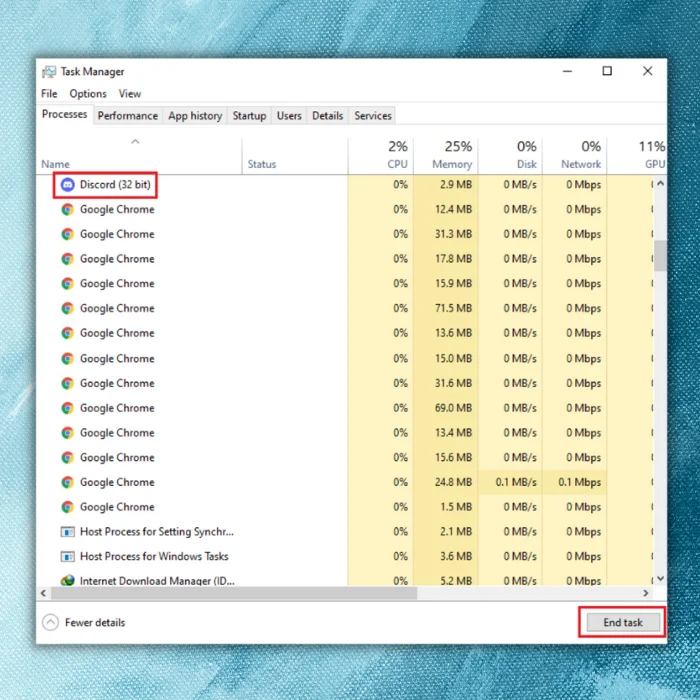
3. Relaunch Discord and test to see if the issue has been resolved.
Run Discord as Administrator

Normally, Discord should work well without requiring administrator access, just like most desktop programs. However, running Discord as an administrator can provide additional permissions that can help resolve issues like the black screen while streaming Netflix on Discord.
To run Discord as an administrator, you first need to close any active Discord processes. You can refer to the previous solution to end all running Discord processes.
Then, follow these steps:
1. Right-click the Discord icon in the taskbar and select “End Task” in the Task Manager.
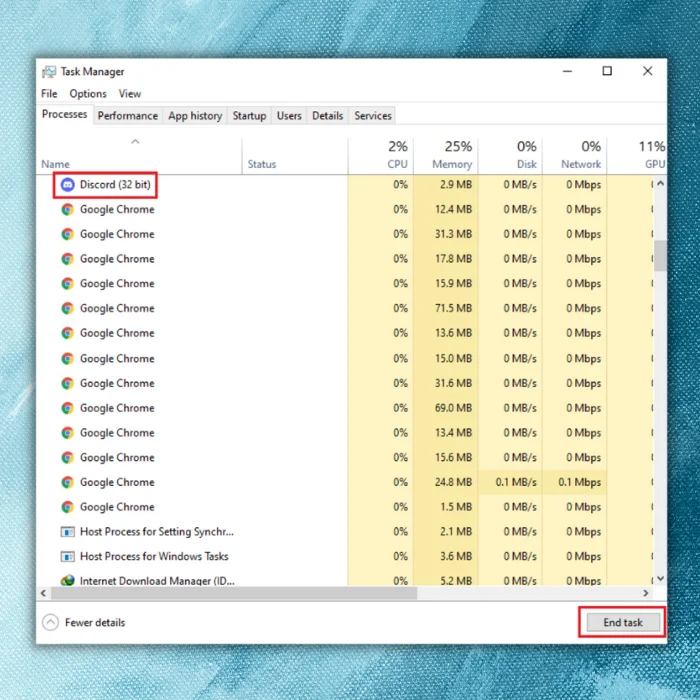
2. Right-click the Discord icon and select Properties.
3. In the Properties window, check the box for “Run as administrator” and click “OK.”

4. Re-launch Discord and test to see if the issue has been resolved.
Delete Discord Cache
In some cases, incorrect account settings or temporary Discord files can cause a black screen issue while streaming on Discord. One solution is to try deleting the Discord cache to see if that resolves the problem. Start implementing this method by:
1. Close the Discord application.
2. Press Windows key + R, then select OK.
3. Type %appdata% in the Run window and select OK.
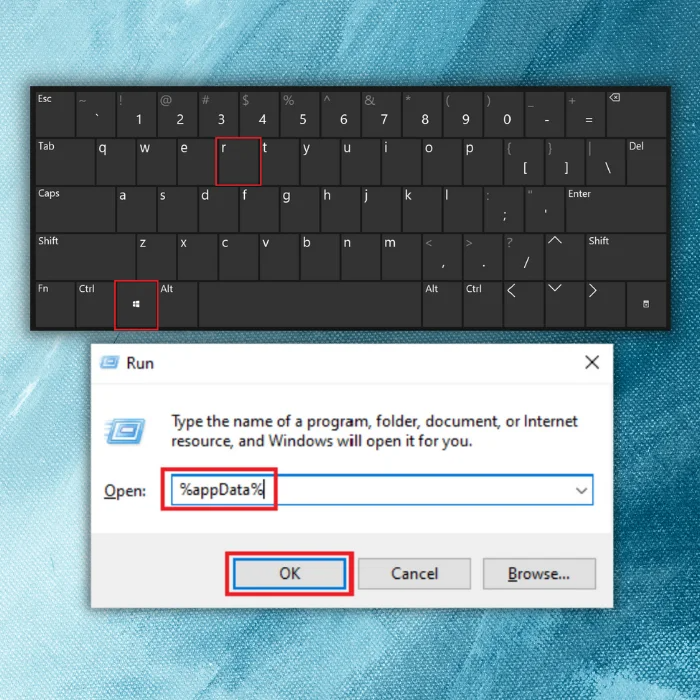
4. Search and hover over the Discord folder then right-click on it and select “Delete.”
5. Relaunch Discord and try sharing the screen again.
Run Discord in Compatibility Mode
Sometimes, compatibility issues with your operating system can cause black screen issues in Discord. One way to test if this is the root of the problem is to run Discord in compatibility mode. Start running the compatibility mode by:

1. Close Discord.
2. Right-click the Discord icon and select Properties.
3. On the Compatibility tab, tick the box next to “Run this program in compatibility mode.”
4. In the drop-down menu, select the version of Windows that you wish to run Discord under for compatibility.
5. Click Apply, then OK.
6. Restart Discord and test to see if the issue has been resolved.
Enable Game Overlay

To enable in-game overlay on Discord:
- Open Discord.
- Go to the app’s settings by clicking on the gear icon located in the bottom left corner of the Discord window.
- Click on the “Overlay” tab.
- Turn on the slider next to “Enable in-game overlay.”
This should allow the Discord overlay to work while you are in-game and can help resolve any black screen issues you may be experiencing while streaming.
Disable Using Latest Technologies Option

If running Discord as an administrator did not resolve the black screen issue, another possibility is that the “Use our technologies for screen sharing” option in the Video Diagnostics section of the Voice and Video settings is causing the problem.
While it’s not always clear why this option can cause trouble, it has been known to be a culprit in some scenarios. It’s worth trying to disable this feature and see if it helps fix the issue with the black screen in a Discord screen share.
Here are the steps to disable the option:
1. Launch Discord.
2. Go to Discord settings by clicking on the gear icon located in the bottom left corner of the Discord window.
3. Go to the Voice and Video section.
4. Scroll down and uncheck the box for “Use our technologies for screen sharing” under Video Diagnostics.
5. Restart Discord and test to see if the issue has been resolved.
Enable Reduced Motion

There is an option in Discord called Reduced Motion that can help improve its performance by shortening the animation time. This can be useful if you are experiencing black screen issues while streaming.
To enable this option, follow these steps:
- Open Discord and go to its settings by clicking on the gear icon located in the bottom left corner of the Discord window.
- Go to the Accessibility section.
- Uncheck the box for “Sync with Computer”
- Turn on the “Enable Reduced Motion” option.
- Restart Discord by pressing Ctrl + R.
This should fix the issue if this is caused by the animations and transitions.
Reinstall Discord

A possible reason for the Discord black screen issue is that the application may not be properly installed on your PC. If this is the case, reinstalling Discord should resolve the problem. Here is how to resolve the black screen on Discord screen share:
- Press Windows on your keyboard. Type “control” and select Control Panel.
- Under View by, select “Category,” then choose “Uninstall a program.”
- Right-click on Discord and select “Uninstall.”
- Press Windows + R keys on your keyboard simultaneously. Type “%appdata%” and select OK.
- Delete the Discord folder.
- Repeat the keyboard shortcut keys found in step 4 then type “%localappdata%” and select OK.
- Delete the Discord folder.
- Download and install Discord again.
Summary
To summarize, the discord black screen error is a common problem that can be caused by various factors such as outdated graphics drivers, poor network connection, conflicts with other programs, and hardware acceleration issues. To fix the error, users can try updating their graphics drivers, troubleshooting their network connection, closing other programs, and disabling hardware acceleration in Discord’s settings.
It is important to note that the solution may vary depending on the specific cause of the error, and it may be necessary to try multiple solutions in order to resolve the issue. Additionally, keeping the Discord app and your OS updated can also help in avoiding this error.

![[Fixed] “Discord Screen Sharing Not Working” Error](https://cdn.techloris.com/app/uploads/2023/02/Discord-Screen-Sharing-Not-Working.png)