
7 Easy Ways To Fix Discord Screen Share No Audio Error
Discord is one of the most popular VoIP applications in the world. What used to be the tool for communication for gamers has now grown into servicing more than 150 million users monthly.
Nonetheless, while this tool is usually stable and easy to use, it can also have some issues. For example, share no audio error when you experience a Discord screen.
Screen sharing is a feature introduced by Discord in 2017. Since then, this feature has been one of the most widely used on this platform. Screen sharing allows people to communicate better.
As a result, many Discord users rely on screen sharing to show their desktops to others. It is not surprising that people become frustrated when getting this issue.

- Your machine is currently running Windows 10
- Fortect is compatible with your operating system.
Recommended: To repair Windows Errors, use this software package; Fortect System Repair. This repair tool has been proven to identify and fix these errors and other Windows problems with very high efficiency.

- 100% safe as confirmed by Norton.
- Only your system and hardware are evaluated.
Method 1 – Reboot Your Computer
Sometimes, applications running on your computer will conflict with Discord. Thus, this conflict will create an audio problem. To fix this issue, you need to restart your computer. This way, you can restart all of the running applications. Once restarted, you can try using your Discord again.
Method 2 – Update Your Discord
Using an outdated Discord may be the cause of your audio issues. You can fix the problem by updating to the newest version.
To fix any bugs, Discord takes regular updates. If you experience no sound while sharing a screen, it may happen that Discord is working improperly because of the update. And then a new update is required to fix the problem.
- Press the “Windows” + “R” keys to open the Run dialog box.
- Type “%localappdata%” and hit Okay.
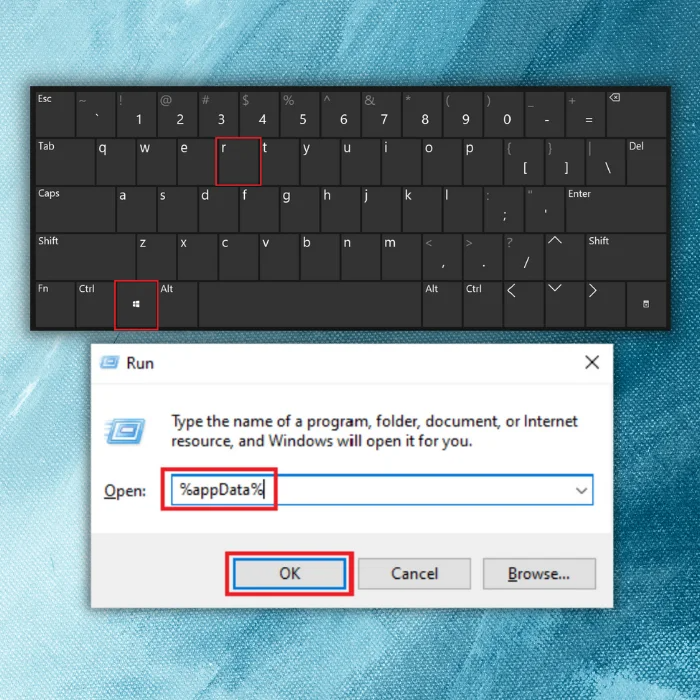
- Locate the Discord folder and double-click.
- Double-click the Update.exe.

- Relaunch discord after the update.
Method 3 – Clean Discord’s Roaming Data
Another reason you may experience Discord screen share no sound error is when your temporary file’s folder is full. This can be resolved by clearing the roaming data.
- Close your Discord client.
- Press the Windows key and type %appdata%. Hit Enter.
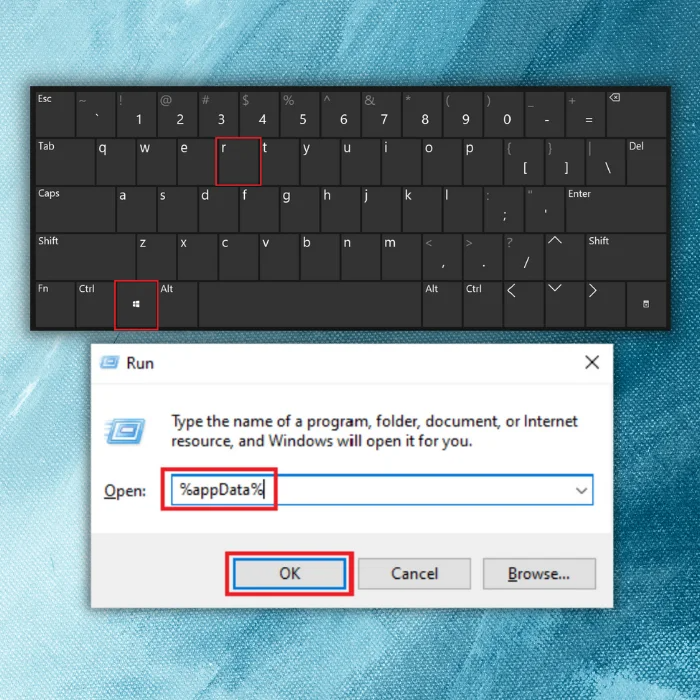
- Right-click on the discord folder and click Delete.

- Relaunch your Discord and see if it fixed the problem.
Method 4 – Temporarily Disable Your Windows Defender and Antivirus Programs
Sometimes, your Windows Defender will block your connection to Discord. You can temporarily disable your Windows Defender if that is the issue. When you disable your antivirus programs, you must be careful of any sites you visit.
- Open Windows Defender by clicking on the Windows button, type “Windows Security,” and press “enter.”

- Click on “Virus & Threat Protection” on the Windows Security homepage.

- Under Virus & Threat Protection Settings, click “Manage Settings” and disable the following options:
- Real-time Protection
- Cloud-delivered Protection
- Automatic Sample Submission
- Tamper Protection

- Once all the options have been disabled, relaunch Discord and check if the issue has been fixed.
Method 5 – Reset Your Discord Voice Settings
You may experience the Discord screen share no sound error when using incorrect settings. Updating your settings will fix an issue in no time.
- Open your Discord client.
- Find and click the “Settings” icon at the bottom right side of the client.

- Choose Voice and Video option.
- Click Reset Voice Settings and Click the okay button.

- Try using the screen-sharing feature again to see if other users can hear your presentation now.
Method 6 – Check Your Computer Audio Settings
Another reason your Discord audio is failing is that you use incorrect audio settings on your PC. To fix this, you must configure your audio and microphone settings correctly.
- Right-click on the Windows Icon at the lower-left corner of your display.
- Click Search.

- Type “Microphone privacy settings” in the dialog box
- Open the Windows settings returned in the results.

- Choose “Allow apps to access your microphone is turned On.”
- You can also see a list of all applications that uses your microphone. Check if Discord has access.

- Save the changes and exit. Open Discord and check if the issue has been fixed.
Method 7 – Use Discord Legacy Audio Subsystem
Sometimes, you can experience errors in Discord when your hardware is incompatible with the platform’s latest audio subsystem. You can switch to the legacy Audio subsystem.
- Open Discord.
- Click on the Settings Icon.

- Next, click Audio & Video.
- Locate and click AUDIO SUBSYSTEM, and select Legacy.

- Click okay to save and check if the issue has finally been fixed.
Final Thoughts
Discord screen share no sound error is not a very common issue. Nevertheless, if you experience this issue, you can always follow the methods above for a quick and easy fix.
Frequently Asked Questions:
How to fix rtc connecting Discord?
A few steps must be taken to fix the RTC connecting Discord issue. First, make sure that you have the latest version of Discord installed. Next, check if your Internet connection is stable, and try restarting your modem/router.
If the issue persists, try opening up Discord in your browser and seeing if that works. If all else fails, try contacting Discord support for further assistance.

![[Solved] Discord Keeps Freezing – Easy Repair Guide](https://cdn.techloris.com/app/uploads/2021/07/STeam-stuck-message-1.png)

![[Updated May 2023] Discord Stuck on Checking For Updates](https://cdn.techloris.com/app/uploads/2021/07/Add-a-heading-28.png)
