
A Guide for Error Code 0x80070005
Windows Update Failed Error 0x80070005 is an error code that may appear when installing Windows updates. This issue is often caused by a permissions problem or corruption of system files and can prevent the installation of important security patches and bug fixes. It’s important to fix this error to keep your computer secure and up-to-date.
Windows Update Failed Error 0x80070005
Solution 1: Switch the User Account to an Administrator Account
Switching a user account to an administrator account is a standard method to fix error code 0x80070005. This error is typically caused by a lack of permissions when attempting to access specific files or folders. When this error occurs, the user can switch to an administrator account with elevated permissions to gain access to the necessary files or folders.
Step 1: Open the Control panel and select User accounts.
Step 2: Select your Account and click on Change account type.

Step 3: Select Administrator and click the Change Account Type button.

Solution 2: Scan for Malware and Virus Scan
Scanning for malware and virus is checking for harmful or malicious software on a computer or network. It is essential to scan for malware and virus to fix error code 0x80070005, an access denied error caused by a virus or malware. Scanning for malware and virus can help detect and remove malicious code, helping to prevent further damage to the system.
Step 1: Open Windows Security.

Step 2: Select Virus & threat protection and click on Scan options.

Step 3: Select Full Scan and click the Scan now button.

Step 4: Wait for the process to finish and restart your computer.
Solution 3: Changing Folder Sharing Permission
Step 1: Press Win + E to open the Files Explorer and find the shared folder.
Step 2: Right-click on the shared folder and select Properties.
Step 3: Go to the Security tab and click the Advanced button.

Step 4: Go to the Permissions tab and click the Add button.

Step 5: Click on Select a principal and click the Advanced button.
Step 6: Click the Find Now button and select Everyone.

Microsoft Store App Couldn’t Be Installed

Step 1: Press Win + R, type C:\Users\ “user account name “\AppData\Local, and press enter.
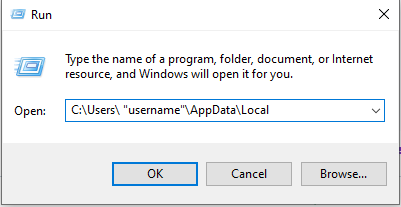
*Please replace the user account name and C with the drive that installs Windows.
Step 2: Locate the packages folder, right-click, and select Properties.
Step 3: Go to the Sharing tab and click Advanced sharing.
Step 4: Tick the Share this folder box and click the Permission Button.

Step 5: Select Everyone, Tick the Allow box, and click the Apply button.

Office Activation System Error code 0x80070005
Office Activation System Error code 0x80070005 is an error code that occurs when attempting to activate Microsoft Office products. An issue typically causes this error with the Office activation process or the product key.

Solution 1: Run Office as an Administrator
Error 0x80070005 is a general error code that indicates an access denied issue. This means the user does not have the necessary permissions to access the requested files or registry keys. You can try running the Microsoft Office program as an administrator to fix this issue. Running an application as an administrator gives the user more control over the program and allows them to make changes that might not be possible under a standard user account.
Step 1: Open the Start menu and type a program like “Excel.”
Step 2: Right-click on the program and select Run as an administrator.

Solution 2: Repair Microsoft Office
Step 1: Open the Control panel and select Programs and Features.
Step 2: Locate Microsoft Office, right-click, and select Change.

Step 3: Select Quick Repair and click the Repair button.

Access is Denied Error Code 0x80070005
Access is denied error code 0x80070005 is a common issue that can occur when a user attempts to access a file, folder, or another resource. This error can occur when trying to install a program, open a file, or perform any operation requiring access to a system resource. The most common cause of this error is a lack of sufficient permissions, but other potential causes exist.
Solution 1: Switch to the Administrator Account
Step 1: Press Win + I to open the Windows Settings.
Step 2: Click on Accounts, select Family & other users, and click Add someone else to this pc.

Step 3: Select the account you want permission for and restart your computer.
Solution 2: Run SFC Scan
Step 1: Open the Start menu, type cmd, and click Run as an administrator.
Step 2: Type SFC/scannow and press enter.

Solution 3: Run System Maintenance Troubleshooter
Step 1: Open the Control panel and Select Troubleshooting.
Step 2: Click on View all and locate System maintenance.
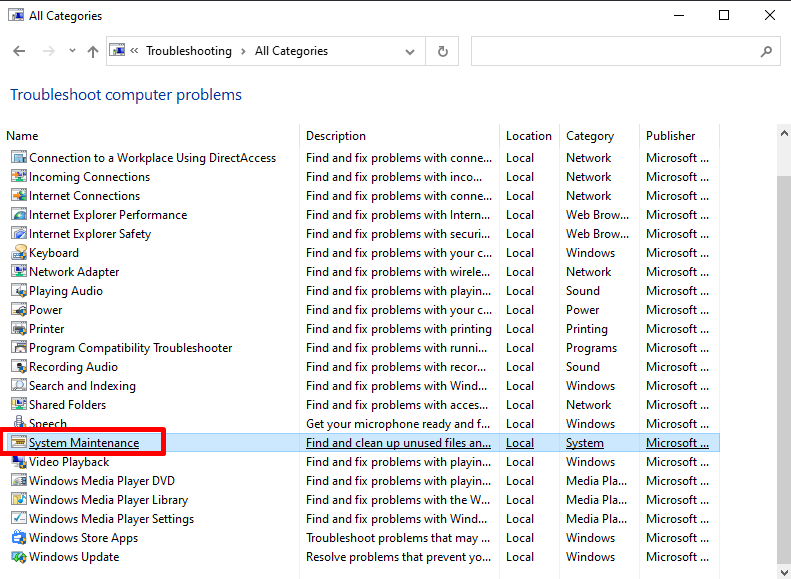
Step 3: Click on System Maintenance > Next > Try troubleshooting as an administrator.

Upgrade using Windows update
Step 1: Open the Start menu, type Registry Editor, and enter.
Step 2: Navigate this path:
Computer\HKEY_LOCAL_MACHINE\SOFTWARE\Microsoft\Windows\CurrentVersion\WindowsUpdate\Auto Update
Step 3: Right-click in the right pane and select New > DWORD (32-bit) value.
Step 4: Name it AllowOSUpgrade.

Step 5: Double-click the AllowOSUpgrade key and set the value data to ‘1′.

Step 6: Click the OK button and restart your computer.
Run the Troubleshooter
The Windows Troubleshooter is a powerful tool that can help you identify and fix many errors. Error code 0x80070005 is a Windows-specific error that various issues, such as corrupted system files, a missing system component, or a problem with the registry, can cause. Running the Windows Troubleshooter can help you identify the source of the problem and provide you with an easy way to fix it.
The Windows Troubleshooter can scan your system for any errors or issues and then provide you with a list of possible solutions. It can also help you repair damaged system files and reinstall missing components, which can help you eliminate the error code 0x80070005.
Step 1: Press Win + I to open the Windows Settings.
Step 2: Click Update & Security, select Troubleshoot, and click on Additional Troubleshooters.

Step 3: Select Windows Update and click the Run the troubleshooter button.

Step 4: Restart your computer.
Change Windows Update Settings
Error code 0x80070005 is a Windows Update error that usually occurs when trying to install or update a program or app. Various issues, including corrupted system files, incorrect permissions, or Windows Update settings, can cause this error.
Step 1: Press Win + R, type services.msc, and click the OK button.
Step 2: Scroll down and locate Windows Update.

Step 3: Double-click on Windows update and Set the Startup type to Automatic.
Step 4: Click the Apply and OK buttons.

Perform a Clean Boot
Performing a clean boot is a troubleshooting technique that can be used to fix error code 0x80070005. This error is typically caused by a conflict between two or more programs running on your computer.
A clean boot involves starting your computer with minimal drivers and startup programs so that only the essential services and processes are running. This helps to eliminate any conflicts that may be causing the error. After performing a clean boot, you can re-enable programs and services one by one until the error is resolved.
Step 1: Press Win + R, type msconfig, and press enter.
Step 2: Go to the Services tab.
Step 3: Tick the box Hide all Microsoft Services and click the button Disable all.

Step 4: Press CTRL + SHIFT + ESC to open the Task manager.
Step 5: Go to the Processes tab, select the program/s causing problems, and click the End task button.

Step 6: Close all applications and restart your computer.
Check Hard drive for system file errors
Error code 0x80070005, also known as Access Denied, is a common issue that can arise when attempting to access, modify, or delete a file or folder on your hard drive. Though a permissions issue typically causes this error, it can also be caused by a corrupted file system. Checking the file system errors on the hard drive can help to fix the 0x80070005 error code by ensuring that all the files and folders on the drive are in a consistent and healthy state.
Step 1: Press Win + E and go to This PC.
Step 2: Right-click on the drive you want to run a check inspection and select Properties.
Step 3: Go to the Tools tab and click the Check button under the Error checking section.

Step 4: Click Scan Drive to perform error checking on a hard drive.
Update Windows
Updating Windows can help resolve this error by replacing outdated drivers, installing any missing security updates, and fixing corrupt system files. Additionally, by updating Windows, users can ensure that they have the latest version of Windows and the latest security updates, which can help prevent this error from occurring.
Step 1: Press Win + I, and click on Update & Security.
Step 2: Select Windows Update and click the Check for updates button.

Step 3: If there is an update, download and install windows updates.
Troubleshoot Microsoft Store
Error 0x80070005 is a Windows Store error that occurs when the user attempts to download, install, or update an app from the Windows Store. Several things, including a corrupted Windows Store cache, incorrect permissions settings, or a problem with a third-party security program can cause this error.
Step 1: Press Win + I, click on Update & Security, and select Troubleshoot.
Step 2: Click on Additional troubleshooters, scroll down to locate Windows Store Apps, and then click Run Troubleshooter button.

System Recovery
System recovery helps restore the computer to a previous state when it worked correctly before the error occurred. It does this by converting system files to a time when the error did not exist.
System recovery also allows the user to undo any changes made to the system since the time of the error to bring the system back to its original state. System recovery helps restore a computer to a working condition and can condition-fix error 0x80070005.
Step 1: Open the Control panel and select Recovery.
Step 2: Click on Open System Restore.

Step 3: Select Choose a different restore point and click the Next button.

Step 4: Confirm your choice by clicking Finish, then Yes, to begin the recovery.
Frequently Asked Questions About 0x80070005
Can a System File Checker Help with 0x80070005?
The System File Checker (SFC) can help resolve the 0x80070005 error. The SFC is a Windows utility that allows you to scan all system files and replace any corrupted or missing files. It helps repair various kinds of errors, including 0x80070005, an access denied error.
How do I Use Command Prompt for 0x80070005?
Press Windows + R to open the Run dialog box and type in ‘cmd.’ Then, right-click on the ‘Command Prompt’ icon and select ‘Run as administrator’ from the context menu. Once the CMD window opens, type in ‘net stop wuauserv’ and press Enter to stop the Windows Update service. Then, enter ‘del %systemroot%\SoftwareDistribution /s’ and press Enter again.
What is Windows Error Code 0x80070005?
Windows Error Code 0x80070005 is a permissions-related issue when you attempt to install or update the software on your Windows computer. This error can also occur when accessing specific files or folders, as the system may not recognize that the user has sufficient privileges.
What is Windows Update Troubleshooter?
Windows Update Troubleshooter is a built-in tool in Windows 10 that can help you detect and fix various problems related to Windows Updates. It will automatically identify any issues with how your system checks for updates and attempts to repair them. Also, it can help resolve other issues related to Windows Updates, such as downloading or installing updates.
Why does My PC Read Windows Update Version Code 0x80070005?
The Windows Update version code 0x80070005 is an error code that can occur when attempting to update Windows. The primary cause of this error is incorrect permissions for the user account, either in the registry or in file system security settings.




