![[Repair Guide] USB Device Is Not Recognized in Windows](https://cdn.techloris.com/app/uploads/2023/05/usb-device-not-recognized.png)
[Repair Guide] USB Device Is Not Recognized in Windows
The “USB Device Not Recognized” error usually appears when a USB device is connected to the computer, but Windows cannot recognize it. Several issues, including incorrect or outdated hardware drivers, malfunctioning hardware devices, power management issues, etc., can cause this. Sometimes, the USB device may have a problem that must be resolved to work properly.
Update Device
USB device not recognized error may occur due to outdated drivers and windows. Apart from the USB device drivers, other drivers handle different functionalities on the device.
Though from the Windows update section, drivers could also be updated from the device manager. Moreover, windows can be updated from the settings menu. Here are the steps to follow:
Step 1: Launch the device manager from the run utility. Click windows key+ R and in run command box type, devmgmt.msc. Click ok to continue. It will launch the device manager.

Step 2: In the device manager menu, select the targeted devices. Right-click the device and choose the option of update driver from the context menu.

Step 3: Complete the wizard and select the option to search automatically for drivers. Restart your device and check if the error shows up again.
Just like outdated drivers, outdated versions of operating systems (windows) may also result in errors. USB device not recognized error is one of the errors that may occur due to outdated versions of Windows working in compliance with hardware devices. Hence, updating Windows can fix the error. Here are the steps to check for the latest updates of Windows.
Step 1: Launch settings via the Windows key+ I shortcut. In the settings window, select the option of update and security.
Step 2: In the update and security window, select the option followed by selecting check for updates. Select update to resolve errors.

Reconfigure Taskbar Settings
If you face a USB device not recognized error, it could be due to the device’s permission to turn the USB device off to save power. Changing the advanced power settings can fix this context’s USB storage device recognition errors. It can be done by tweaking the USB root hub settings. Here are the steps to follow:
Step 1: Launch the device manager from the Windows main menu—type device manager from the taskbar’s search. Double-click the option in the list to open the menu.
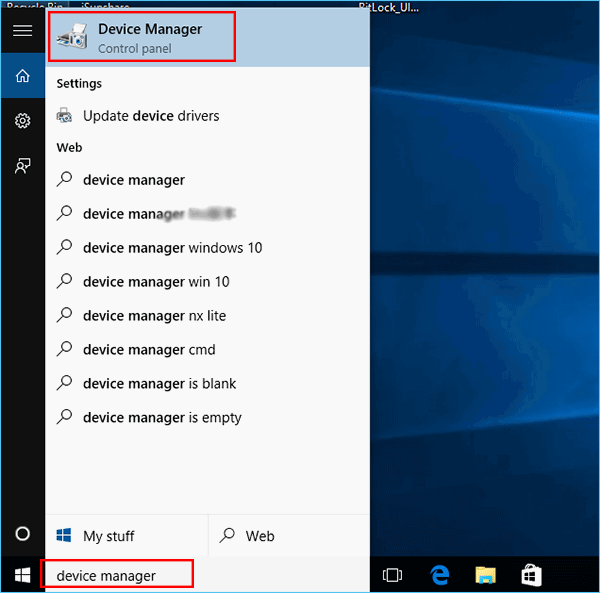
Step 2: In the device manager window, navigate to the Universal Serial Bus controllers option. Right-click the option o select properties from the context menu.


Step 3: Move to the power management tab in the properties window. In the tab, under the section of USB root hub, check the taskbars option of Allow the computer to turn off the device to save power. Click ok to save changes.

Update the USB Driver
USB device not recognized error may also result from outdated USB drivers. Updating the USB device drivers can fix the USB device. Here are the steps to follow:
Launch the device manager from the Windows main menu—type device manager from the taskbar’s search. Double-click the option in the list to open the menu.
Step 2: In the device manager window, navigate to the Universal Serial Bus controllers option. Right-click the option to select update drivers from the context menu.
Step 3: It will open a new pop-up window. Move to the driver’s tab. Under the USB root hub section, click the update driver button. Now click ok to save changes.

Change USB Selective Suspended Settings
USB selective suspend is the feature that works to stop the functioning of a particular hub port without affecting the functionality of others. So disabling US selective suspend can sometimes resolve the ‘The USB device not recognized error. It could be possible that the USB port you are using is already broken. Here are the steps to follow:
Step 1: Click on the windows and power icons in the main menu.
Step 2: In the next step, select the option of additional power settings followed by selecting change plan settings.


Step 3: Click on Change advanced power settings in the edit plan settings window.

Step 4: In the next window, expand the option of USB settings followed by selecting USB selective suspend settings.
Step 5: Disable the feature in both power settings and select Apply. Click ok to complete the action. Reconnect the USB and check if the error is resolved.

Format Drive
If the device cannot detect the USB device, it could be due to a faulty or corrupted drive. In this context, formatting the drive can resolve the issue. Here are the steps to follow:
Step 1: In the Windows main menu, double-click the option This PC. It will open a new window.
Step 2: In This PC menu, navigate to the targeted drive and right-click it to select the format option.

Step 3: In the next pop-up window, click Start to initiate the format action on the drive.

Run USB Troubleshooter
All the latest versions of the Windows operating system come with a built-in troubleshooting tool that detects the possible cause of errors and suggests appropriate fixes. The same goes for the USB troubleshooter tool. It can be reached via the file explorer menu; here are the steps to follow:
Step 1: Launch the file explorer menu from the keyboard’s Windows key+ E shortcut keys.
Step 2: In the file explorer menu, navigate to the targeted USB device working on the computer and right-click it to select properties from the context menu.
Step 3: In the properties pop-up window, head to the tools tab, and under the error checking section, click the button for the check. In the next pop-up, select the option of scan and repair drive. Allow your device to complete the scan. Click Apply, followed by clicking ok to complete the action.

Uninstall USB Device
USB error can be resolved by uninstalling the device followed by reinstallation. It can be done from the device manager utility. Here are the steps to follow:
Step 1: Launch the device manager from the Windows main menu. Click Windows + X, and from the list, double-click the option of device manager to open the menu.

Step 2: In the device manager window, navigate to the section of disk drives and click it to expand. Right-click the targeted USB device from the list and select uninstall device from the context menu.

Step 3: Now restart and reconnect the USB device for reinstallation.
Reinstall USB Controllers
Like other external devices, USB requires updated and functional drivers to communicate with the operating system to functionalize on your device. If a ‘USB device not recognized’ error pops up on the screen, then try to uninstall and reinstall the USB controller driver on the device. It will resolve the error. Here are the steps to follow:
Step 1: Launch the device manager via Windows key+ X from the keyboard.
Step 2: In the device manager menu, select the universal serial BUS controllers option and expand the option.
Step 3: In the list, select USB Root Hub. It would appear with a yellow exclamation mark.
Step 4: Right-click the option, select uninstall from the drop-down menu, and click ok to continue. Once uninstalled, restart your device.

Step 5: As the device boots, relaunch the device manager. Select the action tab in the header menu.
Step 6: Now click on Scan for hardware changes. Once the changes are made, reconnect your USB and check if the error persists.

Repair Your Windows System
Repairing Your Windows System involves various maintenance tasks that can help prevent errors that don’t allow your USB devices to be recognized. For example, it can help identify and correct corrupted system files or incorrect settings in the Windows Registry. In addition, running disk cleanup will remove any unnecessary temporary files which may be causing conflicts with device drivers.
By performing these regular maintenance tasks on your system, you can drastically reduce the chances of errors that would stop your USB devices from being recognized. Here are the easy steps to initiate SFC and DISM scans on your device.
Step 1: Launch the settings window from the Windows key+ I, and in the settings menu, select the option of update and security.
Step 2: In the update and security window, select the option of advanced options followed by selecting the command prompt.

Step 3: In the command prompt, type sfc /scannow and click enter to continue. Once the scan completes, it will help to check all protected system files and replace the corrupted one with its cached copy.

In the case of running a DISM scan, i.e., a utility used for repairing Windows images, e.g., windows setup, windows PE, and Windows WinRE. Here are the steps:
Step 1: Launch the command prompt by run utility. Click Windows key+ R, and type cmd in the run command box. Click ok to continue.

Step 2: In the prompt window, type DISM /Online /Cleanup-Image /RestoreHealth. Click enter to execute the command. Restart your device to check if the error is resolved as soon as the scan completes.

Keep Your PC Updated and Your Hardware Taken Care of Regularly
Keeping your computer system updated with the latest software and hardware is essential for keeping it secure and functional. Outdated systems are more vulnerable to cyber-attacks, malicious programs, and errors that can cause USB devices to be unrecognized. Keeping your operating system up to date can help prevent these issues from occurring.
Properly caring for your hardware components, such as the processor, RAM, hard drive, ports, etc., helps ensure they remain in good condition and functioning correctly. Regularly cleaning dust and debris from vents and fans will also help keep temperatures at an appropriate level so that all components work properly together.
Frequently Asked Questions About the USB Not Recognized Error
Why Are My USB Devices Not Being Recognized on My PC?
If you recently installed new software or change settings on your PC, it could have caused an issue with the drivers that control the device. Another possibility is hardware failure caused by faulty devices, cables, or power issues. If your USB port has been damaged due to physical trauma, it may prevent the device from working correctly.
Why Is My USB Cable Not Working?
The most common cause of USB cable issues is a broken or disconnected wire inside the cable. This can happen due to frequent bending, especially at the ends near the plugs. Damaged wires may also be caused by improper storage that causes excessive stress on the wires or even corrosion due to exposure to moisture.
How Do I Fix a USB Device on a PC?
The first step is to ensure that all necessary drivers for the device are installed correctly on your PC. If the device comes with installation discs or software, install it properly. You can check the device manufacturer’s website to see if they have updated drivers compatible with your operating system.
What Is the “USB Selective Suspend Setting”?
The USB Selective Suspend Setting is a feature of the Windows operating system that enables power conservation by suspending USB devices while not being used. This setting can be enabled in the device manager under the Power Management tab and will help reduce energy usage without impacting functionality.
Why Are My USB Storage Devices Not Storing Data?
USB flash drives and other portable storage devices are a great way to store digital data; however, there can be times when these storage devices will not hold the data. One of the most common reasons is that the device has become corrupt or damaged. This can happen if it is handled roughly or dropped or has been exposed to extreme temperatures for too long.
Why Is My Laptop Not Recognizing My USB Flash Drive?
This issue can arise due to a few different reasons. First, it is important to make sure that the USB flash drive is physically connected correctly and at the correct port. If it is not properly connected, your laptop will not be able to recognize it. If you are using an older version of Windows, your computer may not be compatible with the USB flash drive.
Why Are My USB Ports Not Recognizing Any of My Devices?
If you’re having trouble getting your USB ports to recognize any of your devices, there can be several things causing the issue. It could be a hardware issue, an outdated driver problem, or a software issue.
Can Driver Software Affect How My USB Devices Are Recognized?
Yes, driver software can affect how USB devices are recognized. If a device has been developed to use a specific type of driver software, then this software must be installed and updated regularly. This ensures the best performance from the device and that other systems or applications properly recognize it.
Why Are My Connected USB Devices Not Working?
The first step should be checking if the device is properly plugged in. If it appears that the connection is secured, the issue may be with either the device itself or your machine’s drivers. It could also be that the port is not providing enough power to the device or that the port itself is malfunctioning.

![[Repair Guide] Fixing USB Drive Not Showing Up Windows 10](https://cdn.techloris.com/app/uploads/2023/03/usb-not-showing-in-windows-10.png)


![[Fixed] USB Port Not Working – Full Repair Guide](https://cdn.techloris.com/app/uploads/2022/11/usb-port-not-working.png)