
How to Fix Device Descriptor Request Failed (Unknown USB Device)
Windows 10 is arguably the best operating system released by Microsoft to date. However, while this OS is primarily stable, there will be times when you might experience errors.
For example, the Device Descriptor Request Failed (Unknown USB Device) or Generic USB Hub error can happen to anyone. These errors can easily cause delays, especially if you need essential data that can only be accessed through USB ports.
Recommended: To easily install drivers automatically, use the tool below.
What Is Device Descriptor Request Failed (Unknown USB Device) All About?
The USB device descriptor is a utility that helps identify the connected device each time you try plugging in a USB device to your PC. In doing so, your PC can determine which device driver to load.
Unfortunately, if the USB Device Descriptor Request Failed or Generic USB Hub error message occurs, your computer will not be able to recognize your USB device. You will likely see an error message like this:
“Unknown USB Device (Device Descriptor Request Failed)”
Since most computer users utilize all sorts of USB devices, this error can be frustrating. When you need to access essential data inside your USB devices, getting a device descriptor failure or a Generic USB Hub error message can easily cause delays.
Top Reasons for the Device Descriptor Request Failed Error
The Device Descriptor Request failure error is typically due to hardware or system-specific problems. Furthermore, some of the reasons why you could be having this error are:
- An issue when replacing some computer parts (hardware).
- Broken USB Ports.
- Issues with the latest software update
- Corrupted USB drivers, infected, or damaged USB drivers
- Outdated USB drivers currently available in the computer
- BIOS system needs an update
5 Quick Fixes to Try Out
Before making the advanced changes, look at these quick and easy solutions.
- Try removing your power supply. Be sure to power off your PC before removing and returning the power supply. Sometimes an issue with the power source can cause problems with your computer’s operation.
- Reboot your computer. Sometimes, your PC will repair any issues simply by rebooting it. Unplug any USB devices and restart your PC. This may also fix unknown USB device errors.
- Try plugging your USB device into a different Universal Serial Bus port. This may resolve your issue, especially if one of the ports is broken.
- Plug your USB device into an alternative computer. This action will help determine if your USB device is damaged or your PC’s system drivers are problematic.
- Disable the fast startup setting. Sometimes, your PC utilizes the fast startup option, causing several issues to your computer’s performance.
Disable/Enable it by following these steps:
- Right-click the Start button located at the bottom left corner of your screen.
- Click Search.
- Next, type Control Panel and press Enter.
- Then, click Power Options.
- Click Choose what the power buttons do.
- Next, click Change settings that are currently unavailable.
- After clicking on the Change settings that are currently unavailable option, toggle the Turn on fast startup (recommended) so that the checkmark disappears.
- Once you can disable the fast startup, click Save changes, close the window, and plug in your USB device. Hopefully, this fixes any errors about the USB Device Descriptor.
If you need to re-enable fast startup, repeat the steps and click to see if the checkmark appears next to Turn on fast startup.

- Your machine is currently running Windows 10
- Fortect is compatible with your operating system.
Recommended: To repair Windows Errors, use this software package; Fortect System Repair. This repair tool has been proven to identify and fix these errors and other Windows problems with very high efficiency. Download Fortect here.

- 100% safe as confirmed by Norton.
- Only your system and hardware are evaluated.
Best Advance Fixes To Try
Unfortunately, some issues may be more than quick solutions can handle. You can use these advanced fixes to solve your problem.
Method 1 – Use Hardware and Devices Troubleshooter
One of the beauties of Windows 10 is its several troubleshooting applications that can help you fix any issue, including issues with USB drivers. You can easily change it in the Hardware and Devices troubleshooter options.
- Click the “Start” menu and choose the Settings icon.

- You will see a popup-up window. Click Update & Security option.

- Click “Troubleshoot” on the left pane and click on “Additional Troubleshooters.

- Here, you can select the Hardware and Devices that need troubleshooting. The options are specific, so you must choose the corresponding option.

Method 2 – Uninstall and Reinstall the USB Driver in the Device Manager
Sometimes your USB Driver could be causing the issue. This can be fixed by uninstalling and reinstalling it through the device manager.
- Right-click on the Windows icon located at the lower-left corner of your display.
- Choose Device Manager.

- In Device Manager, expand Universal Serial Bus Controllers.
- Locate the USB device that Windows does not recognize.

- Right-clicking on the device will bring up a list of options; select Uninstall from the context menu.

- Once you uninstall, close out the device manager, and restart your computer, Windows will automatically reinstall the device.
- After getting your computer back on, open Device Manager again, plug your USB Device, and look for any errors, such as the Unknown USB Device error. If there’s none, then the issue has been fixed.
Method 3 – Turn on Windows Services Plug and Play
Plug and Play (PnP) is a Windows 10 feature that allows your computer to adapt to hardware changes without requiring technical and complex manual configuration. Sometimes when Plug and Play are not on, your computer may not automatically read the USB device.
- On your keyboard, press the Windows key and R keys.
- Type services.msc and press Enter.
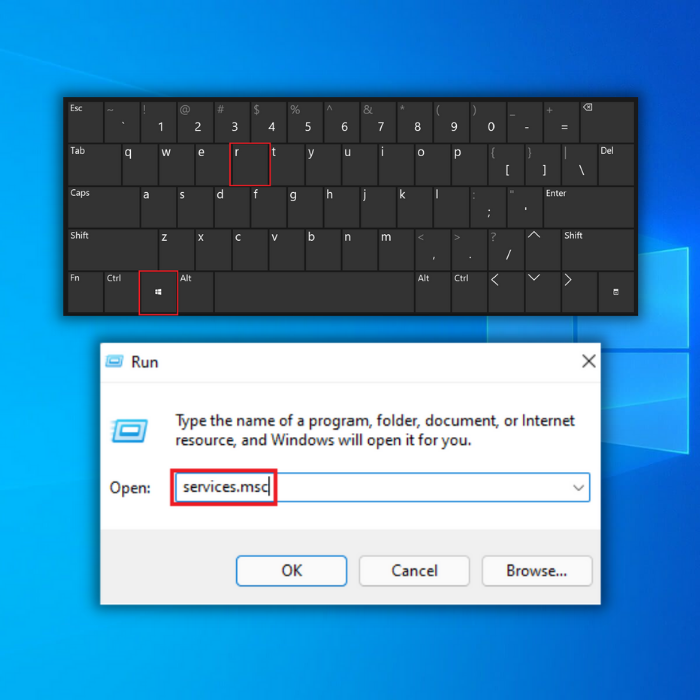
- In Windows Services, find the name Plug and Play.
- Double-click on it to open the Properties window.
- Toggle on the Startup type. Try to turn it to Disabled and Stopped, and save the changes. Next, change the Disabled and Stopped to Manual and Running.

- Click OK and Apply.
- Reboot your PC
Method 4 – Update Your USB Device’s Drivers
In this method, try to fix the issue by updating the drivers. Sometimes using outdated or corrupted drivers can cause numerous problems to your PC. This can be fixed by simply downloading and applying new drivers.
- Right-click on the Start menu button and choose Device Manager.

- Once in Device Manager, expand Unknown USB Device (Device Descriptor Failed) from the list. This is typically located under Universal Serial Bus Controllers.

- Once you find the Unknown USB Device under the Universal Serial Bus Controllers, expand it and right-click on it. Click on Update Driver.

- Next, click on Search automatically for updated driver software.

Your Windows 10 will automatically download and install the latest drivers. Once the process is completed, reboot your computer and check if the Unknown USB Device is still present under the Universal Serial Bus Controllers in Device Manager.
Method 5 – Disable USB Selective Suspend Setting
Sometimes Windows 10 will place the USB ports in low-power mode. This can happen if the USB selective suspend setting is enabled. As a result, the USB drive connecting to the USB port may not work and cause errors. To solve the issue with the USB Ports, try disabling this feature in the USB Selective Suspend Setting with the following steps:
- Right-click on the Windows icon located at the lower-left corner of your display.
- Choose Search.

- Type Control Panel and hit enter.

- Click System Security, locate, and click Power Options. Alternatively, if you are using a laptop, you can right-click the battery icon and select Power Options.


- Expand “Show additional plans” and click the “Change plan settings” link, which belongs to the High-performance option.

- Click “Change advanced power settings” from the lower part.

- After clicking on the Change advanced power settings, on the Advanced settings tab, locate and expand “USB settings.”
- Then expand the sub-category “USB selective suspend setting.”
- Next, choose Disabled for both “On battery” and “Plugged in” settings.

- Click the “OK” and “Apply” buttons and restart the computer. Once your computer comes back on, plug your USB device into one of the USB ports and check if you still see the error that says Unknown USB Device.
Method 6 – Scan Your Computer for Hardware Changes
In this method, you can try to scan your PC for any hardware changes. Once the scan is complete, your PC can recognize the connected USB device.
- Plug the USB device into your computer.
- Press Windows Key + X and open the Device Manager.

- Click the Action tab in the Device Manager’s header and select Scan for hardware changes from the list.

- Wait for the scan to complete and check to see if any hardware changes need to be fixed.
- Close the window with the scan for hardware changes option and restart the computer.
Method 6 – Uninstall USB Root Hub Drivers
In this method, we will try to fix the issue by uninstalling and reinstalling the drivers for USB Root Hub devices under Universal Bus Controllers. Windows will automatically reinstall the drivers once you reboot the computer. Follow these steps to perform to complete the method.
- Right-click the Windows icon and choose Device Manager to find the Universal Bus Controllers.

- Expand Universal Bus Controllers. Right-click on the first USB Root Hub and select Uninstall device.

- Next, repeat the above step for the remaining USB Root Hub devices.
- Reboot your computer to confirm if the Unknown USB Device (Device Descriptor Failed) has been fixed.
Method 7 – Restore Your Computer To Previous Recovery Points
When all else fails, you can restore your computer’s previous settings. This will help fix any issues, such as when your PC is not performing correctly due to an update. Before doing a system restore, download all your important files and save them separately on an external drive or a USB. This process will wipe off any recent changes added to your computer.
- On your keyboard, simultaneously press the Windows key and the R keys.
- Next, type Control in the command line and hit enter.

- Click on System and Security.

- Click Security and Maintenance, click Recovery, follow the on-screen guide, and wait until all recovery points are shown.

- Restore your PC from the right recovery point.
Final Thoughts
Windows 10 is a reliable and easy-to-use operating system preferred by millions of Microsoft users worldwide. Unfortunately, while it is usually beneficial, it can become problematic when you see unique errors such as Device Descriptor Request Failed (Unknown USB Device). The methods detailed above are sure solutions to this issue.
Frequently Asked Questions
How do I fix device descriptor failure?
There are a few ways to fix a device descriptor failure. One way is to uninstall the device and then reinstall it. Another way is to update the drivers for the device.
Why does my device descriptor request fail?
One potential reason your device descriptor request may fail is that the device is not properly enumerated. This means the bus driver does not have information about the device, which needs to send a device descriptor request. Another potential reason is that the device is not plugged in correctly or receiving power.
What does a request for the USB device descriptor failed mean?
The request for the USB device descriptor failed because the computer did not recognize the USB device. Various factors, including a faulty USB cable, an incorrect driver, or a problem with the USB device itself, can cause this.
How do I fix USB 43 error on Windows 10?
The USB 43 error on Windows 10 is caused by a problem with the drivers for the USB 3.0 controller. To fix this error, you need to update the drivers for the USB 3.0 controller. You can download and install the latest drivers from the manufacturer’s website.



![[Solved] NVIDIA Installer Failed Error](https://cdn.techloris.com/app/uploads/2018/10/nvidia-installer.jpg)
![[Solved] Bluetooth Connection Issues in Windows 10](https://cdn.techloris.com/app/uploads/2020/04/image001.jpg)