
How to Fix: Trusted Platform Module has Malfunctioned
Welcome to our easy-to-read troubleshooting guide, designed to help you tackle the common issues that may arise when your Trusted Platform Module (TPM) malfunctions. The TPM is a critical security component integrated into your computer’s hardware to ensure the safety of your sensitive data and the integrity of your system. However, like any other technology, it can sometimes experience problems that must be resolved.
In this guide, we’ll walk you through identifying and resolving issues related to a malfunctioning TPM. We’ve broken down the troubleshooting process into simple, easy-to-follow steps, ensuring that even users with limited technical knowledge can comfortably follow along.
Common Reasons for Trusted Platform Module Has Malfunctioned
Understanding why the “Trusted Platform Module has malfunctioned” error is crucial for effectively addressing the issue. Here, we’ve outlined some of the most common causes of this error to help identify the root of the problem.
- Corrupted TPM Keys: The TPM relies on cryptographic keys to authenticate user access and protect data encryption. If these keys become corrupted, the error can prevent proper functionality. Clearing and refreshing the TPM keys are often the first steps in troubleshooting a malfunctioning TPM.
- Outdated TPM Drivers: Drivers play an essential role in managing hardware on your computer, and when the TPM drivers are outdated, they can cause malfunctioning error. Updating the TPM drivers to their latest version can often resolve this issue.
- Incorrect or Incomplete Driver Installation: An error may occur if the TPM or other related drivers have not been installed correctly or are incomplete. Uninstalling and reinstalling the drivers can fix this problem, ensuring the TPM functions as intended.
- Conflicting Third-Party Software: Certain third-party software or security applications may interfere with the TPM’s proper functioning, resulting in the malfunctioning error. Disabling or uninstalling these applications, or performing a clean boot, can help eliminate this conflict.
- Corrupt System Files: The integrity of the system files is necessary for the smooth functioning of the TPM. If some of the system files become corrupt or damaged, it can cause the TPM to malfunction. Running a System File Checker (sfc /scannow) can help repair the corrupted files and resolve the issue.
- Issues with Microsoft Office Credentials: If Microsoft Office credentials are corrupted or outdated, TPM malfunction issues can arise in Office applications. Removing and re-entering these credentials can help fix the error.
- Hardware Issues: Physical damage or hardware issues with the TPM itself can also cause the malfunction error. In this case, contacting the system manufacturer or a professional technician becomes necessary.
- Incorrect or Outdated Windows Settings: Sometimes, the error can arise due to incorrect or outdated settings in the Windows operating system, including issues with memory integrity settings, user accounts, or registry keys. Updating or modifying these settings can help resolve the TPM malfunction error.
By understanding these common reasons, you can better troubleshoot the “Trusted Platform Module has malfunctioned” error and take the appropriate steps to resolve it. As always, make sure to create backups and consult with a professional if the issue persists or you are unsure about the best course of action.
How to Fix Your Computer’s Trusted Platform Module Has Malfunctioned
Clear TPM Keys
The Trusted Platform Module (TPM) is a hardware-based security device that protects sensitive data stored on a computer or mobile device. It stores cryptographic keys, can authenticate user access to the system, and protect data encryption.
If you see the error Trusted Platform Module has malfunctioned, it may be due to a corrupted TPM key. Clearing the TPM keys can help fix this issue and restore the system’s security.
Step 1: Open the Start menu, type Windows security, and open it.

Step 2: Select Device security and click Security processor details.

Step 3: Click Security processor troubleshooting.

Step 4: Now, click the Clear TPM button.

Step 5: Restart your PC and check if the error message is gone.
The Your computer’s trusted platform module has malfunctioned error can occur in Teams, Outlook, and Office 365 and can have the following error codes: c0090030, 80090034, 80090030, 80090016.
Refresh TPM Keys
Trusted Platform Module (TPM) keys are an essential component of modern computers and are responsible for enhancing security, authentication, and encryption. Unfortunately, they can malfunction, leading to the dreaded “trusted platform module has malfunctioned” error.
Fortunately, refreshing the TPM keys can often fix this issue. This process involves resetting the TPM keys to their original factory settings and can be done in a few simple steps. By refreshing the TPM keys, users can regain access to their computers and ensure their data is properly secured.
Step 1: Press Win + R, type in tpm.msc, and press Enter.

Step 2: Click on Action and select Refresh.

Step 3: Restart your computer and check if error code 80090016 is resolved.
Prepare Your Trusted Platform Module
One potential solution is to prepare your TPM keys. TPM stands for Trusted Platform Module, a hardware-based security device that protects user data and system integrity. By preparing your TPM keys, you can ensure that the security on your system is up to date and functioning properly.
Step 1: Press Win + R, type in tpm.msc, and press Enter.

Step 2: Under the Action pane, click on Prepare the TPM.

Step 3: Click confirm and restart your computer.
Modify the TPM 2.0 Driver (Error code 80090016)
Update the TPM 2.0 Driver
Updating your TPM 2.0 driver can effectively fix the trusted platform module that has malfunctioned error. Outdated or corrupted drivers or an incomplete or incorrect installation can cause this error.
\If your computer is experiencing this error, it is important to troubleshoot the issue and determine the cause before attempting to update the TPM 2.0 driver. Updating the driver can be a simple process, but it should only be done after all other options have been exhausted.
Step 1: Press Win + X and select Device Manager.

Step 2: Click on Security Devices, right-click on Trusted Platform Module 2.0, and select Update driver.

Step 3: Select Search automatically for drivers.

Step 4: Windows will automatically download and install the latest version of the TPM 2.0 driver.
Step 5: Restart your computer and check if the error is solved.
Uninstall the TPM 2.0 Driver
If you are experiencing the “Trusted Platform Module has malfunctioned” error on your computer, uninstalling your TPM 2.0 driver could be the solution. The Trusted Platform Module (TPM) is a hardware component that stores cryptographic information such as passwords and encryption keys used by your computer.
The TPM protects this information, and the module provides a secure platform for critical operations. If the TPM malfunctions, it can prevent your computer from performing certain tasks. Uninstalling the TPM 2.0 driver can help fix the error and allow your computer to function again.
Step 1: Press Win + X and select Device Manager.

Step 2: Click on Security Devices, right-click Trusted Platform Module 2.0, and select Uninstall the driver.

Step 3: Click Uninstall the device to confirm and restart your computer.
Reset Microsoft Office Activation State
Step 1: Download Support and Recovery Assistant from the official Microsoft website.
Step 2: Open the executable file and select Install.

Step 3: Select Office and click Next.
(Select the Program which causing the error)

Step 4: Select I’ve installed a subscription version of Office, but I can’t activate it and click the Next button.

Step 5: Click the Restart button to complete the process.

Disable Modern Authentication – Microsoft Office
The trusted platform module (TPM) is an important component of modern computers and serves as a secure storage area for encryption keys. Unfortunately, if the TPM malfunctions, it can cause errors and prevent certain applications from running.
One potential solution to this issue is to disable modern authentication protocols, which may fix the TPM malfunction error code and allow the application to run correctly. By disabling modern authentication, users can still use the features of Office, but the additional security features provided by modern authentication will no longer be available.
Before you proceed, we highly recommend creating a Registry backup to be safe.
Step 1: Press Win + R, type regedit, and press Enter.

Step 2: In the Registry editor window, navigate the following path:
HKEY_CURRENT_USER\SOFTWARE\Microsoft\Office\16.0\Common\Identity

Step 3: Right-click on the right pane and click New > DWORD (32-bit) Value.

Step 4: Name the new value entry as EnableADAL.
Step 5: Double-click it, set the Value data to 0 and click the OK button.

Step 6: Close the Registry editor and restart your computer.
Take Ownership of the NGC Folder and Delete It
The Trusted Platform Module has malfunctioned error is a common problem when users try to access a system on their computer. The cause of this issue can vary from a corrupted file system to a hardware issue.
One of the most common solutions to this problem is to delete the NGC folder from the user’s computer. This folder is often responsible for the malfunction, and by deleting it, the user can fix the issue by deleting it Y + E to open the file explorer and navigate to this path:
C:\Windows\ServiceProfiles\LocalService\AppData\Local\Microsoft

Step 2: Right-click on the NGC folder and select Properties.
Step 3: Go to the Security tab and click the Advanced button.
Step 4: Click the Change button in the Advanced Security Settings window.

Step 5: Enter the object name to select the text box, type your local account username and click the Check names button.

Step 6: Click OK and tick the Replace owner on the subcontainers and objects checkbox.
Step 7: Click OK and delete all the files in the NGC folder.
Step 8: Restart your computer.
Remove Microsoft Office Credentials
Removing the Microsoft credentials from the computer can sometimes fix the “trusted platform module has malfunctioned” error. The TPM is responsible for storing and authenticating a computer’s credentials. If there are any corrupt or outdated credentials stored in the TPM, then it can cause the error to appear.
By removing the Microsoft credentials from the computer, the TPM can be reset, and the credentials can be re-entered. This can help to resolve the error and get the system running properly again.
Step 1: Open the Control Panel and select Credential manager.

Step 2: Click on Windows Credentials.
Step 3: Under the Generic credentials, expand any credentials for Office applications and click Remove.

Step 4: Click the Yes button to confirm.
Step 5: Restart your computer.
If your Microsoft Office account differs from the Microsoft Account you use to sign in to Windows, it’s best to remove it before restarting your computer.
1. Open the Start menu and select Settings.
2. Go to Accounts > Access work or school.
3. Select your work or school account to sign in to your Microsoft 365 apps and select Disconnect.
Turn On Memory Integrity
Turning on Windows memory integrity is a security feature in Windows 10 that helps protect against malicious code being executed in memory. This feature can help resolve the “Trusted Platform Module has malfunctioned” error by preventing malicious code from loading and running in a protected memory space, which the Trusted Platform Module is designed to do.
If a malicious code runs in a protected memory space, the TPM module detects and triggers the error. By turning on Windows memory integrity, it should be able to prevent malicious code from loading and running in protected memory space. Therefore it should be able to resolve the error.
Step 1: Open the Start menu and type Windows security, then open it.

Step 2: Select Device security and click Core isolation details.
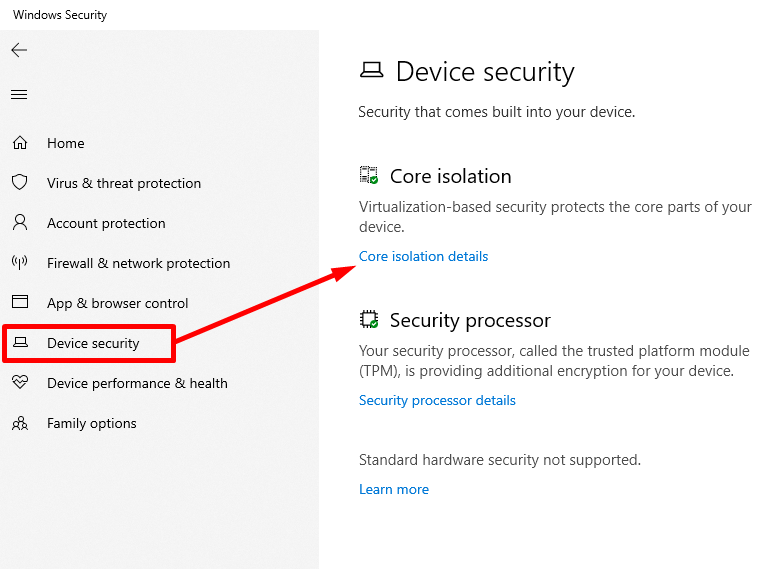
Step 3: Toggle On the Memory Integrity and restart your computer.

Delete BrokerPlugin and CloudExperienceHost Account Data
By deleting these two account data files, the computer may be able to re-establish communication between the TPM and the operating system. This can help to ensure that the TPM is functioning correctly and can help to resolve the trusted platform module that has malfunctioned error.
Step 1: Open file explorer, locate and delete all the files inside these directories:
%LOCALAPPDATA%\Packages\Microsoft.AAD.BrokerPlugin_cw5n1h2txyewy\AC\TokenBroker\Accounts
%LOCALAPPDATA%\Packages\Microsoft.Windows.CloudExperienceHost_cw5n1h2txyewy\AC\
Perform a Clean Boot
After deleting the account data, you must perform a clean boot to check if the third-party programs are causing the error.
Step 2: Press Win + R, type msconfig, and press Enter.

Step 3: Tick the Hide all Microsoft services box and click the Disable all button.

Step 4: Press CTRL + SHIFT + ESC to open the Task Manager.
Step 5: Go to the Startup tab, select and disable all non-Microsoft processes.

Step 6: Reboot your Windows PC.
Create a New User Account in Windows
Creating a new windows user account can effectively fix the trusted platform module that has malfunctioned error. This is because creating a new user account will create fresh settings and configurations not associated with existing files or programs, which could potentially help solve the issue.
It may also allow you to access certain features or settings previously blocked due to the malfunctioning of your TPM module. After creating your new user account, update all security protocols and software for them to work properly on your computer again.
Step 1: Press Win + I to open the Windows Settings and select Accounts.

Step 2: Select Family & other users and click Add someone else to this PC.

Step 3: In the user creation wizard window, click ” I don’t have this person’s sign-in information > Add a user without a Microsoft account.

Step 4: Fill in the Username and Password to create a new local user account.

Step 5: Restart your computer and sign in with the new user account.
Contact Your System Administrator
Contacting your system administrator could be the best action if the error persists. Your system administrator can provide the technical expertise necessary to diagnose and resolve the issue, helping to get your system back up and running as quickly and efficiently as possible.
They can also offer advice on preventing similar issues in the future. In addition to troubleshooting the TPM, your system administrator can provide insight into other potential issues affecting your system’s performance and advise you on the best solutions.
Conclusion: Repairing TPM Issues
Troubleshooting the “Trusted Platform Module has malfunctioned” error can be a daunting task, especially considering the myriad of possible causes. However, armed with the knowledge of common reasons for the issue and the various solutions outlined in this guide, addressing the problem becomes a more manageable task.
It’s essential to approach the troubleshooting process step by step, ensuring all possible causes and solutions are evaluated before moving to the next. Always remember to create backups before modifying any system settings and consult with a professional or your system administrator if you’re unsure about a specific course of action or if the problem persists.
By diligently following the advice and steps provided in this guide, you can effectively resolve the TPM malfunction error and restore the security and performance of your computer, ensuring a seamless and safe user experience.




