![[Repair Guide] Steam is Not Detecting the Steam Controller](https://cdn.techloris.com/app/uploads/2023/05/steam-not-detecting-controller.png)
[Repair Guide] Steam is Not Detecting the Steam Controller
Make Sure Your Controller Is Working
To begin using your computer, it’s essential to ensure that your controller is operational. Verify if your wireless controller has sufficient battery charge and replace the USB cable for your wired controller if necessary.
Also, it would be helpful to evaluate the controller’s functionality by testing it on another console or PC, if feasible. If you’ve ruled out the controller as the issue, attempt the following solutions to diagnose any potential PC setup problems.
Update All Your Drivers
Using outdated computer drivers is a prevalent reason for controller malfunctions. To avoid encountering errors when using your controller with Steam, ensure that your PC has the most up-to-date drivers installed.
1. Press the Windows key + X on your keyboard and select Device Manager from the list of options.

2. Find your controller device in the Human Interface Devices or HID section.
3. Right-click on your controller and select Update driver.

4. Choose the option to search for updated driver software automatically.
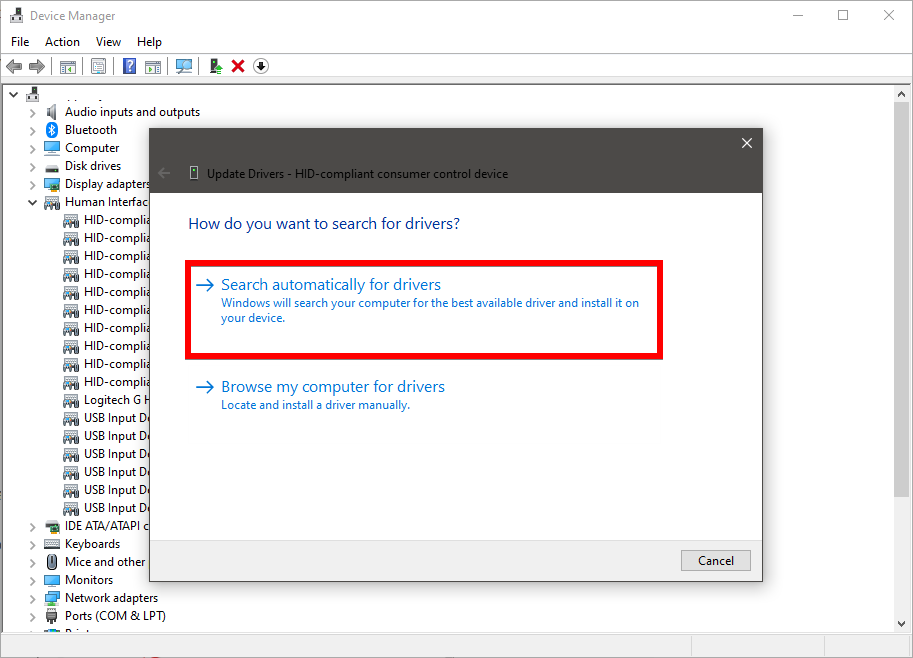
5. If an updated driver is found, follow the on-screen instructions to install it.
6. After the installation is complete, restart your computer.
Alternatively, you can go to the website of your controller’s manufacturer to download and install the latest driver manually.
Disable Steam Configuration in Big Picture
Big Picture Mode is a feature on Steam that allows users to access the platform in a more immersive way. It is designed for televisions and game controllers, allowing for a more comfortable living room gaming experience. The mode provides access to all of Steam’s features, like the store page, library, community hub, and friends list.
Some users think modifying the settings in Big Picture mode could be a solution. You may attempt this method to determine if it resolves the issue.
1. Launch the Steam client.
2. Right-click the Steam icon on the bottom right corner of your taskbar, and select Big Picture.

3. Click on Menu, then select LIBRARY.

4. Select Installed, then select the game you’re struggling with.
5. From the left menu, select Manage Game Options, then select Controller Options.

6. In the pop-up window, set Steam Input Per-Game Setting to Forced Off.

7. Launch the game and verify if the controller is functioning correctly.
Update Your Steam Client
If you’re utilizing an outdated Steam client, you may encounter issues. Verifying that you have the most recent version of Steam installed is crucial to eliminate this possibility.
1. Launch your Steam client.
2. Click on Steam, located at the top left corner.

3. Select Check for Steam Client Updates from the drop-down menu.
Install All Windows Updates
If Steam does not recognize your controller, you may face a compatibility problem. Ensure you have installed all the necessary Windows updates to resolve this issue.
1. Press the Win + I key on your keyboard to launch the Windows Settings app.
2. Click on Update & Security.

3. Select the Check for updates button.

4. Windows will automatically download and install any available updates.
Once you have installed all system updates, restart your PC and verify if your controller is functioning correctly with Steam.
Re-enable Bluetooth
If you connect a PS4 controller to your computer via Bluetooth and experience the issue of Steam not detecting the controller, the following steps may be taken initially:
1. Open Windows Settings.
2. Click on Devices in the Settings window.

3. Go to the Bluetooth & other devices tab.
4. On the right side, disable Bluetooth and then re-enable it.

5. Verify if Steam can now recognize your controller.
Clean Your USB Ports
If you encounter the issue of Steam not recognizing the controller when connecting your game controller to your computer via USB cable, check if there is any dirt or debris in the USB ports, which includes both your computer’s USB port and the controller’s port. If dirt or debris is found in either of the two USB ports, use a can of dry air to remove them.
Once you have cleaned the USB ports, verify your USB cable works correctly. After eliminating these two possible causes, check if Steam detects your game controller.
Disconnect All Irrelevant Controllers
It is advisable to disconnect any additional controllers and peripherals, such as joysticks or gamepads, that are not required. Then, completely exit both the game and Steam. Disconnect the controller and wait for a few moments before reconnecting it. Finally, restart the game to check if the issue has been resolved.
Clear the Temporary Files
According to some users in the Steam community, clearing temporary files may resolve the issue of Steam not detecting the controller. You could consider giving it a try.
1. Open the Run dialog box by pressing the Win + R keys, type %temp%, and press Enter.

2. In the Temp folder, locate and delete all temporary files related to the game.
Once the files are deleted, restart the game and check if the issue has been resolved.
Run the Game in Windowed Mode
Some Steam community users have reported running the game in windowed mode as a potential solution to fix the issue of the game controller not detecting or recognizing. Although it may seem unusual, it is worth attempting.
1. Launch your Steam client and navigate to your game library.
2. Right-click on the game you want to run in windowed mode and select Properties.
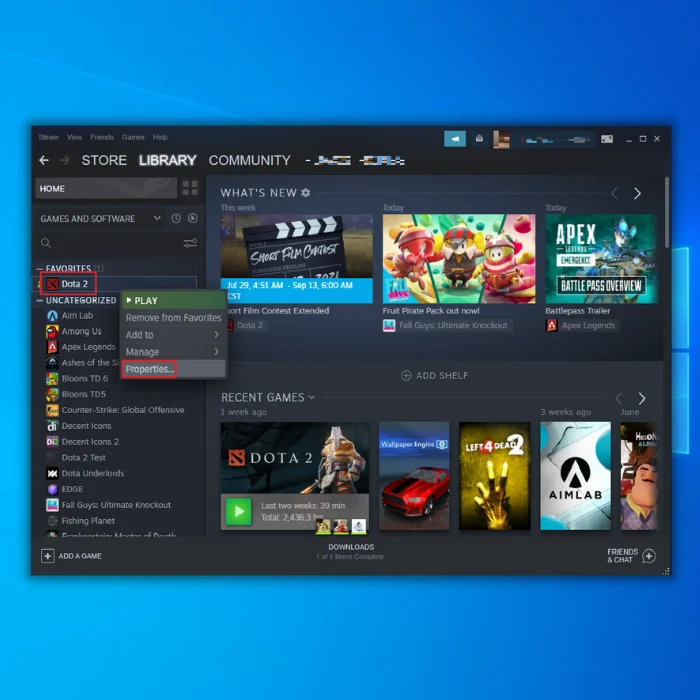
3. In the Properties window, click on the General tab.
4. Under the General tab, click the Set Launch Options button.
5. In the Launch Options dialog box, type -windowed and click OK.
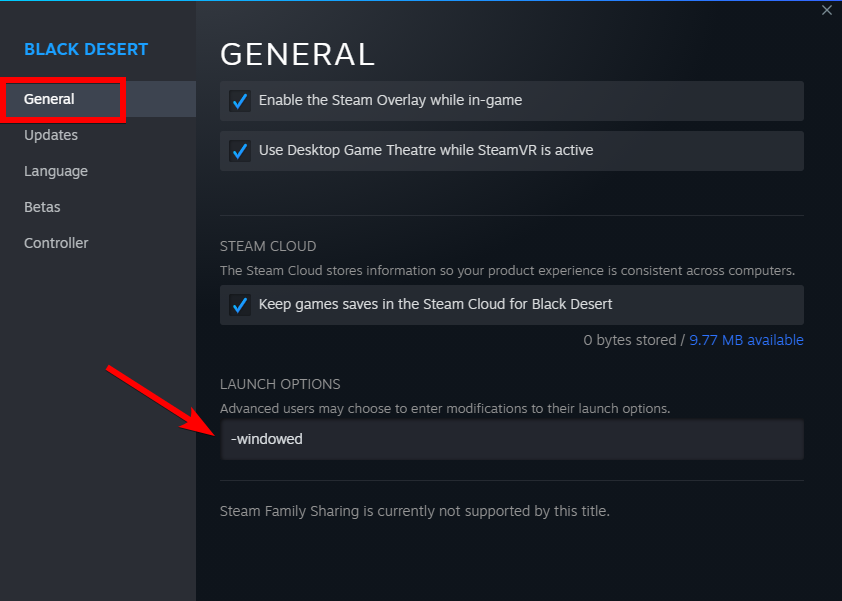
6. Close the Properties window and launch the game. It should now run in windowed mode.
Get Your Steam Controller Back in Action: A Comprehensive Repair Guide
In this comprehensive repair guide, we’ve explored various troubleshooting steps to resolve the frustrating issue of Steam not detecting the Steam Controller. By following the steps outlined in this guide, you can regain control over your gaming experience. Whether it’s updating drivers, adjusting settings, or reinstalling software, we’ve covered it all. Don’t let controller detection issues hinder your gaming sessions any longer. Follow our guide, and get ready to immerse yourself in uninterrupted gaming once again.

![[Repair Guide] Steam Download Stuck at 100%](https://cdn.techloris.com/app/uploads/2023/04/Steam-Download-Stuck-at-100.png)
![[Full Repair Guide] Solving the Steam Disk Write Error](https://cdn.techloris.com/app/uploads/2023/02/steam-disk-write-error.png)
![[Guide] Fixing Steam’s Installed Games Recognition Issue](https://cdn.techloris.com/app/uploads/2023/03/steam-doesnt-recognzie-installed-game.png)
