[How To] Restore Google Chrome Icon on Windows 10
Restore Chrome Icon From Start Menu
A simple and quick way to add the Google Chrome icon to your Desktop is to locate it in the Start menu and drag it onto your Desktop. This method is especially useful if you frequently use Google Chrome and want easy access to it from your Desktop.
1. Minimize all open windows to display your Desktop.
2. Open the Start Menu by clicking the Start Menu icon or pressing the Windows key.
3. Locate Google Chrome in the list of apps.
4. Click and drag the Google Chrome icon to your Desktop.
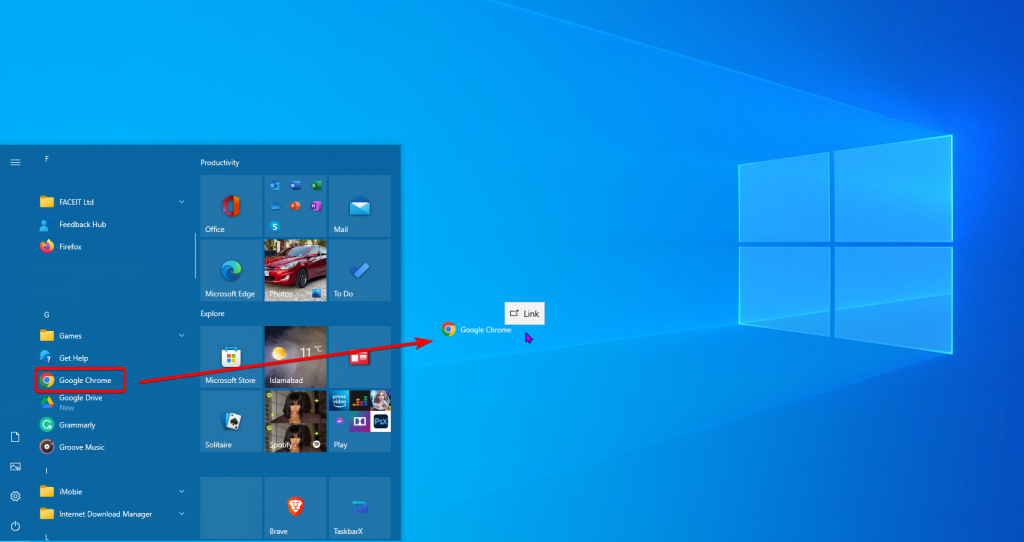
5. Release the mouse button to drop the Google Chrome icon onto your Desktop.
Add Chrome Icon From Search
1. Open Windows search and type Chrome.
2. Select the Open file location.
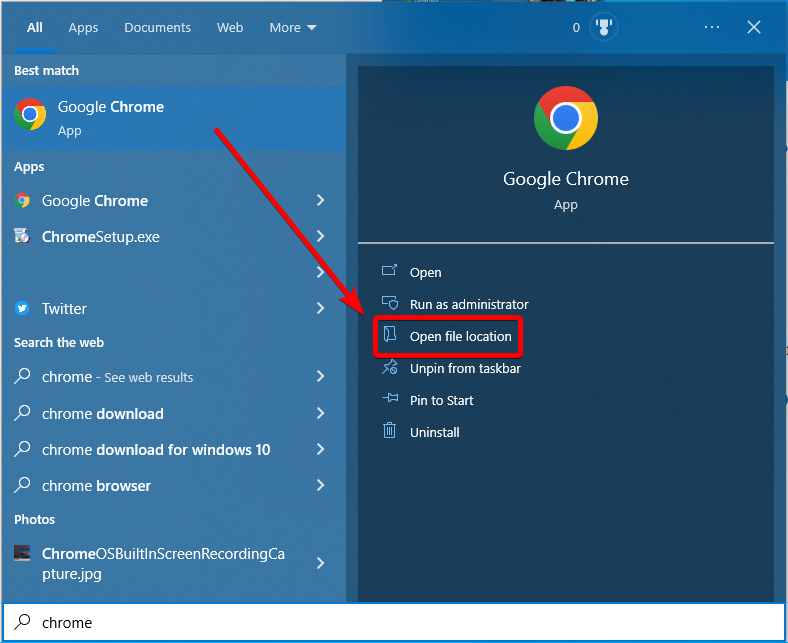
3. Once the new window opens, right-click the Chrome icon again.
4. Choose to Send to and then select Desktop (create shortcut).
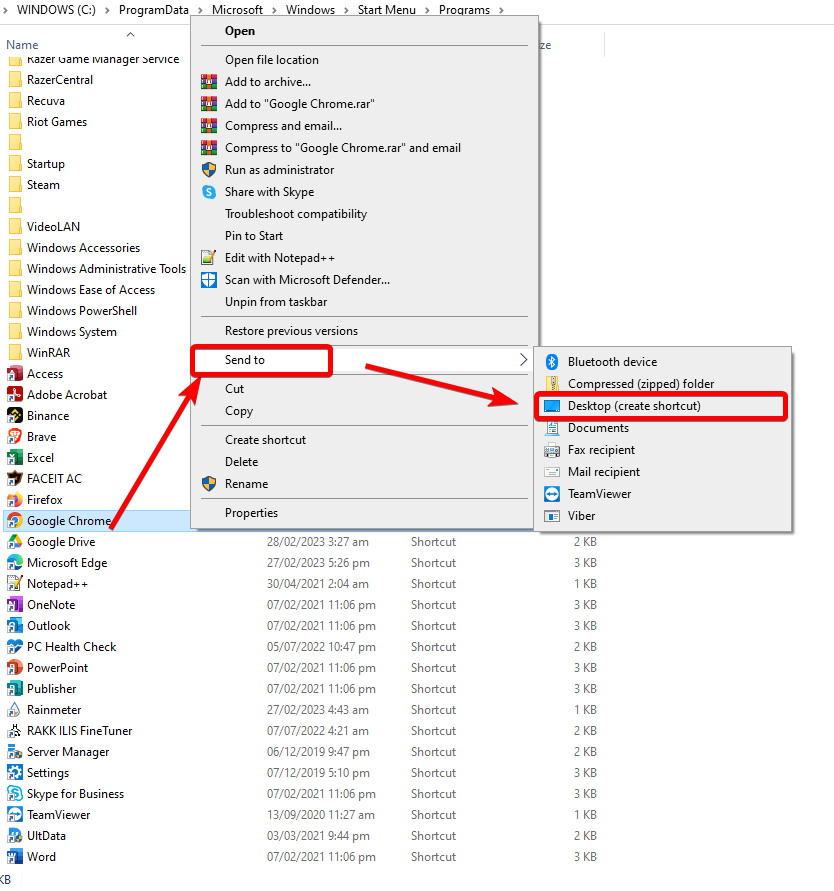
5. After completing these steps, go to your Desktop, where you will find the new Chrome shortcut icon.
Restore Chrome Icon From File Explorer
1. To create a shortcut for Chrome on your Desktop, open File Explorer by pressing the Windows key + E shortcut.
2. Navigate to C Drive > Program Files(X86) > Google > Chrome > Application.

3. Find the Chrome.exe file inside the Application folder.
4. Drag and drop the Chrome.exe file onto your Desktop to create a shortcut, or right-click on Chrome.exe and select Send to > Desktop (create shortcut).
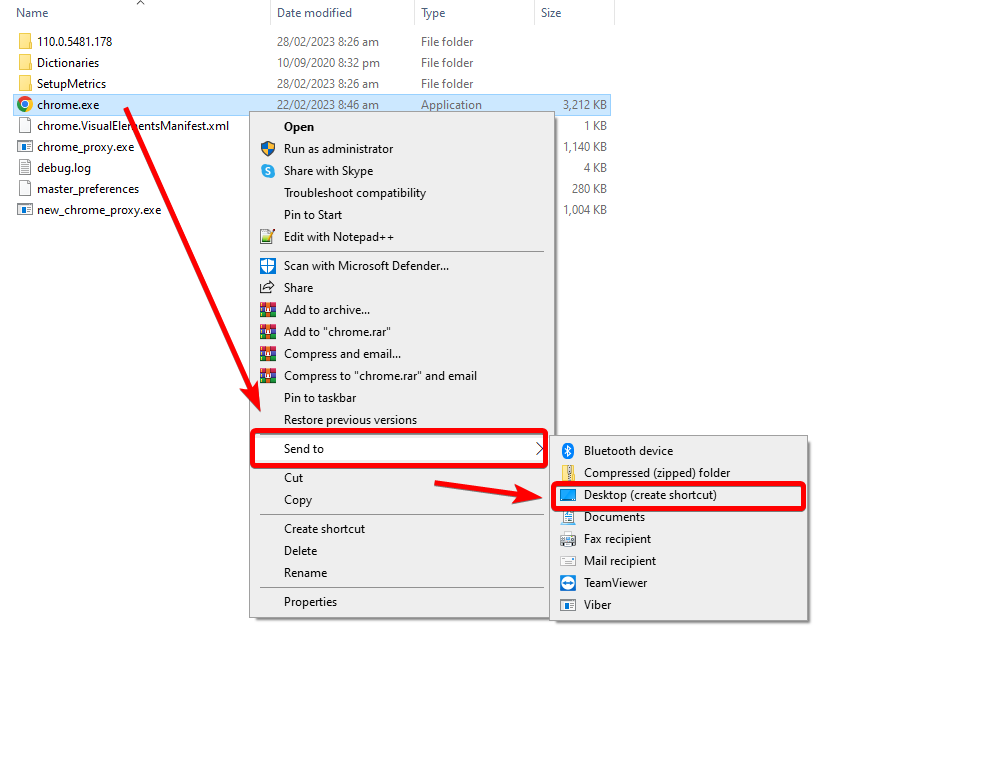
5. The shortcut will be created on your Desktop for easy access to Google Chrome.
Fix and Restore the Blank Chrome Icon
Sometimes, you may notice that the Google Chrome icon on your Desktop appears as a blank image instead of its regular icon. If this happens, you can easily replace the icon with a new one using the methods described above. Alternatively, you can change the icon for Google Chrome by following these steps:
1. To change the icon for a problematic Chrome icon on your Desktop, right-click on it and select Properties.

2. Click on the Change Icon button located under the Shortcut tab.
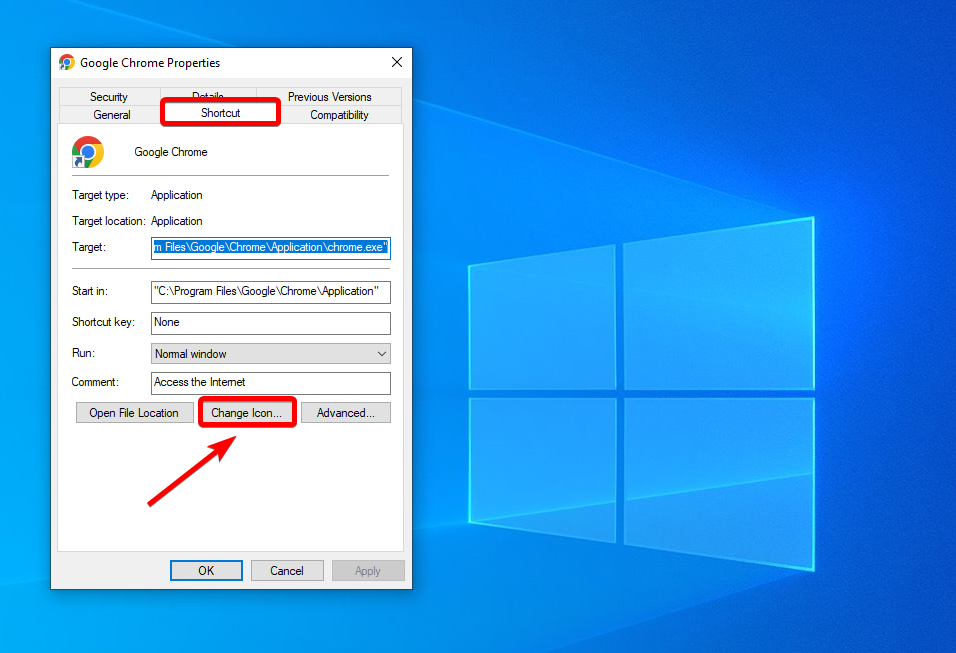
3. From the Change Icon window, you can see different google chrome icons, select a new Chrome icon and click OK, followed by Apply.

4. The new icon will be applied to the Chrome shortcut on your Desktop.
By following these steps, you can change the icon for Google Chrome to a different image that is more visually appealing or easier to identify on your Desktop. This can be especially helpful if you have multiple applications with similar icons and want to differentiate them more easily.
Pin Google Chrome to Taskbar
1. To pin Google Chrome to the taskbar, you can either find the Chrome icon by searching for Chrome in Windows search or locate it from your Desktop or the Start menu.
2. Right-click the Chrome icon, select More, then choose Pin to taskbar.

3. The Chrome icon will now be pinned to your taskbar for easy access.
Pin Google Chrome to Start Menu
1. Open the Start menu and type Chrome.
2. Select Pin to Start.
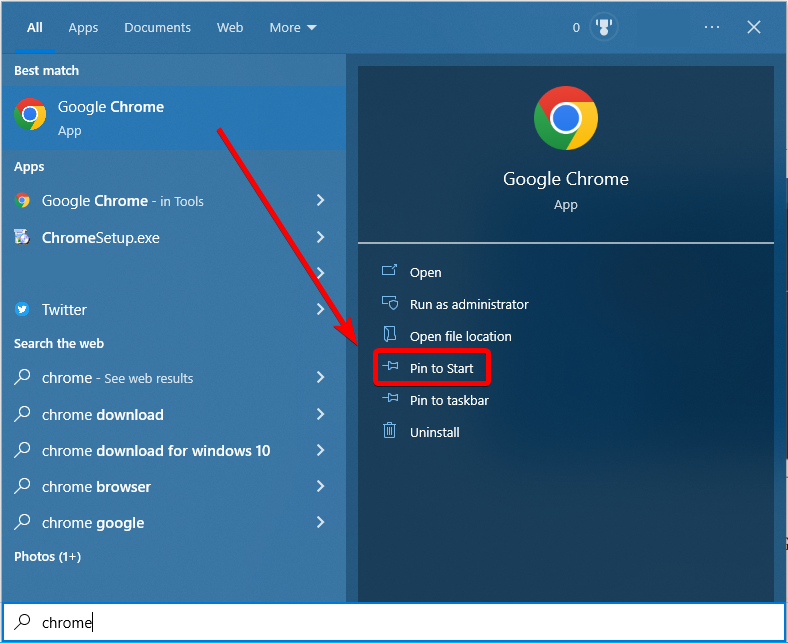
3. You can see the Google Chrome icon when you open the Start menu or press the Windows key.
How Do I Reinstall Chrome on My Computer?
Reinstall Chrome
Reinstalling Chrome can help fix various issues, including a Google Chrome icon missing on your Desktop. By reinstalling Chrome, you can ensure you have the latest version of the browser with all the necessary files and settings to prevent issues like a missing Chrome icon.
1. Open the Start menu and locate Google Chrome.
2. Right-click the Google Chrome browser and select Uninstall to uninstall Chrome.

3. Restart your computer and download the latest version of Google Chrome.

Easily Restore the Google Chrome Icon on Windows 10 for Seamless Access
This guide has walked you through the simple steps to restore the Google Chrome icon on your Windows 10 desktop or taskbar. By following the methods outlined, creating a new shortcut, or reinstalling the browser, you can quickly return the familiar Google Chrome icon and regain effortless access to your favorite browser. Say goodbye to the frustration of a missing icon and enjoy the convenience of launching Google Chrome with just a single click. With these straightforward solutions, you can personalize your desktop and streamline your browsing experience. So, don’t let a missing icon slow you down—restore the Google Chrome icon in a few easy steps and get back to browsing with ease.
Frequently Asked Questions
How Do I Restore Chrome Without Removing It?
To access the Chrome settings, begin by opening the Chrome browser. Next, navigate to the More icon in the upper right corner of the browser window, represented by three dots or lines. From the drop-down menu that appears, select the “Settings” option. This should open a new tab with the Chrome settings displayed.
Why Did the Google Chrome Icon Go Missing?
The Google Chrome icon can go missing from your Desktop for various reasons. Some of the most common causes include accidental deletion, a corrupted or outdated installation of Chrome, a virus or malware infection, or a recent update that may have affected the icon’s display settings. Sometimes, the icon may be hidden or misplaced on your Desktop or taskbar.
What Happened to My Google Chrome Icon?
If you’re facing the issue of a missing Google Chrome icon on your Desktop, you might be wondering how to restore it. Luckily, there are several ways to do this, including creating a new shortcut icon for Chrome. To create a new shortcut icon, open Google Chrome and click on the three vertical dots at the top-right corner of the browser window.
Click “More tools” and select “Create shortcut.” This will open a pop-up window where you can add the shortcut to your Desktop. By following these simple steps, you can quickly and easily restore the Google Chrome icon to your Desktop and get back to browsing the web without interruptions.
How to Restore Recently Closed Google Chrome Tabs From a List
To reopen a recently closed tab in Google Chrome, start by clicking on the three vertical dots in the upper right corner of the window. This will open a drop-down menu with several options. From there, click on “History.” This will include a list of all the recently used tabs divided by device.
Select the tab you want to reopen from the list, and it should appear in a new tab. This can be a helpful feature if you accidentally close a tab or need to find a webpage you recently viewed quickly.
Does Reinstalling Chrome Remove Settings?
Reinstalling Chrome usually does not remove your settings or personal data as long as you don’t choose to delete them during the uninstallation process. When you uninstall Chrome, you will be asked if you want to “Also delete your browsing data.”
If you choose this option, it will remove all your data, such as bookmarks, passwords, and history. However, if you keep browsing data, your settings and personal data will be preserved and restored when you reinstall Chrome.
To be safe, it is always a good idea to back up your important data and settings before reinstalling Chrome, especially if you have made significant changes to your browser settings. This can help you easily restore your previous settings and preferences after reinstallation.



![[Troubleshoot] Google Chrome Not Responding](https://cdn.techloris.com/app/uploads/2022/11/Google.png)
