![[Repair Guide] Fixing Mouse Double-Clicking Problems](https://cdn.techloris.com/app/uploads/2023/05/double-clicking-mouse-fix.png)
[Repair Guide] Fixing Mouse Double-Clicking Problems
A variety of issues can cause the mouse double-clicking problem. One common issue is that the mouse’s buttons may be too sensitive, which causes it to register two clicks when only one was intended. This can usually be resolved by adjusting the mouse settings within its control panel. Another possible cause is hardware-related, such as a faulty switch or connection inside the mouse.
In this case, replacing the mouse with a newer model would be the best solution. There may also be a software-related issue, such as an outdated driver or a conflicting program running in the background. In the article below, we will walk you through high percentage steps on handling this issue.
Review Double-Click Setting
If the mouse attached to your device is not working according to the given command, it could be due to its default mouse settings. Double-click errors can be settled by checking and changing the Windows mouse settings. Here are the steps to follow:
Step 1: Launch file explorer from the Windows key+ E shortcut keys via the keyboard.
Step 2: Select the view tab in the header menu in the File Explorer window. Click the view tab to select options in the ribbon.
Step 3: In the folder options menu, select the General tab, and under the section of Click items as follows, select the viable option, i.e., Double-click to open an item (single-click to select). Click Apply, followed by clicking ok to fix the mouse double-click error.

Change Mouse Double-Click Speed
The double-clicking issue for the mouse button can be fixed by changing, i.e., slowing down the double-click speed of the wireless mouse. It can be done from Windows settings via the double-click speed option. Here are the steps to follow:
Step 1: Launch Windows settings from Windows main menu. Type settings in the taskbar’s search and double-click the option to open.

Step 2: In the settings menu, select the option of Bluetooth and devices.

Step 3: Select the mouse option from the list in the Bluetooth and devices window.
Step 4: From the mouse option window, click the option of additional mouse settings/options. It will open the mouse properties.

Step 5: In the mouse properties option, click the button tab, and under the section of double click speed, adjust the pointer to maintain the desired speed. Click Apply, followed by clicking ok to complete the action.

Reinstall Mouse Drivers
If the updated version of the drivers is still not resolving the error, then reinstalling the drivers can help. You can use the device manager to reinstall the drivers. Here are the steps to follow:
Step 1: Launch the device manager by right-clicking the Windows icon in the main menu and selecting device manager from the list.

Step 2: In the device manager window, expand keyboards and select the option of mice and other printing devices, followed by clicking on the HID-compliant mouse option in the next list.

Step 3: Allow your device to restart by giving permission, and it will reinstall the drivers for your mouse.
Disable Enhanced Pointer Precision
The sensitivity of a wireless mouse, sometimes even for the wired mouse, may result in a mouse double-clicking problem. To fix the issue, one can tweak the enhanced pointer precision and disable it to resolve the double-clicking error. Here are the steps to follow:
Step 1: Launch settings from the gear icon in the Windows main menu. Double-click the icon to open the settings menu.

Step 2: In the settings window, select the option of devices followed by selecting the mouse.
Step 3: Click the link to additional mouse options in the mouse option menu. In the mouse properties window, click the pointer tab. Under the motion section, uncheck the box for the option of Enhance pointer precision to disable the option. Click Apply, followed by clicking ok to save changes.
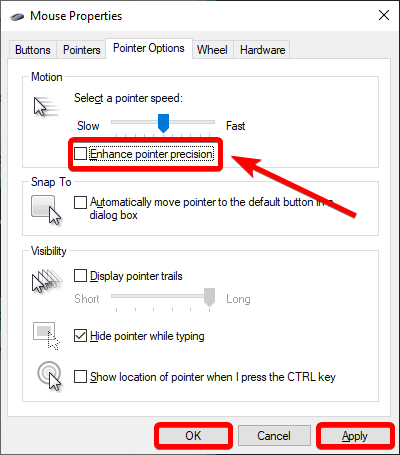
Check Windows Updates
An outdated version of Windows on your device may also cause various systematic errors. The mouse double-clicking issue is also one of the errors that could be resolved by updating Windows to the latest versions. Here are the steps to follow:
Step 1: Launch settings via Windows key+ I shortcut keys from the keyboard.
Step 2: In the settings menu, select the option of update and security.

Step 3: Select the Windows update option in the update and security window. And click check for updates. Select Update to download and install the latest Windows update.

Get Back to Older Driver
Mouse double-clicking errors can result from the latest update for mouse drivers. The double-click errors can be fixed by rolling back to the older mouse drivers version. Here are the steps to follow:
Step 1: Launch the device manager from Windows key+ X and double-click the device manager option from the list.
Step 2: In the device manager window, navigate to the option of keyboards and expand it. Select the option of mice and other printing devices, followed by clicking on the HID-compliant mouse option in the next list.

Step 3: Right-click the option of HID-compliant mouse and select properties from the context menu.
Step 4: In the properties window, move to the Driver tab and click the button for rollback drivers. Click Apply, followed by clicking ok to complete the action.

Disable USB Power Save Settings
As USB controllers consume power, your device automatically switches them off to conserve the battery. The controllers turn on when USB is inserted into the port. But sometimes it doesn’t work.
Windows fails to turn on the controllers and leads to a mouse double-clicking error. Hence, checking power settings via the device manager can resolve the issue; here are the steps to follow:
Step 1: Launch the device manager via Windows key+ X.

Step 2: In the device manager window, click on the universal serial BUS controllers option to expand it.

Step 3: Next, select the option of USB root hub. Double-click the option.

Step 4: Proceed to the power management tab in the next window.

Step 5: Uncheck the option of Allow the computer to turn off this device to save power. Click ok to continue. Repeat the steps for all USB root hubs on the device.

Update Your Device Regularly for Mouse Issues
Regularly updating your PC can help prevent mouse driver issues by ensuring that your device runs the latest versions and patches of system software. Keeping all the software on your computer up-to-date helps avoid compatibility issues between different applications and protects against malware and other security threats.
Regularly updating the drivers for your mouse can improve performance and ensure that all its features are properly functioning. If you suspect you may be having mouse driver issues, ensuring it’s up to date should be one of your first steps.
Resolving Mouse Double-Clicking Issues
Don’t let mouse double-clicking problems hinder your productivity any longer. This repair guide has provided practical solutions to fix the issue and restore the proper functioning of your mouse. Following the troubleshooting steps outlined in this guide, you can identify the underlying cause and apply the appropriate fixes. Whether it’s adjusting mouse settings, updating drivers, or cleaning the mouse buttons, there’s a solution that suits your specific situation. Remember to test your mouse after each fix to ensure the problem is resolved. With the help of this guide, you can bid farewell to mouse double-clicking woes and enjoy smooth and accurate mouse operation once again.
Frequently Asked Questions About Mouse Double Click Problems
What Causes the “Mouse Double-Click” Errors?
A malfunctioning hardware component in the mouse causes the “mouse double-click” error. This component, an encoder wheel, is responsible for detecting mouse clicks and translating them into signals the computer can understand. When this component stops working correctly, it can cause the mouse to register two clicks instead of one when you click the left mouse button.
How Do I Fix Mouse Double-Click Issues?
The most common reason for mouse double-clicking is a hardware issue, such as dirt or debris on the sensors. To test if this is the cause of your double-clicking issues, try cleaning the mouse with a microfiber cloth and compressed air. You may need to purchase a new mouse if this doesn’t work.
What Is Wrong With My Mouse Driver?
If you believe something is wrong with your mouse driver, the first step is to identify what kind of mouse driver you have. If it’s a Microsoft or Logitech device, there are specific steps you can take for troubleshooting. You can also check if your computer system has the latest drivers installed; these will usually come as Windows updates.
Why Does My Mouse Have a Double-Click Problem?
Mice have a double-click problem because of physical issues within the mouse itself. The most common cause is dirt, debris, or other contaminants getting into the button mechanism and preventing it from working correctly. This can be caused by spills, dust build-up, or even skin oils left over from regular use.

![[Full Repair Guide] Fixing Windows 10 Screen Shift](https://cdn.techloris.com/app/uploads/2023/03/How-to-Fix-Windows-10-Screen-Shifted-Error.png)
![[Repair Guide] Fixing the Onedrive Red X Error](https://cdn.techloris.com/app/uploads/2023/04/A-Guide-on-Fixing-the-Onedrive-Red-X-Error.png)
![[Guide] Fix Dell Mouse: Quick Troubleshooting Guide](https://cdn.techloris.com/app/uploads/2023/03/dell-mouse-not-working.png)
![[Repair Guide] Mouse Keeps Freezing in Windows](https://cdn.techloris.com/app/uploads/2023/04/A-Guide-to-Follow-if-Your-Mouse-Keeps-Freezing.png)