![[Repair Guide] Mouse Keeps Freezing in Windows](https://cdn.techloris.com/app/uploads/2023/04/A-Guide-to-Follow-if-Your-Mouse-Keeps-Freezing.png)
[Repair Guide] Mouse Keeps Freezing in Windows
Keyboard Shortcuts to Use if Your Mouse Freezes
If your mouse freezes or stops working, you can still navigate your computer using a keyboard shortcut. Here are some useful keyboard shortcuts to help you navigate your computer without a mouse:
Tab key: Use the Tab key to move between clickable items on the screen. For example, the Tab key can move between dialog box or web page buttons.
Arrow keys: Use the Arrow keys to move the cursor around the screen. You can use the Up and Down arrow keys to scroll up and down in a document or web page. You can also use the Left and Right arrow keys to move the cursor left or right.
Windows key: Press the Windows key to open the Start menu. You can then use the Arrow keys to navigate the menu.
Alt + Tab: Press Alt + Tab to switch between open programs. Hold the Alt key and press Tab repeatedly to cycle through your open programs.
Ctrl + Alt + Del: Press Ctrl + Alt + Del to open the Task Manager. You can use this to end unresponsive processes or restart your computer.
Ctrl + Esc: Press Ctrl + Esc to open the Start menu.
Windows key + D: Press the Windows key + D to minimize all open windows and go to the desktop.
Windows key + E: Press the Windows key + E to open File Explorer.
Windows key + L: Press the Windows key + L to lock your computer.
Using these keyboard shortcuts, you can continue using your computer even if your mouse stops working.
Restart Your PC
Restarting your computer can fix various issues related to your mouse. This is because restarting your PC can clear out any temporary glitches or errors that may be causing your mouse to freeze. In this way, restarting your PC can be a quick and easy fix for a frustrating problem that can disrupt your workflow.
Check the Cable Connection

If you use a wired mouse, a loose or damaged cable can cause problems with your mouse’s performance. In such a situation, checking the cable connection is a simple and easy troubleshooting step that you can take. In this way, ensuring that your mouse cable is properly connected can effectively fix a frustrating problem that can hinder productivity.
Change Batteries

If you are using a wireless mouse or Bluetooth mouse, low mouse battery power can cause issues with your mouse’s performance, and changing the batteries is a simple and easy troubleshooting step that you can take. This way, ensure your mouse batteries are fresh and fully charged.
Change USB Port

If you are using a USB mouse, a faulty or incompatible USB port can cause problems with your mouse’s performance, and changing the USB port is a simple and easy troubleshooting step that you can take. In this way, ensuring that your mouse is plugged into a functional and compatible USB port can be an effective fix if your mouse cursor keeps freezing in Windows.
Try Different Mouse
A faulty or malfunctioning mouse can cause problems with your computer’s performance, and trying a different mouse is a simple and easy troubleshooting step that you can take.
Clean Your Mouse
If your mouse keeps freezing or not working correctly, dust and debris may have accumulated inside it, causing it to malfunction. In this case, cleaning the mouse can be an effective solution to get it working properly again.
Update Mouse Driver
Updating your mouse drivers can be a simple and effective solution to fix a mouse that keeps freezing or not working properly. By ensuring that your computer has the most up-to-date driver for your mouse, you can eliminate a potential cause of the issue and get back to using your computer with ease.
1. Press Win + X and select Device Manager.

2. Expand Mice and other pointing devices, and select your device.
3. Right-click and select Update driver.

4. Select Search automatically for drivers.
You may bypass this step and visit your manufacturer’s website to check for any available driver updates if you are certain about the driver that requires updating.
Reinstall Your Mouse Driver
By removing corrupt or faulty drivers and installing the most up-to-date drivers for your mouse, you can eliminate a potential cause of the issue and get back to using your computer easily.
1. Press Win + X and select Device Manager.
2. Expand Mice and other pointing devices, and select your device.
3. Right-click and select Uninstall device.

4. Restart your computer, and Windows will automatically install the latest driver.
Once the drivers have been reinstalled, test your mouse to see if the mouse freezing issue has been resolved.
Disable Additional Mouse Drivers from Device Manager
If you have additional mouse drivers installed on your computer, they may conflict with the drivers for your current mouse, causing it to freeze or not work properly.
1. Press Win + X and select Device Manager.

2. Expand Mice and other pointing devices.
3. Right-click the additional mouse and select Properties.
4. In the Properties window, go to the Driver tab.
5. Click on Disable and click OK.
Roll Back to the Previous Driver
Rolling back the drivers means reverting to the previous version of the mouse driver installed on your computer before the update. This can help you determine whether the updated driver or some other underlying issue causes the issue.
1. Press Win + X and select Device Manager.
2. Expand Mice and other pointing devices.
3. Right-click on your mouse device and select properties.

4. Go to the Driver tab, click Roll Back Driver, then click OK.

Turn off Power Saving for USB Ports
1. Press Win + X and select Device Manager.
2. Expand Universal serial bus controllers.
3. Right-click on the USB Root hub and select Properties.
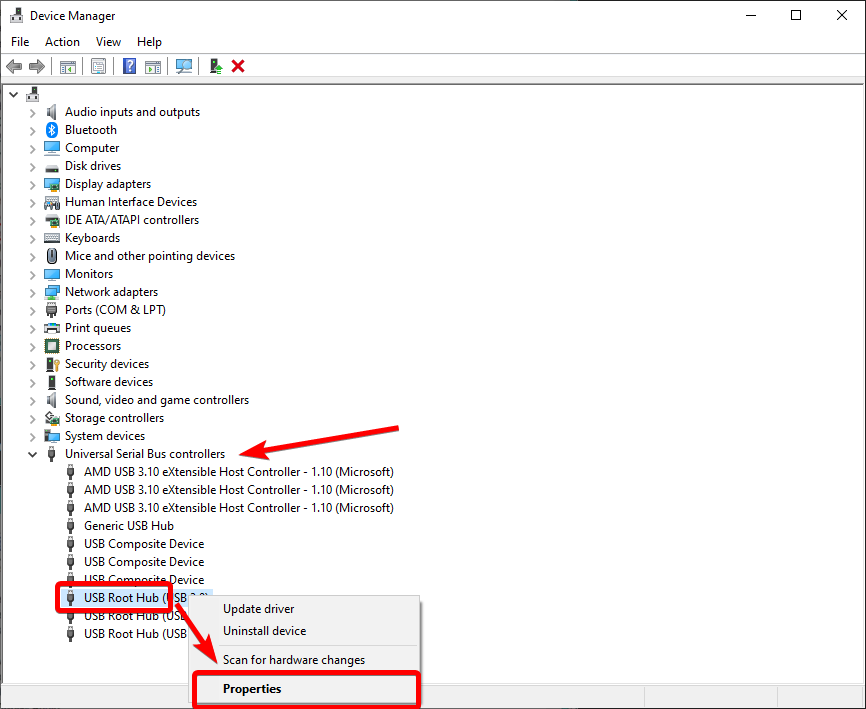
4. Go to the Power Management tab.
5. Uncheck. Allow the computer to turn off the device to save power box.

6. Click the OK button to save changes.
Restart File Explorer
File Explorer is an integral part of the Windows operating system that allows users to navigate through files and folders on their computers. However, sometimes it can stop working or become unresponsive, causing the mouse keeps freezing problem.
1. Press Win + X and select Task Manager.

2. Locate and right-click the Windows Explorer process, then select Restart.

Disable Mouse Pointer Precision
This feature is designed to improve mouse accuracy but can also cause issues with the mouse. If you are experiencing issues with your mouse, such as the mouse keeps freezing or lagging, disabling Mouse Precision Pointer can be an effective solution to fix the problem.
1. Open the Start menu and type control.
2. Select and open Control Panel app.

3. Click Mouse.

4. Go to the Pointer Options tab in the Mouse properties window.
5. Uncheck the Enhance pointer precision feature box.
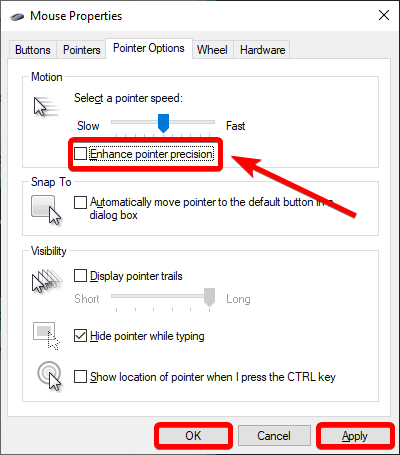
6. Click Apply, then OK to save changes.
Run Hardware and Devices Troubleshooter
The Hardware and Device troubleshooter is a built-in tool in the Windows operating system that can help detect and fix issues related to hardware and devices connected to your computer, including mice.
1. Press Win + X and select Windows PowerShell.

2. Type the following command and press Enter:
msdt.exe -id DeviceDiagnostic
3. Click the Next button and follow the on-screen guide.

4. After troubleshooting, apply the recommended solutions.
Check for Malware or Viruses
If your mouse keeps freezing or not working properly on Windows, it may be due to a virus or malware infection on your computer. These malicious programs can cause issues with the mouse and other system components.
- Press Win + I to open Windows Settings.
2. Click on Update & Security, select and open Windows Security.
3. Go to Virus & protection tab and click on Scan options.
4. Select the Full scan option and click the Scan Now button.

Disable Fast Startup
By disabling Fast Startup, you prevent Windows from saving a snapshot of the system on the hard drive and ensure that the system components are loaded fresh on every startup. This can help resolve any conflicts causing the mouse to freeze or malfunction.
1. Open the Control panel and click on Power Options.

2. Click the Choose what the power buttons do link.

3. Click the Change settings that are currently unavailable link to activate Shutdown settings.

4. Uncheck the Turn on fast startup (recommended) box.

5. Click on Save Changes.
Disable HP Control Zone
1. Open the Control panel and click on Mouse.

2. Go to the HP Zone tab and disable HP Control Zone.
3. Click the Apply and OK buttons.
Disable Realtek HD Audio Manager
1. Press CTRL + SHIFT + ESC to open Task Manager.
2. Go to the Startup tab.
3. Locate Realtek HD Audio Universal Service and click the Disable button.

Run SFC Scan
SFC is a built-in utility that scans for and repairs corrupted or damaged system files. These corrupted or damaged files can sometimes cause issues with the mouse and other system components, leading to the mouse freezing or malfunctioning.
The tool will scan your system files and attempt to repair any issues. The process may take some time, depending on the size of your system and the number of corrupted files.
1. Press Win + X and select Windows PowerShell(Admin).

2. Type the following command and press Enter:
sfc /scannow

Run DISM Scan
1. Press Win + X and select Windows PowerShell(Admin).
2. Type the following command and press Enter after each line:
DISM /Online /Cleanup-Image /CheckHealth
DISM /Online /Cleanup-Image /ScanHealth
DISM /Online /Cleanup-Image /RestoreHealth
Update Windows
Windows updates contain important bug fixes, security patches, and feature enhancements that can improve the performance and stability of the operating system and its components, including the mouse driver.
If the mouse keeps freezing issue is caused by a bug or compatibility problem with the current version of Windows or its components, installing the latest updates may help to fix it. The updates can also include new drivers and firmware for the mouse to improve its performance and prevent freezing or other issues.
1. Press Win + I to open the Settings app.
2. Click on Update & Security > Windows Update.
3. Click on Check for updates, download, and install the latest version of Windows.

Why Does Your Mouse Keep Freezing?
Mouse freezing can be caused by hardware issues such as faulty or damaged mice, driver issues including outdated or corrupted drivers, compatibility issues with the operating system, software conflicts, malware or virus infections, power management settings, and overheating of the computer or its components. Identifying the root cause of the problem can help you take appropriate steps to fix the issue and prevent the mouse from freezing.
Say Goodbye to Mouse Freezing Problems With These Effective Solutions
In this comprehensive guide, we have explored various troubleshooting techniques to fix the frustrating issue of mouse freezing in Windows. By following the step-by-step instructions and implementing the suggested solutions, you can overcome this problem and regain control over your mouse. Whether it’s updating drivers, adjusting power settings, or scanning for malware, each method addresses specific causes of mouse freezing. Remember to try them one by one until you find the solution that works best for you. Don’t let mouse freezing hinder your productivity any longer; follow this guide and enjoy a smooth and uninterrupted computing experience.

![[Repair Guide] Microsoft Edge is Freezing in Windows](https://cdn.techloris.com/app/uploads/2023/04/How-to-Fix-Microsoft-Edge-Freezing-Error.png)

![[Guide] How to Get Your Mouse Cursor Back in Windows](https://cdn.techloris.com/app/uploads/2023/03/get-mouse-back-in-windows.png)
