![[Repair Guide] Microsoft Edge is Freezing in Windows](https://cdn.techloris.com/app/uploads/2023/04/How-to-Fix-Microsoft-Edge-Freezing-Error.png)
[Repair Guide] Microsoft Edge is Freezing in Windows
If you’re a Microsoft Edge user, you may have experienced the frustrating issue of the browser freezing or hanging. This can be incredibly annoying when you’re in the middle of an important task or trying to browse the web quickly. Luckily, you’re not alone – many users have reported this problem, and several solutions can help you fix it.
In this article, we’ll explore the top 10 methods for fixing Microsoft Edge browser freezing errors, as reported by experts and users across the web. Whether you’re experiencing this issue on your desktop, laptop, or mobile device, we’ve got you covered. So, let’s dive in and learn how to troubleshoot and resolve this annoying problem.
Reasons Microsoft Edge Freezes or Crashes
There can be various reasons why Microsoft Edge may freeze or become unresponsive. Identifying the underlying cause of the freezing error can help you determine the most effective solution to fix the issue.
Some common causes of this error include:
- Outdated browser: Running an outdated version of Microsoft Edge can cause freezing and other issues.
- Corrupted or conflicting extensions: Some browser extensions or add-ons can cause conflicts or become corrupted, leading to freezing or crashes.
- Malware or viruses: Malicious software can interfere with browser functionality and cause freezing issues.
- Incompatible hardware or drivers: Incompatibility between the browser and the hardware or drivers on your device can cause freezing or other issues.
- High system resource usage: Running too many applications or processes simultaneously can cause high system resource usage, leading to freezing or lagging in the browser.
10 Ways to Fix Microsoft Edge Freezing
Repair Edge and Modify the Settings
To fix the issue of Microsoft Edge freezing, follow these steps:
1. Open Run by pressing the Windows key and R together. In the Run dialog box, type “appwiz.cpl” and hit Enter.

2. Select Microsoft Edge from the list of installed programs, and click the Change button.
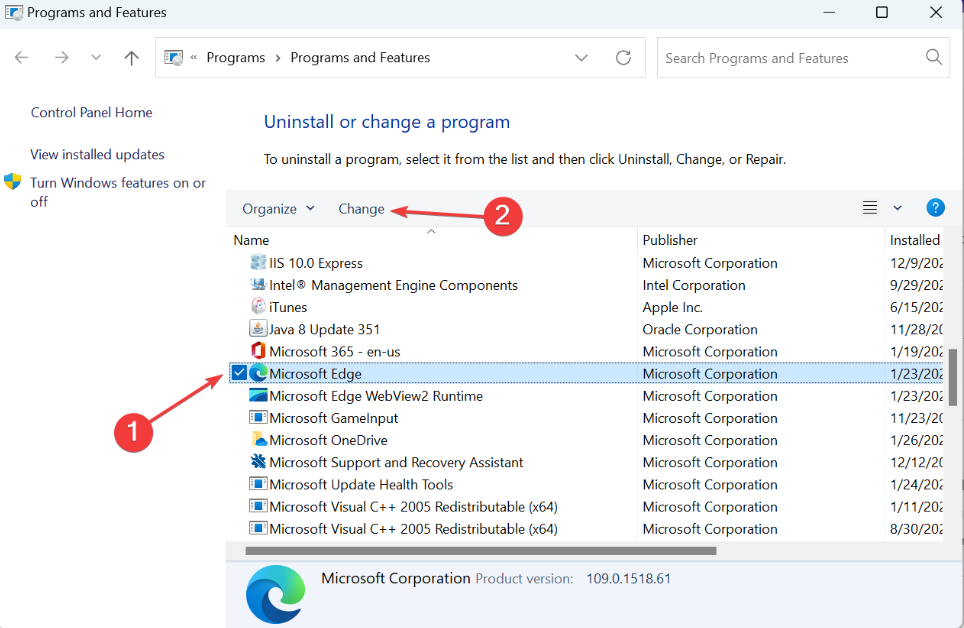
3. If a User Account Control prompt appears, click Yes.
4. Select the Repair option and wait for Edge’s reinstallation.

5. Once done, launch the browser and click on the ellipsis icon near the top right. From the drop-down menu, choose Settings.

6. Go to the Privacy, search, and services tabs. Under Tracking prevention, select the Balanced option and disable the toggle for Always use “Strict” tracking prevention when browsing InPrivate.
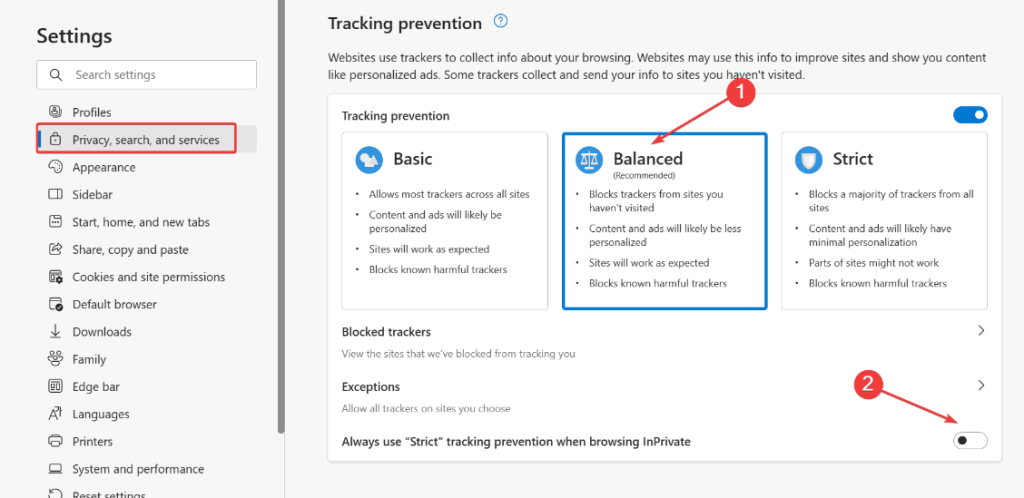
Reset Edge via the Browser
If you’re experiencing issues with Microsoft Edge freezing, you can try to restore settings by resetting the browser profile settings by following these steps:
- Open Microsoft Edge browser.
2. Type “edge://settings/resetProfileSettings” in the address bar and press Enter.
3. Click the Reset button to revert its settings to their default values.
4. This will delete all your browser profile data, including bookmarks, settings, and more. Therefore, it’s essential to back up your data before resetting.
5. Check if the issue is resolved after resetting the profile settings.
Clear Cache and Cookies
If your Microsoft Edge keeps crashing, it could be due to a corrupted cache. Follow these steps to clear the cache:
- Open Microsoft Edge.
2. Click on the three dots menu icon at the upper right corner of the browser.
3. Select Settings, then navigate to Cookies and site permissions > Manage and delete cookies and Site data > See all cookies and Site data.

4. Select Remove all.
5. Restart Microsoft Edge.
You can also enable the “Clear browsing data on exit” option to automatically clear your cookies and site data each time you close Microsoft Edge.
Run the System File Checker and DISM
4.1 via Sfc Scan
You can try running an SFC scan using the following steps:
- Open the Windows search bar and type “cmd.”
2. Right-click on Command Prompt and select “Run as administrator” to open it with full privileges.

3. In the Command Prompt window, type “sfc /scannow” and hit Enter to run the command.

4. Wait for the process to complete.
5. According to some users, running an SFC scan can resolve the issue of Microsoft Edge freezing.
4.2 via a DISM scan
You can try running a DISM scan to resolve the issue. Here’s how:
- Open Command Prompt as administrator, as shown in the previous solution.
2. Enter the following command: DISM /Online /Cleanup-Image /RestoreHealth

3. Press Enter to run the command.
4. The DISM scan can help fix the issue with Microsoft Edge freezing in case the System File Checker tool doesn’t work.
Change your DNS
The issue may be due to your DNS settings. Here’s how to fix it:
- Open the Network Connections window by pressing the Windows key + X and selecting Network Connections.
- Find your network connection, right-click it, and select Properties.
- Select Internet Protocol Version 4 (TCP/IPv4) and click on Properties.
- Select “Use the following DNS server addresses” and enter either 8.8.8.8 as the Preferred DNS server and 8.8.4.4 as the Alternate DNS server, or 208.67.222.222 as the Preferred DNS server and 208.67.220.220 as the Alternate DNS server.
- Click OK to save the changes.
Disable or Remove an Incompatible Extension
One way to troubleshoot a problem with Edge browser is to open it in Incognito Mode and observe its performance. If it runs smoothly, an extension could be the culprit. To solve this, you can try identifying and removing the problematic extension by following these steps:
- Click on the ‘Settings and more’ button.
- Select ‘Extensions’ from the menu.
- Look for the incompatible extension that may be causing the issue.
- Click on ‘Manage’ and choose to remove the extension.
- Restart Edge and check if the problem is resolved.
Change the Default Browser From Google
It has been observed that using Google as the default search engine in Microsoft Edge can lead to crashes. If you are experiencing this issue, you may try the following steps to change the settings to their default for search engine:
- Launch Microsoft Edge.
- Click on the three dots menu icon located at the upper right corner.
- Choose ‘Settings’ and then select ‘Privacy, Search, and Services’.
- Scroll down to find ‘Address bar and search’ and click on it.
- Select an alternative option from the dropdown menu instead of Google.
- Close the settings and check if the issue persists.
- Turn Off Search Suggestions
Disabling search suggestions have been reported to fix crashes in Microsoft Edge browser for some users. To turn off this feature, you can try the following steps:
- Launch Microsoft Edge.
- Click on the three dots menu icon located at the upper right corner.
- Choose ‘Settings’ and then select ‘Privacy, Search, and Services’.
- Scroll down to find ‘Address bar and search’ and click on it.
- Uncheck the two boxes next to ‘Show me search and site suggestions using my typed characters’ and ‘Show me suggestions from history, favorites, and other data on this device using my typed characters’.
- Restart Microsoft Edge and check if the issue is resolved.
Update Windows
Outdated or damaged Windows files can cause Microsoft Edge browser crashes. To resolve this issue, updating Windows to the latest version may help. You can check if your Windows system is up-to-date by following these steps:
- Click on the Start button and select ‘Settings’.
- Choose ‘Update & Security’ and then select ‘Windows Update’.
- Click the ‘Check for updates button to search for available updates.
- If any updates are found, select them and click ‘Download and install’.
- Wait for the updates to finish installing, and then restart your computer if prompted.
Reinstall Microsoft Edge
Uninstalling and reinstalling Microsoft Edge through the Add or Remove Programs feature is impossible since it’s a built-in part of Windows. Therefore, this method should be considered a last resort for fixing browser crashes. Try other fixes first, and create a system restore point before attempting this method. Here are the steps to uninstall and reinstall Microsoft Edge via safe mode:
Restart Your PC in Safe Mode
- Press the Windows + I keys together to open the Settings app.
- Select ‘Update & Security’.
- In the left sidebar, choose ‘Recovery’.
- Under ‘Advanced Startup’, select ‘Restart now’.
- Your PC will restart and display the ‘Choose an option’ screen.
- Select ‘Troubleshoot’ > ‘Advanced options’ > ‘Startup Settings’ > ‘Restart’.
- Type 4 to enter safe mode.
Delete the Microsoft Edge Package Folder
- Press Windows + R to open the Run command box.
- Type “%localappdata%\Packages” and hit Enter.
- Locate the folder “Microsoft.MicrosoftEdge_8wekyb3d8bbwe” and delete it (you can also rename the folder to something else).
Restart Windows and Reinstall Microsoft Edge
- Restart Windows in normal mode.
- Microsoft Edge may automatically reinstall. Check if it opens and runs smoothly.
- If not, hit Start and type ‘Powershell’.
- Right-click on ‘Windows PowerShell’ and select ‘Run as administrator’.
- Type the following command in the PowerShell window and hit Enter: Get-AppXPackage -Name Microsoft.MicrosoftEdge | ForEach {Add-AppxPackage -DisableDevelopmentMode -Register “$($_.InstallLocation)\AppXManifest.xml”}
- Close PowerShell and restart your computer one more time.
- Open Microsoft Edge and check if it runs without crashing.
Resolving Microsoft Edge Freezing Issue in Windows
There are various ways to solve Microsoft Edge freezing or hanging. Just keep in mind that the most effective solution will depend on the underlying cause of the issue, where you may need to try multiple solutions to find the one that works best for you. Following the steps outlined in this article, you can fix this Microsoft Edge issue and enjoy a smoother browsing experience.


![[Full Guide] Disabling the Microsoft Edge WebView2 Runtime](https://cdn.techloris.com/app/uploads/2023/03/What-is-Microsoft-Edge-WebView2-Runtime-and-How-to-Disable-It.png)
![[FULL REPAIR GUIDE] Microsoft Edge Not Opening](https://cdn.techloris.com/app/uploads/2022/10/microsoft-edge-not-opening.png)
