![[FULL REPAIR GUIDE] Microsoft Edge Not Opening](https://cdn.techloris.com/app/uploads/2022/10/microsoft-edge-not-opening.png)
[FULL REPAIR GUIDE] Microsoft Edge Not Opening
When managing different work areas on your PC, you’re eventually bound to run into small jobs or projects that might involve Microsoft Edge. Millions of users annually use Microsoft Edge for various projects, including Excel Sheets and Word.
Although Microsoft Edge is highly reliable, you will stumble amongst issues just like any other large platform. Not being able to open Microsoft Edge can lead to dilemmas in work situations and projects moving forward.
This article will explain what Microsoft Edge is and what solutions are a high percentage for when you run into Microsoft Edge not opening.
- See Also: Microsoft Edge not Responding
What is Microsoft Edge?
Note; This is a brief explanation for those brand new to Microsoft Edge and already encountering this issue. If you have long-term experience with Microsoft Edge as a user, you are safe to keep on scrolling by.
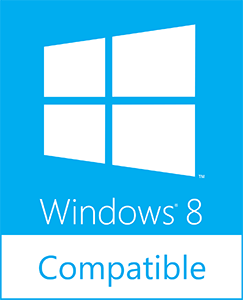
- Your machine is currently running Windows 8.1
- Fortect is compatible with your operating system.
Recommended: To repair Windows Errors, use this software package; Fortect System Repair. This repair tool has been proven to identify and fix these errors and other Windows problems with very high efficiency.

- 100% safe as confirmed by Norton.
- Only your system and hardware are evaluated.
Microsoft Edge is a web browser developed by Microsoft that aims to provide a fast, secure, and user-friendly experience for its users. The primary tools of this browser include built-in features like the reading view, which allows users to easily read articles and websites without the distractions of ads or other elements.
Other tools include Cortana integration, which enables users to quickly search the internet or access their favorite websites with simple voice commands. Additionally, Edge allows for the easy sharing of content with friends and family via social media platforms like Twitter and Facebook. Overall, these tools make Microsoft Edge an ideal choice for anyone looking for a fast and efficient web browsing experience.
Restart Your Device
If you are using Microsoft Edge as a browser and facing an error that says ‘Microsoft Edge not opening,’ then let’s get started with the easiest fix. It could be a faulty internet connection or your device that needs a quick restart for all the system files to work correctly. Here are the steps to follow if your Microsoft Edge is not opening.
- On the main screen, click on the windows icon and select the power button.
- In the power menu, click restart. It would close all working applications on your devices, even those in the background.
As soon as the device is restarted, your device will reboot. Now try to watch YouTube without any potential error; it was just the reboot issue causing the Microsoft Edge not opening error.
Detect Viruses and Malware
Any potential threat from viruses or malware could also cause corrupted system files leading to Microsoft Edge not opening errors. You need to run a quick scan to identify the malware. One can use third-party software or windows build in defender application. Here are the steps to run a quick scan.
- Use the search bar in the taskbar or click the Windows key + S simultaneously to launch a dialogue box. In the dialogue box, type windows security.
- In the next pop-up window, select the Virus and threat protection tab and click the scan option in the following list.

- You would be asked to choose between options and select full scan. It will scan every file on your device for any potential virus.
- Select Scan now to initiate the process.
Recommended: Fortect System Repair Tool – Fix Errors & Speed Up Windows Automatically
Disable Third-Party Antivirus Software and Applications Temporarily
Third-party antivirus software or any application on the device could block specific applications from functioning normally. If you doubt that your third-party anti-malware is the issue, you can check by temporarily disabling it. Here are the steps to proceed with temporarily disabling the software.
Launch the task manager by clicking on the taskbar.
In the list, select a start-up option in the header menu. You will see the list of third-party applications and software running on your device.
One by one, click the applications, and at bottom right of the window, select the option of disabling. Once disabled, it will not run when you next switch on your computer.

Restart your device and try to open Microsoft Edge. If the third-party application were an issue, it would have been solved after temporarily disabling it.
Delete Corrupted Files and Folders
Corrupted files and system folders are one of the biggest challenges that can halt your device’s performance. If your Microsoft Edge is not opening, it might be a corrupted system file. Deleting the corrupted files could resolve the error. Here are the steps to delete the files.
Launch the app data folder by pressing the Windows key + R to launch the run utility. In the dialogue box, type “C:\Users\Your username\AppData” and click enter to continue. Make sure you enter the correct credentials to reach app data. You can also approach app data via file explorer by following the chain of options, i.e., This PC > C: > Users > Your username > AppData.

In the app data window, select the local folder option and choose the package folder option. In it, locate any subfolder for Microsoft Edge. Select all the folders with the shift key and delete the folders.
Restart your device and relaunch Microsoft Edge.
Run PowerShell Command in Command Prompt
Restoring the Microsoft Edge with the PowerShell command prompt via PowerShell is straightforward. All you need to type is the correct command in the dialogue box, and you are good to go. Here are the steps to restore Microsoft Edge.
Start by simultaneously clicking the Windows key + X to launch Windows PowerShell (Admin). You can also approach PowerShell from the task manager by creating a new task and typing PowerShell in the dialogue box.
If you run it via a local user account, click yes to continue.

As soon as the PowerShell launches, enter the following command and click enter to continue. Wait for the order to run and reboot your device.
Get-AppXPackage -AllUsers | Foreach {Add-AppxPackage -DisableDevelopmentMode -Register “$($_.InstallLocation)AppXManifest.xml”}
What is Windows PowerShell?
PowerShell is a versatile scripting language and system configuration window that can automate systems management and building, testing, or deploying solutions in various contexts. Suppose you cannot access your Microsoft Edge browser or account. In that case, one potential solution is to use a PowerShell window to automate various tasks on your system or in your development environment.
This can help you regain access to essential data, applications, and updates on the latest version to make it easier to troubleshoot any issues you might be experiencing with your account and system configuration. Whether PowerShell is the right tool for the job will depend on your individual needs and experience with this type of scripting language. However, it is an essential tool to consider when trying to solve problems with your Microsoft Edge account and Edge extensions.
Update Windows
Using outdated operating systems may impede various applications from working correctly. Hence, updating the OS for your device may resolve the error, i.e., Microsoft Edge not opening. Although OS updates automatically, doing it manually is sometimes required for the system to work efficiently.
Launch settings from the main menu or press the Windows key + I to reach the utility. In the setting menu, select the update and security option, and you may get the latest updates available for your device.

Check for updates in the Windows update tab, followed by selecting the option of check for updates. Then click install to initiate the installation of recent updates.
Clean Browsing History and Cache
If your browsing cache exceeded the limit, it might cause the Microsoft not opening error. The easiest way is to clear the cache and browsing history. This could be done via a third-party application or directly from browser settings. Here are the steps to follow:
Launch Microsoft Edge and click on the menu to select the settings option.
In the settings menu, click on privacy, followed by choosing the option of search and services.

Click “Choose what to clear” from precise browsing data from the following list. The select time range for clearing the cache should be ‘All time.’ Check all options, i.e., browsing history, cookies, other site data, and Cached images and files. Click clear now to continue.
Make Changes to Group Policy
Group policies control the working environment and functionality of user accounts on Windows. If Microsoft Edge is not opening, then changing some group policies to comply with Edge may resolve the error. Here are the steps to follow:

Launch the run utility by clicking the Windows key + R simultaneously. Type gpedit.msc’ in the dialogue box and click Ok to continue.
In the local group policy editor window, from the navigation pane, select the computer configuration option, followed by administrative templates. In the next list, select the option of windows components.

From the drop-down menu of windows components, select app package deployment and double click ‘Allow deployment operations in unique profiles.
Click enabled and then click Ok to proceed.
Repair Microsoft Edge
In case of Microsoft Edge is not opening, then fixing the Edge could resolve the error. Here is the easy-to-repair Microsoft Edge.
- Open the settings window from the main menu and select the option of Apps.
- In the App menu, select the option of Apps and features
- Now in the Microsoft Edge option, click Modify.
- In the user account control prompt, click Ok to continue.
- Click repair to complete the action and initiate the repair function.
Recommended: Fortect System Repair Tool – Fix Errors & Speed Up Windows Automatically
Create a New Microsoft Edge User Account
If none of the abovementioned options works, creating a new Microsoft Edge account is the solution. Here are the steps with which you can create a new account.
Launch the settings menu from the main menu and select the option of Accounts. In the next window, choose the option of family and other users.
Now click on ‘add account’ from the ‘add other user’ tab. Then in the following window, select the option ‘I don’t have this person’s sign-in information.
In the next pop-up window, click on the option of ‘Add a user without a Microsoft account.
Enter the accurate credentials for the new account and click ‘next’ to continue. Creating a new account would resolve the error, i.e., Microsoft Edge not opening.
- See Also: Remove Microsoft Account from Windows 11
Frequently Asked Questions
Should I uninstall Microsoft Edge and then reinstall it to solve possible errors?
Deleting the Microsoft Edge app entirely off your computer is a safe option and doesn’t require significant permissions from your device. Like many software and browser issues, Microsoft Edge problems might be able to be solved by reinstallation and restarting your device altogether for recalibration.
Before removing Microsoft Edge from your device to see if your Windows settings are causing Microsoft Edge problems, save any personal and private info that was only logged and saved to Microsoft Edge and not the rest of your device.
How do I know if I need to fix my Microsoft Edge account or repair it?
When the Microsoft Edge browser refuses to open and provide you with access to your account, it’s a sign that you might have to reset Microsoft Edge. When Microsoft Edge Won’t Open correctly, be sure to run a health check on your entire PC first before going to Microsoft services.
Also, clear the browsing data section and press enter in the settings after. Select Microsoft Edge windows and check through recent updates to ensure nothing has changed before resetting the app.

![[FULL GUIDE] Windows Error Code 0x800706ba Repair](https://cdn.techloris.com/app/uploads/2022/01/Windows-Error-0x800706ba-.png)
![[Solved] WhatsApp Web Not Working? Repair Guide](https://cdn.techloris.com/app/uploads/2022/08/whatsapp-web-not-working-1.png)

