![[Repair Guide] Fixing the Onedrive Red X Error](https://cdn.techloris.com/app/uploads/2023/04/A-Guide-on-Fixing-the-Onedrive-Red-X-Error.png)
[Repair Guide] Fixing the Onedrive Red X Error
A red X icon appearing on OneDrive can frustrate any user as it implies that your files are not syncing properly or are unavailable. This issue can occur for various reasons, such as a faulty internet connection, incorrect sync settings, or even corrupted system files.
But fret not! You don’t have to be a tech-wiz to troubleshoot this pesky problem. This comprehensive repair guide has detailed step-by-step instructions to help you resolve the OneDrive Red X Error.
From syncing OneDrive with your Microsoft account to resetting OneDrive to even reinstalling the program if necessary, this guide covers a range of potential solutions for you to try. Here’s to getting your OneDrive back up and running smoothly!
Recommended: To easily install drivers automatically, use the tool below.
How to Repair Onedrive Red X Error
Sync OneDrive to Microsoft Account
OneDrive fails to sync with the connected Microsoft account, leading to a red x on the desktop icons. The red x error can occur to all the mapped drives subjected to syncing the saved files on OneDrive for storage. So to avoid the error, the best-case scenario is to re-sync the OneDrive with Microsoft account.
Step 1: Launch the OneDrive settings window from the OneDrive icon on the desktop. Right-click the icon and select settings from the context menu.
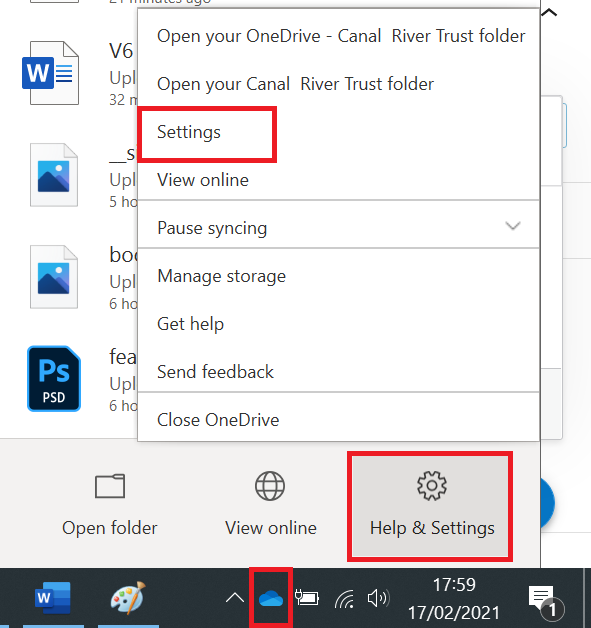
Step 2: In the settings pop-up window, move to the account tab, and under the section of OneDrive personal, click the link to unlink this PC.
Step 3: In the next UAC, click the option to unlink account. It will unlink the current Microsoft account.

The next step is to relink the account to sync OneDrive with Microsoft account.
Step 1: In the login window of OneDrive, add in your credentials, i.e., email ID, and click sign-in to continue.

Step 2: In the next window, add your password and click sign-in, followed by clicking next to proceed. Complete the on-screen wizard to resolve the red x error in OneDrive.
Check OneDrive Storage
OneDrive is a cloud service app linked to all programs and system folders, providing online storage space. In this context, any issue with the network drive or a disconnected network drive may end up restricting the data to store or upload on OneDrive, resulting in Red X appearing on the disk or folder.
Mostly it is the storage that is causing the error. In this context, you need to check the permitted storage for OneDrive to sync the folder. Here is how you can find the storage amount for all your files.
Step 1: Launch OneDrive from the main menu by clicking the icon. Move to the OneDrive settings gear icon in the pop-up window and click on the settings option.
Step 2: In the settings window, select the account tab and click the manage storage option under the OneDrive-personal section. It will show the storage amount in your Microsoft OneDrive or OneDrive cloud icon.
Step 3: For more storage, click the link, i.e., get more storage to land on OneDrive official website. Here you can buy more storage to fix OneDrive sync problems.

Run Command Prompt to Fix OneDrive Red X
Even if it is the corrupted icon cache, it can still cause the red x error for OneDrive. One can use the command line action to run the commands and fix the error to resolve the issue.
Step 1: Launch the command prompt from the run utility. Click Windows key + R and type cmd in the run command box. Click ok to continue. It will launch a command prompt with all administrative privileges.
Step 2: In the command prompt, type the following commands by clicking enter after every single command.
cd /d %userprofile%\AppData\Local
attrib -h IconCache.db
delete IconCache.db
start explorer
Step 3: once the command action is complete, a new icon cache will be built, replacing the corrupted one. Restart the device and check if the red x is removed from the program/folder icon.
Check System Files
The red x error may also occur due to corrupted system files in the folder. OneDrive protects itself and doesn’t allow any corrupted file to save in the storage. One can use the system file checker (SFC) and DISM scan to check the system files for potential corruption or damage. Here is how you can perform ten scans.
Step 1: Launch the command prompt from the Windows main menu. Type cmd in the taskbar’s search and click the option in the list. Then select run as administrator to launch the prompt window.

Step 2: In the prompt window, type the sfc /scannow command and click enter to complete the action. The scan will be initiated. Allow your device to complete the scan.

Step 3: For the DISM scan, in the prompt window, type the dism /online /cleanup-image /restorehealth command and click enter to complete the action.
Reset OneDrive
Sometimes the red x appears on the OneDrive icon even if there is no sync error. In this context, resetting OneDrive can resolve the issue, and Resetting can be done via command line action. Here is how to perform the quick fix solution.
Step 1: Launch the Run utility via Windows key+ R and type wsreset.exe in the run command box. It will launch the empty command prompt with administrative privileges for a few seconds till the reset completes.

Step 2: In the next step, relaunch the run utility and type the following command. Click ok to complete an action.
%localappdata%\Microsoft\OneDrive\onedrive.exe /reset

Uninstall and Reinstall OneDrive
If the red x error is not fixed via any of the above-mentioned quick-fix solutions, then uninstalling and reinstalling OneDrive can resolve the problem. Here are the steps to follow:
Step 1: Launch settings from the Windows main menu, i.e., type settings in the taskbar’s search box and double-click the option in the list to launch.
Step 2: In the settings menu, select the option of apps followed by selecting apps and features.

Step 3: In the apps and features window, navigate to the OneDrive option and click it to select uninstall from the options. Again click uninstall to confirm the action.
Step 4: Once uninstalled, reinstall the latest version of OneDrive from the Microsoft store. Add the credentials to link your device to OneDrive and use it on the device.

Follow This Comprehensive Repair Guide to Troubleshoot and Fix the Onedrive Red X Error
In this detailed repair guide, we have provided step-by-step instructions to help you resolve the frustrating OneDrive Red X error. By following the methods outlined here, you can troubleshoot the underlying issues causing the error and implement effective solutions to get your OneDrive back up and running smoothly.
Whether it’s checking your internet connection, adjusting your sync settings, or repairing the OneDrive installation, these troubleshooting steps will help you overcome the Red X error and regain access to your files and folders on OneDrive.
Remember to follow the instructions carefully and choose the methods that best suit your situation. With this comprehensive repair guide, you can confidently tackle the OneDrive Red X error and continue using OneDrive with peace of mind.
Frequently Asked Questions About Onedrive Red X
Is it secure to select disconnect network drive?
Security should be on your mind when selecting a disconnected network drive. It is important to ensure that the drives are properly secured and that access is restricted to only authorized personnel. It is also important to consider the type of data stored on the drive and how often backups will be taken to prevent potential data loss.
How does Onedrive red x affect Windows file explorer?
The Onedrive Red X icon appears in the Windows File Explorer when there is a connectivity issue between your computer and the cloud. This can happen when you use a slow or unstable internet connection, which causes files to not sync properly between your device and the cloud server.
Why is there red x on Onedrive on Windows Explorer?
You may see a red X over the OneDrive folder when you open Windows Explorer. This indicates that you are not signed in to OneDrive or have insufficient permission to access the folder. To fix this issue, try signing out of your Microsoft account and signing back in again. You can do this by clicking the db start explorer icon in the taskbar and selecting “Sign out.”
Can system restarts affect the red x on Onedrive?
Yes, system restarts can affect the red X on OneDrive. A red X appears when files are unavailable or not syncing correctly. This can be due to network connectivity problems or local and cloud-stored data conflicts. System restarts allow OneDrive to reset itself so that these issues may be resolved.
Can Windows task manager cause Onedrive red x?
No, the Windows Task Manager will not cause OneDrive to display a red x. The red x appears when files or folders are marked as unavailable in OneDrive. This could happen if you have lost access to the file’s location if it is no longer synced to your computer, or if there is an issue with its shared permissions.
Will having disks mapped on Windows cause errors?
Disk mapping is a common practice on Windows systems. It allows users to connect their drives and easily access their files. However, having multiple disks mapped can cause errors if not done correctly.




