
Dell Laptop Keypad Not Working – Full Repair Guide
If you are using a Dell laptop and its keyboard suddenly stops working, it can be inconvenient for your schooling or work life. There could be many reasons this might happen, ranging from hardware to software issues. Knowing the cause of the issue is essential to troubleshoot and fix the problem.
If your keyboard is connected to a desktop computer, ensure the cable connecting it to the PC is plugged in firmly at both ends. Other potential causes include incorrect settings, outdated or missing drivers, or worn-out batteries using a wireless keyboard. Damage from spills and dust can also render a keyboard unusable.
Recommended: To easily install drivers automatically, use the tool below.
Another possible cause for malfunctioning keyboards is software issues, which can be related to the operating system or other applications. Hardware problems such as worn-out keypads or broken components can cause issues with your keyboard not responding.
In this article, we will discuss some common causes of a Dell laptop keyboard not working and the steps you can take to resolve it. With a little time and effort, you should be able to get your laptop back in working order.
How to Fix Dell Laptop Keyboard Not Typing
Use on Screen Keyboard as a Replacement Keyboard
If you are using an external keyboard, i.e., a Dell laptop or a wireless keyboard, and it is not working (either the entire keyboard not working or specific filter keys), then you need a keyboard replacement.
Otherwise, the easiest way to resolve the Dell keyboard error is to use the on-screen keyboard and possibly choose to uninstall device tools on your PC. Here are the steps to launch and use the on-screen keyboard via Windows settings.
Step 1: Launch settings from the main menu. Type settings in the Windows search box in the taskbar and double-click the option to launch.
Step 2: In the settings window, select the option ease of access.

Step 3: In the next window, click on interaction, then select the keyboards option.
Step 4: Toggle the button on to use the onscreen keyboard. The on-screen keyboard will be functional.

Disable Fast Startup on Windows
As the name implies, the fast startup option helps run a quick Windows reboot. This causes the error if you are typing with the external Dell keyboard upside. It can interfere with keyboard input by delaying the keyboard drivers from coordinating with the device’s operating system. Disabling the fast startup may help to resolve keyboard-linked issues. Here are the steps to follow:
Step 1: Launch the control panel from the main menu’s search bar. Type the control panel in the taskbar’s search and double-click the option to launch the utility.
Step 2: Select the hardware and sound option in the control panel window and choose power.
Step 3: In the power window, click and press the link Choose what the power buttons do to start changing tasks via the buttons pressed.

Step 4: In the next window, select the link Change Settings that are currently unavailable.

Step 6: Uncheck the box of turn on fast startup. Select save changes to complete the action. Ensure you do not close your page before saving your new changes.

Uninstall All the Drivers for the Keyboard
Keyboard drivers are specialized software programs that allow a computer to read and interpret keystrokes on a keyboard. They communicate with a computer’s operating system, allowing it to recognize when keys have been pressed and provide input into other applications. Drivers can also be used to customize how your keyboard functions, allowing you to set up custom shortcuts or assign specific tasks for various keys.
Updating keyboard drivers can resolve the Dell keyboard not working issue, yet in some cases, uninstalling and reinstalling drivers can serve the purpose. If you uninstall the driver manually, the operating system will automatically install the compatible drivers for your device. Here are the steps to fix the laptop keyboard not working error for the Dell devices.
Step 1: Launch the device manager from the main menu of your device. Type device manager in the taskbar’s search and double-click the option in the list to launch the menu.

Step 2: In the next window, select the option of keyboards and expand it.
Step 3: Now move to the option of Dell keyboard and right-click the option to select uninstall.
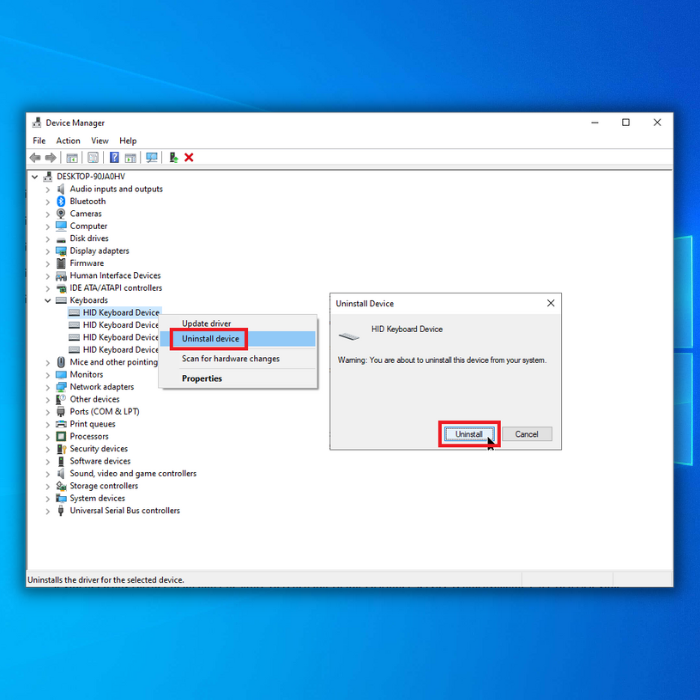
Step 4: Click yes in UAC to complete the action, and ensure that the page finishes loading before closing the UAC.
Check Keypad Layout Settings
Keyboard settings allow users to customize the way their keyboard works. They can adjust various properties, such as the repeat rate, the speed of keystrokes, and even remap keys to make typing easier. Many keyboards now have extra features such as backlighting or a macro recording system to increase productivity.
If you cannot use your Dell keyboard on the device, the keyboard layout may not work. Changing or selecting a different layout may fix the error if your keyboard constantly presents an error and you are typing different keys. Here are the steps for how to change the keyboard layout.
Step 1: Launch settings from the main menu. Double-click the gear icon to launch Windows settings.

Step 2: In the settings menu, select the option of time and language followed by clicking on a computer’s region.

Step 3: In the list of languages and regions, select the preferred languages option and English as language from the language options. Then check if you have correctly installed the appropriate keyboard’s native language layout.
Check for Potential Malware and Viruses
Malware and viruses can threaten your computer’s security, files, and even the keyboard—malicious soft systems access your keyboard through various methods, including exploiting weaknesses in operating systems or applications. Once the malware has gained access to the keyboard, it can record what is being typed, manipulate keystrokes, block certain keystrokes from registering, and even make certain keys non-functional.
In addition to these issues with typing accuracy and speed, malicious software can also cause damage to your system’s hardware. In this context, scan your device for any virus from in-build windows defender options and run an appropriate antivirus to clean the device. Here are the steps to follow for scanning via windows defender.
Step 1: Launch settings from the gear icon main menu, and select the option of Windows security.
Step 2: Click virus and threat protection in the Windows security option.

Step 3: In the virus and threat protection Window, click the option of a quick scan. Wait for the scan to complete.

Check for Hardware Issues
Laptop keyboards may not work due to hardware issues. To confirm the root cause, check if the keyboard works in pre-boot mode. If the keyboard is fine just before Windows start, it is the software or driver-linked error, but if it works properly, you need to check the hardware. Here are the steps to follow:
Step 1: Launch settings from the main menu. In the settings window, type recovery in the search bar and then select the option of recovery options.
Step 2: In recovery, select advanced startup and restart now.

Step 3: Reboot the device, select troubleshoot, and select advanced options.
Step 4: Look for the command prompt in advanced options and launch it to test the keyboard. If the keyboard works fine, the hardware needs repair.
Update Windows
Updates for Windows can help with a non-functioning keyboard on a Dell laptop. These updates are important because they address any issues reported in the past and may include fixes for specific hardware.
Microsoft regularly releases software updates to ensure its products work as intended and protect users from security threats. By keeping your system up to date, you can prevent future problems from arising with the keyboard or other components of your Dell laptop.
Step 1: Launch settings from the taskbar’s search. Type settings and double-click the option to launch the menu.
Step 2: In the settings menu, select the option of update and security.
Step 2: In the update and security window, select the option of Windows update. And check for updates. Select update to resolve the error.

Regularly Check Your Operating System
Regularly checking your operating system for updates and viruses ensures your keypad works properly. Updating your operating system ensures you have the latest security patches and bug fixes, which can help reduce the chances of malicious software infecting your computer.
Viruses and malware can cause corruption issues with your keypad, including slowing it down, freezing it, or not allowing it to work. By running regular scans for threats, you can prevent these issues from happening in the first place. Some updates may include improvements that help make sure your keypad runs efficiently and effectively.
Taking a few minutes each week to check for updates and run virus scans can save headaches and time in the long run. Backing up important data regularly is another great way to keep your keypad working correctly. You can ensure your keypad will always be reliable and properly functioning with the proper preventative measures.
Dust and dirt are also common causes of USB port malfunction. When dust and other debris enter the port, it can become clogged, preventing the connection from being properly established between your keyboard and computer. This will result in erratic behavior, such as missed keystrokes or random disconnects.
To prevent this from happening, you should routinely inspect and clean your USB ports to remove any accumulated dust or dirt. By keeping them free from obstructions, you can ensure that your keyboard maintains a steady connection with your machine for optimal performance.
Full Repair Guide for Dell Laptop Keypad Not Working
In this comprehensive repair guide, we have provided you with a step-by-step approach to troubleshooting and fixing the keypad issues on your Dell laptop. From checking for physical damage to updating drivers and adjusting settings, we have covered all the necessary steps to get your keypad working again.
Whether you’re experiencing unresponsive keys, sticky keys, or no response at all, our guide offers practical solutions to address these issues. By following our instructions and applying the troubleshooting techniques, you can restore the functionality of your Dell laptop keypad and continue with your work or leisure activities without any interruptions.
Don’t let keypad problems hold you back—empower yourself with the knowledge to resolve these issues and enjoy smooth typing on your Dell laptop once again.
Frequently Asked Questions About Dell Laptop Keypads Not Working
Why is my keypad not working on my Dell laptop?
There could be several causes of this issue, such as a faulty keypad, driver problems, or software conflicts. To troubleshoot the problem, try these steps: Check for any dirt, debris, or liquids under the keys. Ensure that your laptop’s drivers are up-to-date by visiting the Dell Support website and downloading the latest version of the necessary drivers for your laptop model.
Why is my Dell keyboard device not working properly?
One possibility is that the device has an outdated or corrupt driver. To check if this is the cause of your issue, you can try updating the driver by going to the Device Manager in Windows and selecting your keyboard from the list of devices. You can try downloading and installing the latest version if the driver is outdated.
How do I fix my keyboard driver?
Ensure that your computer’s operating system is up-to-date. Outdated drivers can cause compatibility issues between hardware components and the OS. Upgrading is a good idea if your device runs an older version of Windows or MacOS. Also, ensure you have the most recent version of the keyboard driver installed on your computer.
What is making my USB keyboard unresponsive?
You may need to unplug the USB cable from both ends and reconnect them. Another potential issue could be that the computer isn’t recognizing the keyboard as a USB device. In this case, you should check your system settings to ensure the correct drivers are installed and up-to-date.
Why does my Windows laptop freeze when I type?
Many users find that their Windows laptop freezes when they begin to type. This issue is commonly caused by an overloaded processor or insufficient memory, which can prevent the computer from responding quickly enough to keep up with the user’s input. A problem with the laptop’s driver software and hardware components can also lead to freezing when typing.
What causes keyboard issues on Dell laptops?
Common causes of keyboard issues on Dell laptops include dirt and debris buildup, stuck keys, driver issues, faulty keyboards, and motherboard problems. Dirt and debris can accumulate inside the laptop’s keyboard, causing it to jam or stick when typing. Cleaning your laptop’s keyboard using a vacuum cleaner or compressed air can help prevent this issue.
Will updating Windows harm my keyboard driver?
The general rule of thumb when updating Windows is that it won’t harm your keyboard driver. However, if you’re running an outdated version of Windows, there could be compatibility issues between your computer and the new software. It’s important to ensure your PC’s drivers and components are compatible with the latest version.
Why won’t my keypad connect to my Dell laptop?
If you are having difficulty connecting your external keypad to your Dell laptop, you can try a few things. Ensure the keyboard is properly connected to the laptop via USB or Bluetooth. If it is not, secure the connection and try again. Also, make sure the correct driver is installed for the keyboard.
How do I fix my Dell laptop keyboard?
There are several things you can do to fix a Dell laptop keyboard. The most common issue is a single broken key, which can usually be replaced by purchasing a new key and snapping it into place. If one or more keys are sticking or not responding, you may need to clean the keyboard with compressed air or replace the entire unit.
What do I do if my laptop keyboard is frozen?
If your laptop keyboard is frozen, the best thing to do first is to restart your computer. This might be enough to unfreeze the keyboard. If it doesn’t help, you should check if any keyboard keys are stuck or have dirt underneath them, which may be causing a malfunction.
What is causing my wireless keyboard to disconnect from my laptop?
The disconnection of your wireless keyboard from your laptop could be caused by various issues, including weak batteries, distance from the receiver, or outdated drivers. The most common culprit is usually a weak battery that needs to be replaced. If replacing the battery does not work, try moving the wireless receiver closer to the keyboard and mouse.
What is a keyboard input?
A keyboard input is a system that allows users to enter data into a computer or other electronic system. It typically consists of keys arranged in a grid pattern and is used with the mouse or touchpad to navigate through different computer applications, such as games and text documents.
How is my entire keyboard not working?
If your entire keyboard is not working, it could be an issue with the hardware or the software. If you use a USB keyboard and experiencing issues, try switching to a different USB port if possible. It could also be related to a driver issue; check the device manager in Windows to see any problems with the driver.
How is my PC not finding my connected USB keyboard?
When your PC is not finding a USB keyboard that you have just connected, there are several potential causes. The most common issue is a driver conflict, where the system may be trying to use an outdated or incompatible driver for the keyboard. It could also be that the connection between the PC and the keyboard has been interrupted, so it will not be detected.
Why is my external keyboard not responding?
If your external keyboard is not responding properly, it could be due to various issues. The most common cause of this issue is that the device drivers are outdated or corrupted. It’s also possible that the cable connecting your keyboard to your computer has been damaged, or there could be a hardware issue with the device itself.

![[Repair Guide] How to Fix the Dell Laptop Keypad Not Working](https://cdn.techloris.com/app/uploads/2023/02/How-to-Resolve-Keypad-Not-Working-on-Dell-Laptop.png)
![[Full Guide] How to Perform a Factory Reset on a Dell Laptop](https://cdn.techloris.com/app/uploads/2023/03/reset-dell-laptop.png)
![[Fixed] Dell Touchpad Not Working – Full Repair Guide](https://cdn.techloris.com/app/uploads/2023/03/Dell-Touchpad-Not-Working.png)
![[Full Repair Guide] Dell Laptop Sound Not Working](https://cdn.techloris.com/app/uploads/2023/03/dell-laptop-sound-not-working.png)