![[Full Guide] How to Perform a Factory Reset on a Dell Laptop](https://cdn.techloris.com/app/uploads/2023/03/reset-dell-laptop.png)
[Full Guide] How to Perform a Factory Reset on a Dell Laptop
Performing a factory reset on a Dell laptop can be a simple and efficient way to resolve a variety of technical issues, such as performance lags, stubborn malware, and even forgotten administrator passwords. Before you begin the factory reset process, it is essential to backup your valuable data to minimize the risk of loss and ensure a seamless restoration process.
In this comprehensive guide, we will walk you through how to back up your files, the different methods to reset your Dell laptop, and useful tips on restoring your device to its factory settings. Whether you have a Dell Inspiron, XPS, or any other model, this guide will help you reset your Dell laptop with confidence and ease.
Recommended: To easily install drivers automatically, use the tool below.
Back Up Your File Before Dell Factory Reset
A factory reset is a common solution for various technical issues with a Dell computer. However, a factory reset will erase all the data on the hard drive, including personal files, pictures, videos, and other important information.
To prevent the loss of valuable data, it is essential to back up your files before undergoing a factory reset on a Dell computer. This process will ensure that your important files remain safe and secure even after the reset process.
Choosing a reliable backup method that suits your needs and provides adequate protection for your data. Following the proper steps to back up your files, you can safeguard your valuable information and minimize the risk of data loss during a factory reset.
How to Back Up Your Dell Laptop With File History
File History is a feature in Windows that allows users to back up their files and personal data automatically. It is a built-in tool that helps users to keep multiple versions of their files, allowing them to restore previous versions of their files in case of accidental deletion or corruption.
1. Press Win + I to open Windows Settings.
2. Go to Update & Security > Backup.
3. Under Back up using the File History section, click the Add a drive button.

7. Select your external device or network to save backups.
8. Follow on-screen instructions.
How to Restore Files With File History
1. Open the Start menu and type restore files.
2. Select Restore your files with File History.

3. Locate the files you want to restore.
4. Click the Restore button after you select the backup files.
Reset Dell Laptop to Factory Settings via Settings
To restore a Dell laptop to its factory settings, you may be wondering how to reset it. One of the most common methods is the Reset this PC feature in the Windows Settings app.
1. Press Win + I to open the Windows Settings.

2. Click Update & Security > Recovery.
3. Click the Get Started button under the Reset this PC section.

4. Follow on-screen instructions to complete.

This method can also be used to factory reset Dell Inspiron or other models.
Reset Dell Laptop Through Windows Recovery Environment
WinRE, or Windows Recovery Environment, is a set of tools and features provided by Microsoft Windows to help users recover their operating system in case of a problem. It is designed to diagnose and repair common issues that may prevent the operating system from starting correctly.
WinRE is a pre-installed environment with Windows and can be accessed from the boot menu or by installation media. It provides various recovery options, including system restore, automatic repair, command prompt, and system image recovery.
WinRE is a useful tool for users encountering issues with their operating system and who want to restore it to a previous working state. By using WinRE, users can restore their operating system to a stable condition, minimizing the risk of data loss and minimizing downtime.
1. Press Win + I to open the Windows Settings.

2. Click Update & Security > Recovery.
3. Under the Advanced Startup section, click the Restart Now button.

Alternative Way To Access WinRe:
Restart your Dell laptop and press the F11 key repeatedly to enter the advanced boot options menu.
Press and hold the Shift key, then press the Restart button.
Turn your Dell laptop on and off thrice, and it will automatically enter the Windows Recovery Environment.
4. After clicking the Restart Now button, wait for the Choose an option screen to appear.
5. Click Troubleshoot.

6. Select Factory Image Restore.

7. Follow on-screen instructions to reset Dell’s laptop to factory settings.
Factory Reset Dell Laptop With Dell Backup and Recovery Application
Dell Backup and Recovery is a software application developed by Dell Inc. to help users protect their personal data and system files. It is a comprehensive backup solution that provides users with an easy-to-use interface for creating and managing backups of their personal data and system files.
This software is pre-installed on some Dell computers and can be downloaded and installed on other systems. Dell Backup and Recovery is a useful tool for users who want to ensure the safety of their personal data and system files and minimize the risk of data loss.
1. Download Dell Backup and Recovery Application from Dell’s official website.
2. Install the application and launch it on your Dell laptop.
3. Click on the Backup option.

4. Select System Backup to access System Backup Creation and click Backup Now.

5. In the next window, click on Recovery and reboot.
6. Press CTRL + F8 to enter Advanced Settings.
7. Click Troubleshoot > Dell Backup and Recovery.

8. Follow the reset instructions and wait for the Dell laptop factory reset process to finish.
How to Restore Dell Laptop to Factory Settings Without Admin Password
Restoring a Dell laptop to its factory settings can be a useful solution to various technical issues, but what do you do if you don’t have the admin password? In such a scenario, resetting the laptop to its original state becomes challenging.
However, there are methods to reset a Dell laptop to factory settings without the admin password. These methods involve booting the laptop into the Windows Recovery Environment or using the installation media to access the system’s recovery options.
How to Factory Reset a Dell Under Windows 7?
1. Remove all peripherals except Monitor, Keyboard, and mouse, then turn on your Dell laptop.
2. Press the F8 key repeatedly when the Dell logo appears on the screen to access the Advanced Boot Options menu.
3. Select Repair Your Computer and press enter.

4. Select a Language and keyboard input method in the Systems Recovery Options window, then click Next.

5. Since you don’t have the password in the Administrator login screen, enter the Windows Password Key and click the OK button to continue.
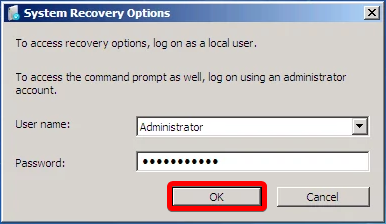
6. Select Dell factory image restore or Dell Data Safe Restore and Emergency Backup on some Dell laptops.

7. In the Confirm data deletion window, check the Yes, Reformat Hard Drive, and Restore System Software to Factory Condition box, then click Next.

8. Wait for the restoration process to finish; you should see the Factory image successfully restored.

9. Click the Finish button.
How to Factory Reset Dell Laptop in Windows 10 Without Password
1. In the Login screen, click the Power icon.
2. Hold the Shift key while you click Restart.

3. In the Advanced startup, click Troubleshoot >Reset your PC

4. Select Just Remove my files and click Reset.
Reset Your Dell Laptop With Confidence: Follow These Easy Steps!
Resetting a Dell laptop to its factory settings can be a useful solution to various issues. Whether you use Windows settings or third-party software, don’t forget to back up your important files first. With the different methods outlined in this guide, you can easily perform a factory reset on your Dell laptop and restore it to its original state.
Frequently Asked Questions About Factory Resetting Dell Operating Systems
How Long does it take to factory reset Dell laptops?
Typically, factory resetting a Dell laptop should take 10-15 minutes. It is important to note that this can vary depending on the model of the laptop you are using and whether there is any data still stored on the device. Once the system restores process begins, it may take several minutes to an hour (or longer) for all of the data to be removed and your laptop restored to its factory condition.
Will factory resetting my Dell operating system remove viruses?
Factory Resetting, your Dell Operating System, is not guaranteed to remove viruses and other malware. Although it can help, in some cases, the virus will be restored along with the operating system reset. Factory resetting will restore your computer to its original settings, but this process does not permanently delete all files or programs from your hard drive.
What is a Dell factory image?
Factory resetting your Dell Operating System will not remove viruses from your computer unless the malware is a part of the operating system. When you factory reset your device, only the settings are wiped, not the viruses. While factory resetting your Dell can return it to its original condition, it won’t necessarily fix any issues caused by malware or other malicious software.
Will a factory reset on Dell remove recent updates?
Yes, a factory reset on Dell will remove any recent updates that have been installed. Since a factory reset sets the device back to its original factory settings, any changes made to the device since it was first purchased are wiped away. This includes any software updates or patches that may have been applied in the intervening period.

![[Guide] How to Properly Factory Reset Your Lenovo Laptop](https://cdn.techloris.com/app/uploads/2023/03/how-to-factory-reset-lenovo-laptops.png)
![[Full Guide] How to Reset an ASUS Laptop](https://cdn.techloris.com/app/uploads/2023/03/how-to-reset-laptop-factory.png)
![[Repair Guide] How to Fix the Dell Laptop Keypad Not Working](https://cdn.techloris.com/app/uploads/2023/02/How-to-Resolve-Keypad-Not-Working-on-Dell-Laptop.png)
![[Full Usage Guide] Using the Windows 10 Factory Reset](https://cdn.techloris.com/app/uploads/2023/03/how-to-use-windows-10-factory-reset.png)