![[Guide] How to Properly Factory Reset Your Lenovo Laptop](https://cdn.techloris.com/app/uploads/2023/03/how-to-factory-reset-lenovo-laptops.png)
[Guide] How to Properly Factory Reset Your Lenovo Laptop
Ways to Hard Reset Lenovo Laptop Without Password
A hard reset is restoring a device, such as a smartphone, tablet, or computer, to its original factory settings. This is often done to resolve technical issues with the device or to erase all user data before selling or giving away the device.
Performing a hard reset varies depending on the device and operating system. In general, you must access the device’s settings or boot menu, select the option to erase all data and restore the device to its original factory settings.
It’s important to note that a hard reset will erase all data stored on the device, including personal files, settings, and installed applications, so be sure to back up any critical data before proceeding with a hard reset.
Use Lenovo Onekey Recovery Software to Restore Your Lenovo Laptops

Lenovo OneKey Recovery is a software utility commonly included with laptops and desktops. It is used to create a system backup image and restore the system to its original state in case of system failure or other problems.
The OneKey Recovery software creates a hidden partition on the hard drive, storing the system backup image. This allows you to restore the system to its original state, even if the operating system has become corrupt or unbootable. In addition to restoring the system, OneKey Recovery can also be used to recover individual files and folders.
1. Turn off your Lenovo laptop.
2. Plug the power source into your Lenovo laptop and press the NOVO key for 5 seconds.

3. In the NOVO Button Menu, use the down arrow key to select System Recovery and press enter.

4. In the OneKey recovery mode, choose Restore from the initial backup and click the Next button.

5. Click the Start button, then choose Yes to start the restoration process.

6. Wait for the system recovery process to finish and follow on-screen instructions to configure your Lenovo Laptop Windows settings.
Use USB Recovery Drive to Reset Lenovo Laptop to Factory Settings
A Repair Disk is a type of recovery media used to restore a computer to its original factory settings. The manufacturer typically creates it to diagnose and repair computer operating systems or hardware problems.
The Windows Installation Media is usually a bootable disk, such as a CD or DVD, that contains the necessary software and files to perform a complete system restore. To use the Repair Disk, you must boot your computer from the disk, which will launch the recovery software.
1. Insert the setup or repair disk into your locked Lenovo laptop.
2. Set the boot option from the repair disk.
3. In the installation screen, click the Next button.

4. Click on Repair your computer.

5. In the Choose an option screen, click on Troubleshoot.

6. Click Reset This PC.

7. Choose an option :
Keep my files to keep your files
Remove everything to remove all your files and settings.

8. Select your Windows system.

9. Choose between Only the drive where Windows is installed or All drives.
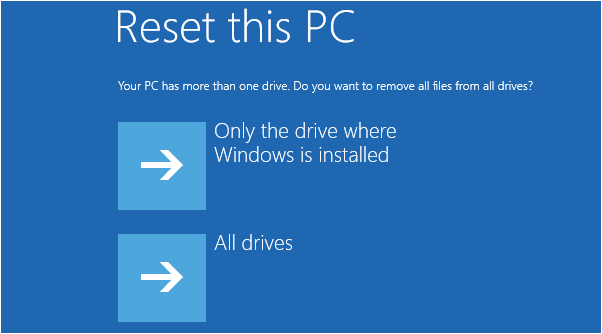
10. Select the appropriate option base on your need.

11. Lastly, Click the Reset button.
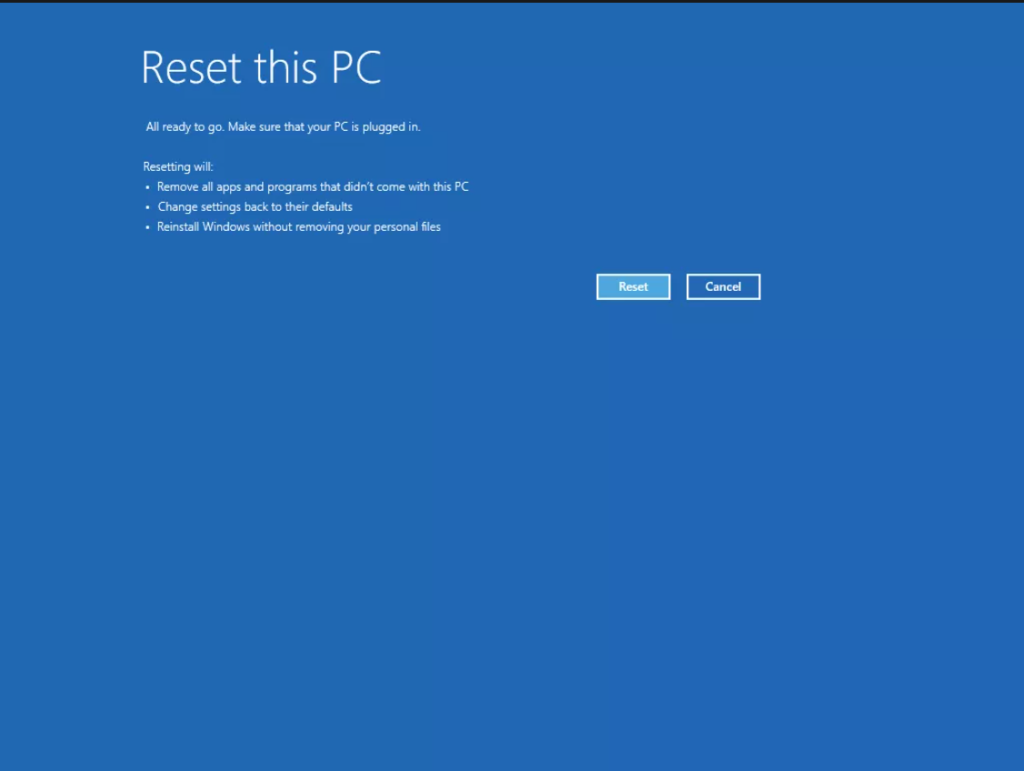
Factory Reset Using Recovery Partition
A factory reset using a recovery partition is a process that allows you to restore your computer to its original factory settings. The recovery partition is a dedicated section of the hard drive that contains the necessary software and files to perform a complete system restore. The computer manufacturer typically provides this option, accessed through the boot menu.
1. Restart your Lenovo laptop and press F12 when the Windows logo appears to enter the Boot screen.
2. In the Windows Boot Manager, select Windows Setup [EMS Enabled]

3. Select Troubleshoot.

4. In the Troubleshoot screen, select Reset this PC.

5. Select the Fully Clean the drive option.

6. Select your recovery partition and click Reset to begin.
How to Factory Reset Lenovo Laptop Without Novo Button
While many Lenovo laptop models feature a Novo Button as a reset option, some models do not have this feature.
1. Press Win + I to open the Windows Settings.
2. Click on Update & Security.

3. Click Recovery > Get started.

4. Select Remove Everything.

5. Follow on-screen instructions to reset the Lenovo laptop without the Novo button.
Factory Reset Lenovo Thinkpad Laptop Using Winre
Windows Recovery Environment (WinRE) is a set of tools and utilities provided by Microsoft in the latest versions of the Windows operating system (Windows 7 and later) that allow users to diagnose and troubleshoot issues with the operating system. It can perform various system maintenance tasks such as repairing the image, restoring it to a previous state and resetting the operating system.
1. Hold the Shift key while pressing Restart.

2. Select Troubleshoot.

3. Click Reset This PC.

4. Select Remove Everything. After the ASUS laptop restarts, select Fully Clean the drive.

5. Reset the Lenovo laptop.
Factory Reset Lenovo Laptop on Startup
1. In the Login screen, click the Power icon.
2. Hold the Shift key while you click Restart.

3. In the Advanced startup, click Troubleshoot >Reset This PC

4. Follow on-screen instructions to reinstall Windows.
Effortlessly Reset Your Lenovo Laptop to Factory Settings: A Step-By-Step Guide
In conclusion, resetting your Lenovo laptop can solve many issues and help it run smoother. Whether you use the Onekey Recovery software, USB recovery drive, or Recovery Partition, following these steps will help you reset your laptop to its factory settings. Remember to back up your important data before resetting to avoid losing files. With this guide, resetting your Lenovo laptop is a breeze.
Frequently Asked Questions About Factory Reseting Lenovo Laptops
How Long Does It Take To Factory Reset a Lenovo Laptop?
The time it takes to factory reset a Lenovo laptop can vary depending on the model, the number of files and programs stored on the computer, and other factors. Generally speaking, it will take between 30 minutes and several hours for a full factory reset to be completed. It is important to note that you should back up any important files before performing a factory reset, as all data will be lost during the process.
Will I Lose Personal Files if I Factory Reset My Lenovo Laptop?
If you choose to reset your Lenovo laptop, it is important to understand the difference between a factory reset and a regular reset. A factory reset completely wipes any data on your computer, while a regular reset only clears user settings and files. To avoid losing personal files, back them up externally before performing either reset.
Will a Factory Reset Help if My Lenovo Laptop Has a Virus?
A factory reset can help get your Lenovo laptop back to its default configuration, but it won’t necessarily address a virus. While the reset may delete any malicious software on the computer, it will not clean up or remove any traces of the virus left behind. You’ll need to use specialized anti-virus software to eradicate viruses and malware.
Can a Factory Reset Fix a Lenovo Operating System Corruption?
Yes, a factory reset can help to fix Lenovo operating system corruption. This is because the process wipes out corrupt or damaged files and replaces them with the original factory settings. Factory resets are useful when resolving issues such as slow performance, unexpected errors, frequent crashes, etc.
Will Factory Defaults Help My Lenovo Laptop Preform Faster?
For many users, the thought of restoring their Lenovo laptop to factory default settings is an attractive one. After all, it seems like a fast and easy way to get your device running at its best again. But it’s important to understand that factory resetting will not necessarily make your laptop run faster.
Is Factory Resetting Safe for Lenovo Operating Systems?
Factory resetting a Lenovo device, or any computer, is generally considered safe. A factory reset deletes all personal data from the device and restores the system to its original settings. This process can be beneficial for fixing software-related issues and helping you start fresh if you’re selling or giving away your laptop.

![[Full Guide] How to Reset an ASUS Laptop](https://cdn.techloris.com/app/uploads/2023/03/how-to-reset-laptop-factory.png)
![[Guide] How to Reset Windows 7 to Factory Default Settings](https://cdn.techloris.com/app/uploads/2023/03/how-to-reset-windows-to-factory-settings.png)

![[Full Usage Guide] Using the Windows 10 Factory Reset](https://cdn.techloris.com/app/uploads/2023/03/how-to-use-windows-10-factory-reset.png)