![[Fixed] How to Fix File System Error (-2147163893)](https://cdn.techloris.com/app/uploads/2023/04/How-to-Fix-File-System-Error-2147163893.png)
[Fixed] How to Fix File System Error (-2147163893)
Run System Restore
When you use System Restore to restore your computer to a previous state, it returns your computer’s settings and files to how they were at a specific time. This means any changes you’ve made to your computer since that time will be undone, including any problematic changes that may have caused the file system error.
1. Press Win + R, type sysdm.cpl and press Enter.
2. Go to the System Protection tab and click System Restore.

2. . Select Choose a different restore point option and click the Next button.

3. Choose a previous restore point and click the Next button.

4. Follow on-screen instructions to complete the process.
Run the CHKDSK Command
CHKDSK is a built-in utility in Microsoft Windows that checks the file system and the hard disk for errors and repairs them if possible. Running CHKDSK can help fix various file system errors, including issues with corrupted or missing files, bad sectors on the hard drive, and other disk-related problems.
1. Open the Start menu, and type cmd.
2. Select Command Prompt and run as an administrator.
3. In the Command prompt window, type chkdsk C: /r and press Enter.

4. If the Chkdsk cannot run, type Y to schedule the Disk Check on the next reboot.
Run System File Checker Scan (SFC) To Fix Corrupted System Files
When fixing file system errors on your Windows computer, the System File Checker (SFC) is a valuable tool that can help you scan for and repair corrupt or missing system files. The SFC command is a built-in utility in Windows that can detect and resolve various file system issues that may be causing errors on your computer. By running the SFC command, you can help fix file system errors and restore your computer to optimal performance.
1. Open the Start menu, and type cmd.
2. Select Command Prompt and run as an administrator.
3. In the Command prompt window, type the following command and press Enter:
sfc /scannow

4. After running a full system scan, If you see this message Windows Resource Protection did not find any integrity violations, it means there is nothing wrong with the Windows system files
Run the DISM Command
The Deployment Image Servicing and Management (DISM) tool is a built-in utility in Microsoft Windows that can help fix file system errors and other issues affecting your system’s stability and performance. By running the DISM command, you can repair the Windows system image, which can help resolve file system errors and other issues affecting your computer.
1. Open the Start menu, and type cmd.
2. Select Command Prompt and run as an administrator.
3. In the Command prompt window, type the following commands and press Enter after each line:
Dism /Online /Cleanup-Image /CheckHealth
Dism /Online /Cleanup-Image /ScanHealth
Dism /Online /Cleanup-Image /RestoreHealth

4. After the cleanup is finished, restart your computer.
Scan for Viruses
1. Open the Start menu and type security.
2. Select and open Windows Security.
3. Go to Virus & Protection tab and click on Scan options.
4. Select Full Scan option and click the Scan Now button.

Use the Windows Store Apps Troubleshooter
Suppose you are experiencing issues with Windows Store apps, such as crashes, error messages, or other problems. In that case, the troubleshooter can help identify the root cause of the problem and provide solutions to fix it. By running the Windows Store App Troubleshooter, you can fix system file errors that may prevent your apps from functioning correctly.
1. Open the Control Panel.

2. Click on Troubleshooting.

3. Next, click View all link in the left side pane.

4. Locate and click Windows Store apps troubleshooter.

5. Click the Next button to begin.
After identifying any problem, the troubleshooter will attempt to resolve it, and you will receive a comprehensive report upon completion of the troubleshooting process.
Reinstall the Xbox Application
1. Press Win + I to open the Windows Settings.
2. Click Apps > Apps & features.
3. Scroll down and locate Xbox app.
4. Click Uninstall.
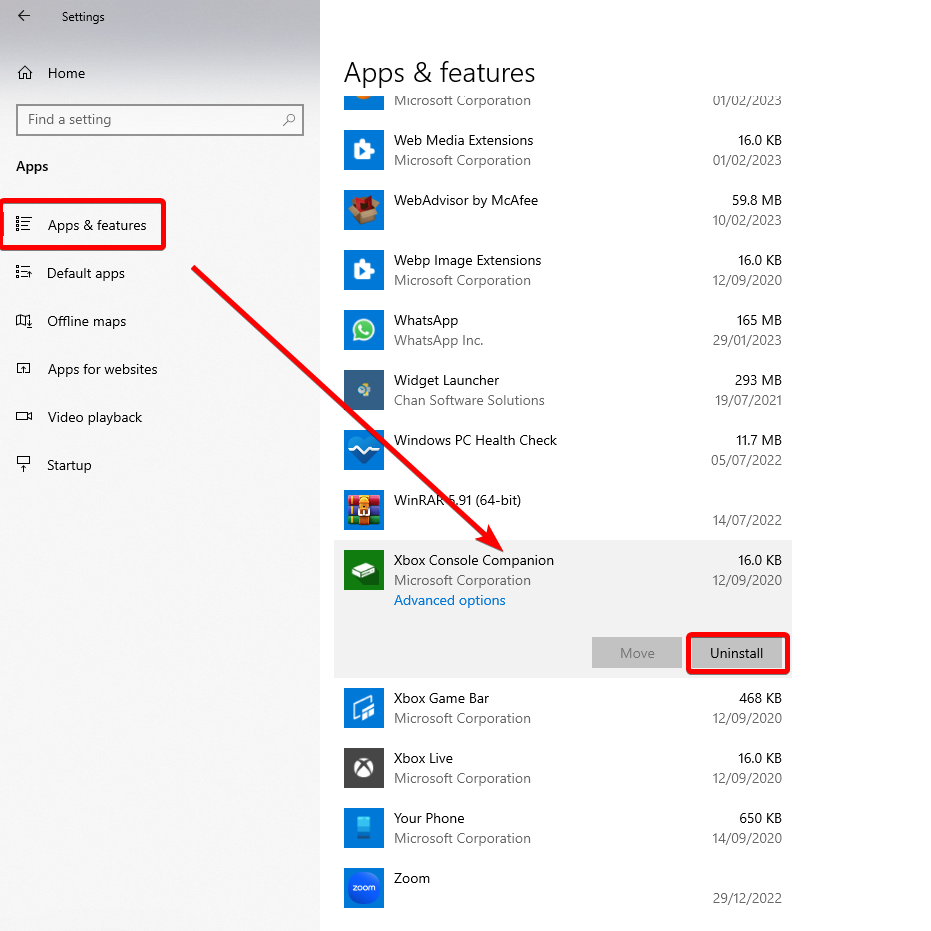
5. After uninstalling, open the Microsoft store, download, and install the Xbox app again.

Set Windows Theme to Default
1. Right-click on your desktop and select Personalize.

2. Click on Themes and select Windows 10 Default theme.

3. Restart your computer.
Change Sound Scheme
1. Right-click the Volume icon and select Sound.

2. Click the drop-down arrow under Sound Scheme.
3. Select Windows Default.
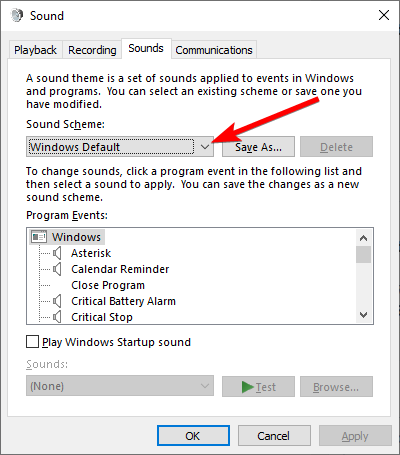
4. Click the OK button to save changes and restart your PC.
Reset Windows Store Cache
The Windows Store cache collects data files that help Windows Store apps launch and run smoothly. Over time, the cache can become corrupted, leading to file system errors that can cause issues with the Windows Store apps. Resetting the Windows Store cache can help fix these errors and restore the smooth functioning of the Windows Store apps.
1. Press Win + R to open the Run box.
2. Type WSReset.exe and press enter.

3. After the reset process, restart your computer.
Check for Windows Updates
Microsoft releases Windows updates to fix various issues and improve the overall stability and performance of the Windows operating system. In some cases, file system errors can be caused by outdated or corrupt system files that can be resolved by installing the latest updates.
1. Press Win + I to open the Settings app.
3. Click on Update & Security > Windows Update.
4. Click Check for updates, download, and install Windows updates.

Uninstall Recent System Updates
While installing the latest Windows updates can help fix file system errors, sometimes a new update can cause problems and lead to file system errors. In such cases, uninstalling the recent Windows update may be necessary to resolve the issue.
1. Press Win + R, type appwiz.cpl, and press Enter.
2. Click on View installed updates.

3. Click on Installed on to sort the list by newest first.
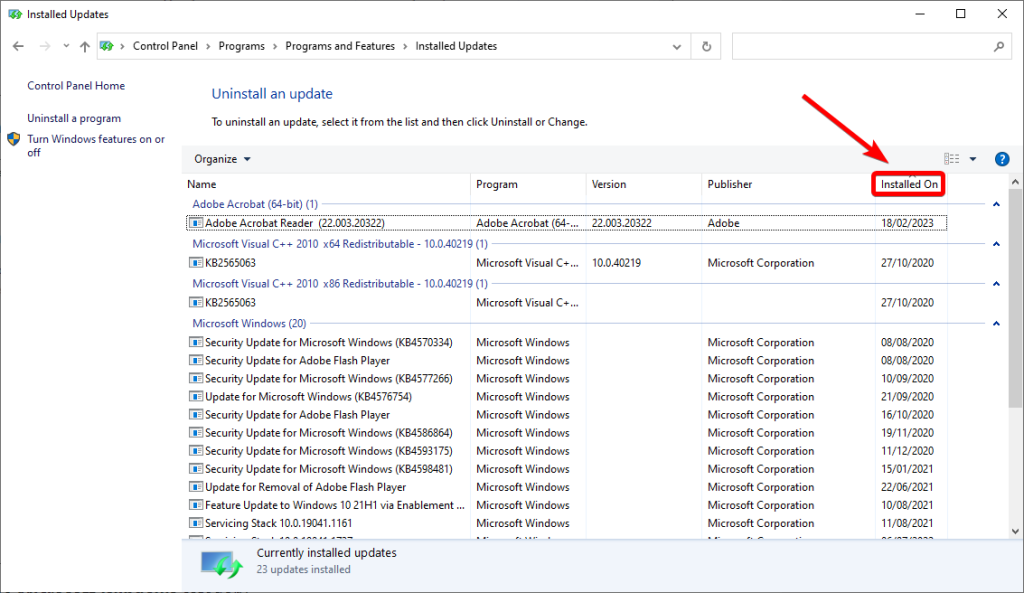
4. Find the Microsoft Windows category.
5. Right-click on the latest update and click Uninstall.

6. Select Yes in the following prompt to confirm and restart your PC.
Run the Hardware and Devices Troubleshooter
1. Press Win + R, type msdt.exe -id DeviceDiagnostic, and press Enter.

2. Click the Next button and click Apply.

3. Restart your computer after the process.
Check For Faulty Hardware
In some cases, file system errors can be caused by faulty hardware components in your computer. If your computer’s hard drive, RAM, or other components malfunction, it can result in file system errors and other issues.
To check for faulty hardware and fix file system errors, you can perform a hardware diagnostic test using Windows’s built-in hardware diagnostic tool. The steps to access the tool may vary depending on your computer manufacturer and model, but generally, you can access it by following these steps:
1. Press the Windows key + R to open the Run dialog box.
2. Type mdsched.exe and press Enter.
3. Select Restart Now and check for problems (recommended).

Your computer will restart, and the hardware diagnostic tool will run a series of tests to check for any issues with your computer’s hardware components.
Fix the System Registry
1. Press Win + R, type regedit, and press enter to open Registry Editor
2. Click the File menu and select Export.

3. Select a destination and input a new name to save a backup of the current settings.
4. Exit the Registry Editor.
5. Press Windows key and click on the Power icon.
6. Press and hold the Shift key, then click Restart.
7. After reboot, you will enter WinRe. Click on Troubleshoot > Advanced options > Command Prompt.

8. Type the following commands and press Enter after each line:
- cd c:\Windows\System32\config
- ren c:\Windows\System32\config\DEFAULT DEFAULT.old
- ren c:\Windows\System32\config\SAM SAM.old
- ren c:\Windows\System32\config\SECURITY SECURITY.old
- ren c:\Windows\System32\config\SOFTWARE SOFTWARE.old
- ren c:\Windows\System32\config\SYSTEM SYSTEM.old
- copy c:\Windows\System32\config\RegBack\DEFAULT c:\Windows\System32\config\
- copy c:\Windows\System32\config\RegBack\DEFAULT c:\Windows\System32\config\
- copy c:\Windows\System32\config\RegBack\SAM c:\Windows\System32\config\
- copy c:\Windows\System32\config\RegBack\SECURITY c:\Windows\System32\config\
- copy c:\Windows\System32\config\RegBack\SYSTEM c:\Windows\System32\config\
- copy c:\Windows\System32\config\RegBack\SOFTWARE c:\Windows\System32\config\
9. Exit the command prompt and start Windows.
Switch to a Local User Account
1. Open Windows Settings.
2. Click on Accounts > Sign in with a local account instead.

3. Click Next and specify the username and password.
4. Click Change account type, then select Administrator.
5. Sign out of the Microsoft account and sign in
Reset Windows 10
Resetting Windows 10 is a drastic solution that involves removing all personal files, applications, and settings from your computer and reinstalling the operating system. This can help fix file system errors and other issues caused by software problems.
1. Open Settings > Update & Security > Recovery.
2. Click Get Started.

3. Select Keep my files and follow the on-screen instructions.

What Causes File System Errors?
File system errors can be caused by various factors, including hardware and software issues, power failure or improper shutdown, outdated or incompatible software, overheating, faulty hardware components, and user error. Addressing file system errors promptly can prevent data loss and system instability. Backing up important files and running diagnostic tests can help detect and prevent file system errors.
Mission Accomplished: Resolving File System Error (-2147163893)
In this comprehensive guide, we’ve tackled the frustrating File System Error (-2147163893) and provided step-by-step instructions to fix it. Following our troubleshooting methods, you can regain control over your system and bid farewell to the troublesome error message. Don’t let File System Error (-2147163893) hinder your productivity—implement our solutions and enjoy a seamless computing experience once again.
Frequently Asked Questions About File System Errors
How Is a System Restore Point Created?
A system restore point is created when a user manually creates one or Windows creates one automatically. Creating a system restore point means going to the Control Panel and selecting “System and Security” and then “System.” From there, click on the System Protection tab in the left-hand pane and select Create.
What Are Windows Default Themes?
Windows default themes are graphical settings used to personalize your Windows operating system. These themes can include desktop backgrounds, color schemes, window borders, and sounds. Using these themes, you can customize your Windows experience to fit your tastes and preferences.
Why Am I Receiving a File System Error?
File system errors can occur due to a variety of reasons. It could be caused by hardware or software issues or an unexpected event such as a power outage. It is crucial to identify the cause of the error before attempting to fix it, as this will ensure the issue is properly resolved and that there are no further complications.
Is a System File Checker Scan Safe to Use?
Yes, a System File Checker scan is safe to use. It is a built-in Windows tool that can be used to check for corrupted system files and repair them if needed. The tool does not delete any data or change your computer’s settings. Instead, it will only replace the damaged file with a cached copy stored in a compressed folder on your computer.
How Long Does It Take To Fix Corrupted System Files?
It is difficult to determine precisely how long it takes to fix corrupted system files, as it depends on the severity of the issue. Sometimes, the file corruption can be repaired relatively quickly using a built-in repair utility or third-party recovery software.

![[FIXED] “File Explorer Not Responding” Error on Windows](https://cdn.techloris.com/app/uploads/2022/11/full-repair-guide-files-explorer-not-responding.png)
![[FIXED] Windows 10 BSOD Error “Critical Process Died”](https://cdn.techloris.com/app/uploads/2021/08/image-150.png)
![[FIX] Windows System File Checker Error: “Windows Resource Protection Could Not Perform the Requested Operation”](https://cdn.techloris.com/app/uploads/2021/09/Administrator-Command-Prompot.png)
![[FIXED] BSOD Windows 10 Error SYSTEM SERVICE EXCEPTION](https://cdn.techloris.com/app/uploads/2020/02/sse.jpg)