![[Repair Guide] An Error Occurred While Starting Roblox](https://cdn.techloris.com/app/uploads/2023/05/roblox-error-when-starting.png)
[Repair Guide] An Error Occurred While Starting Roblox
Roblox is an online gaming platform and game creation system that allows users to design and play games created by other users or even create their own. It is a popular platform for children and teenagers, with over 150 million monthly active users.
When starting Roblox, users may encounter various errors that can cause frustration and prevent them from enjoying the game. One of the most common errors is the Roblox Error Code 277, which occurs when a user cannot connect to the game server. Several factors, including network connectivity issues, outdated browsers, or an overloaded server, can cause this error.
Another common error is the Roblox Error Code 610, which occurs when a user’s account cannot access a particular game due to age restrictions or inappropriate content. This error often occurs when a user attempts to access a game unsuitable for their age group or violates Roblox’s terms of service.
Fortunately, many of these errors can be easily resolved through simple troubleshooting steps, such as checking for network connectivity issues or clearing browser caches. The article below will provide multiple step-by-step solutions for handling these errors.
Change Compatibility Settings
If an error occurred while starting Roblox, it could be due to compatibility issues between the operating system and third-party gaming program. To resolve the Roblox error, check the internet connection and the online game platform compatibility with your OS.
Step 1: Click the Roblox folder from the Windows main menu to select the properties option from the context menu.

Step 2: In the properties pop-up window, navigate to the compatibility tab.
Step 3: In the compatibility tab option, under the section of compatibility mode, check the box for the option of Run this program as an administrator.
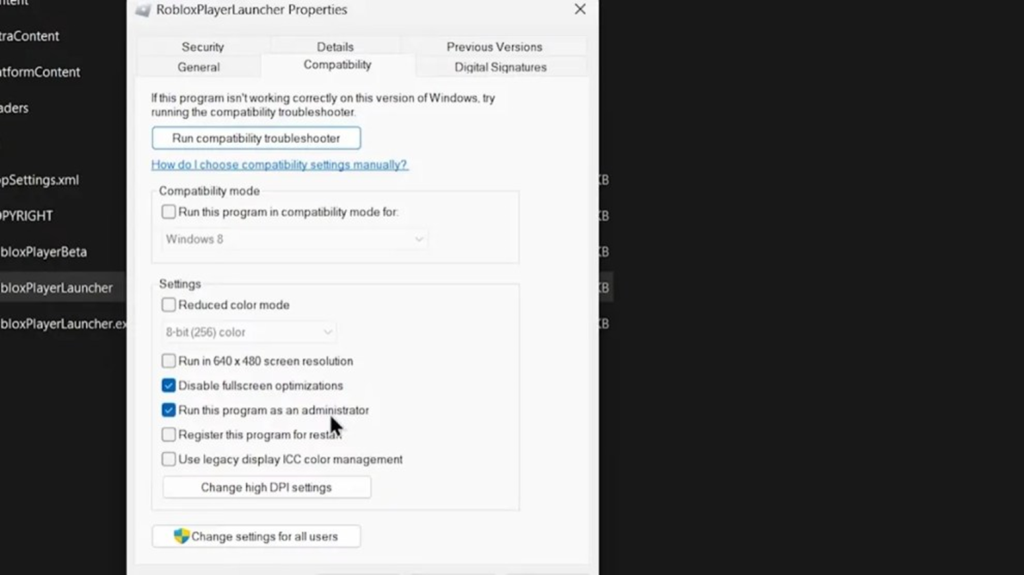
Step 4: Check the box for the option of Disable full-screen optimizations. Click apply, and click ok to complete the action and save changes.
Reset TCP-IP with Netsh
Due to a poor internet connection, you may see an error occur while starting the Roblox error message. To resolve this Roblox error code, resetting the TCP protocol, i.e., netsh Int IP reset, may serve the purpose. It can be done from command prompt action. Here are the steps to follow:
Step 1: Launch the command prompt from the run utility. Click Windows key+ R, and type cmd in the run command box. Click ok to continue.

Step 2: In the prompt window, type netsh int ip reset c:\resetlog.txt. Click enter to execute the command. Restart the device and relaunch Roblox to check if the error is resolved.

Clear Roblox Cache
Sometimes, the burden of Roblox studio cache may consume too much space on the drive that it doesn’t allow the program to launch. It may lead to an error message, i.e., an error occurred while starting Roblox. Hence, deleting or clearing the Roblox app cache and local app data cache can resolve the error that occurred. Here are the steps to follow:
Step 1: Launch the run utility from the Windows key+ R shortcut via the keyboard.
Step 2: In the run command box, type %localappdata% and click ok to continue. It will launch the local folder containing the cache for installed programs.
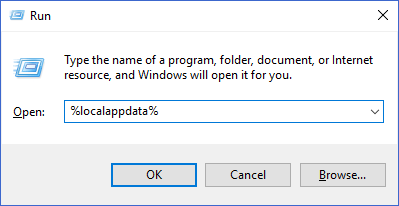
Step 3: From the list of installed programs, navigate to the Roblox folder and double-click to open.

Step 4: Now select all files in the folder via shortcut keys, i.e., CTRL+ A, and right-click to select delete from the context menu to complete the action. It will delete all cache files related to Roblox hence, fixing the error code 403.
After clearing the local folder for Roblox, the next step is to delete the temporary files for the game. Here are the steps to follow:
Step 1:Launch the Roblox app data folder from the Windows main menu. Type %Appdata% in the taskbar’s search and double-click the option in the list to open the folder.

Step 2: Double-click the local folder to open the app data folder.
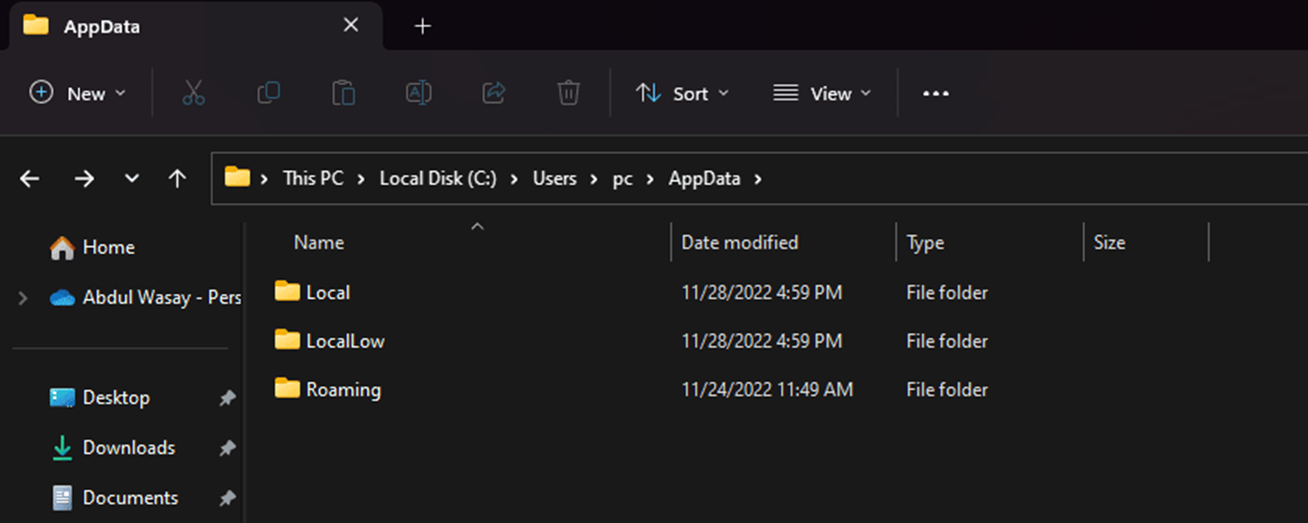
Step 3: In the local folder, navigate to the option of Roblox. Right-click the folder to select delete from the context menu. Click yes to complete the action. It will delete all temporary files saved in Roblox local folder.

Turn Off Antivirus Software
Third-party antivirus software can lead to functionality errors in Roblox. Disabling the antivirus program from the task manager can fix the installation error in this context. Here are the steps to follow:
Step 1: Launch task manager from the Windows main menu. Type task manager in the taskbar’s search and double-click the option to open.

Step 2: In the task manager menu, move to the processes tab and select the antivirus program. Click the program and click the button for the end task to complete the action. Reopen Roblox to check if the error is resolved.
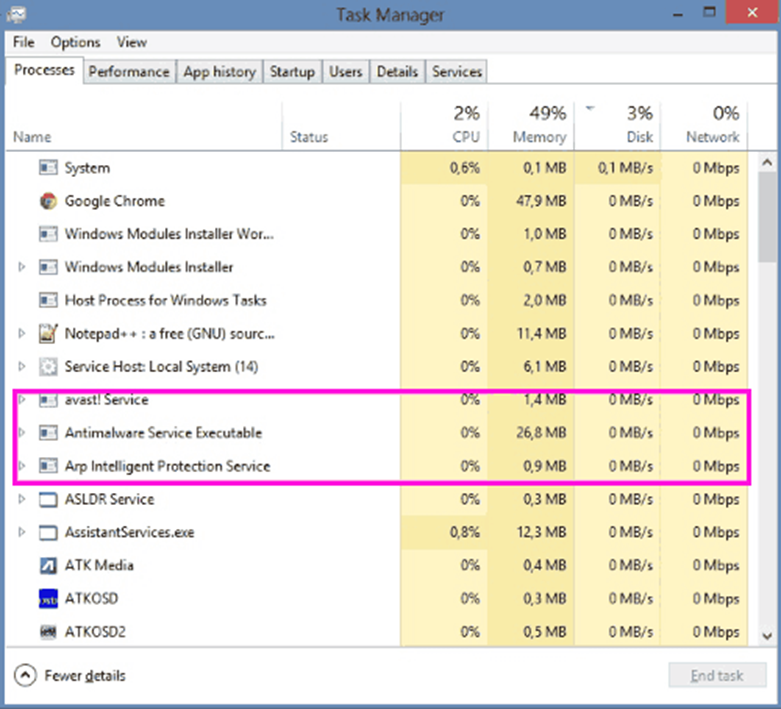
Add Roblox to the Windows Firewall’s Allowed Apps List
It is not the third-party antivirus software every time restricting the Roblox program’s launch normally. Instead in-built windows defender firewall may cause a taskbar server error. Adding Roblox to the Windows firewall’s allowed apps list can easily resolve the error. Here are the steps to follow:
Step 1: Launch windows defender firewall from the main menu. Type windows defender firewall in the taskbar’s search.

Step 2: In the window, click the change settings button followed by clicking the Allow another app through Windows Defender Firewall option.

Step 3: In the app window, click the browse button to select Roblox and click add to add Roblox to the white firewall list. Check the permission boxes for Roblox to add to the whitelist. Click the taskbar’s changes.

Disable Proxy Server Settings
If the Roblox program is not opening due to an internet connection, disabling proxy server settings can resolve the problem. Here are the steps to follow to disable proxy settings.
Step 1: Launch the network status window from Windows main menu. Type internet options in the taskbar’s search and double-click the option in the list to open the network status window.
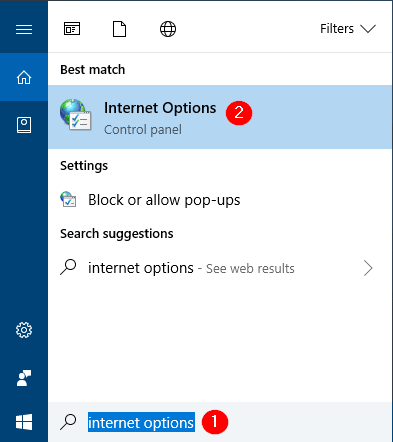
Step 2: Move to the connections tab in the pop-up window and click the LAN settings button.
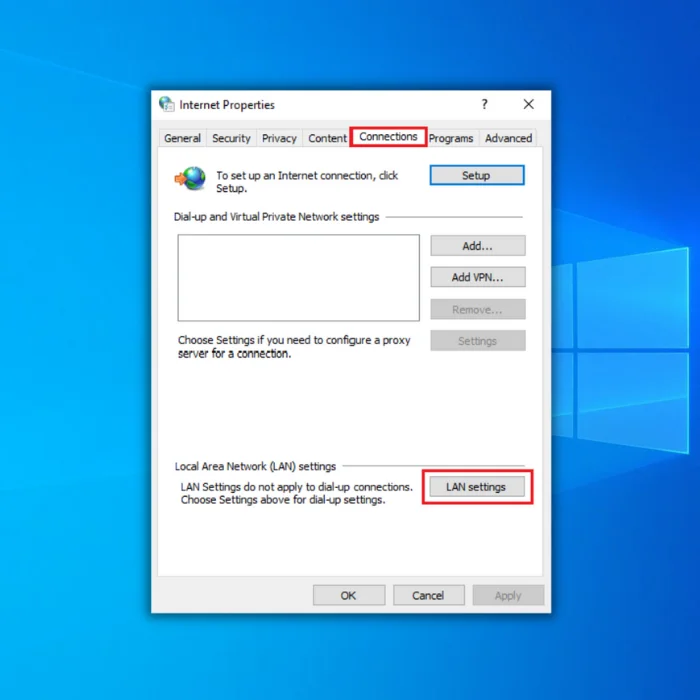
Step 3: In the LAN settings window, uncheck the box to use a proxy server for your LAN. Click ok to save changes.
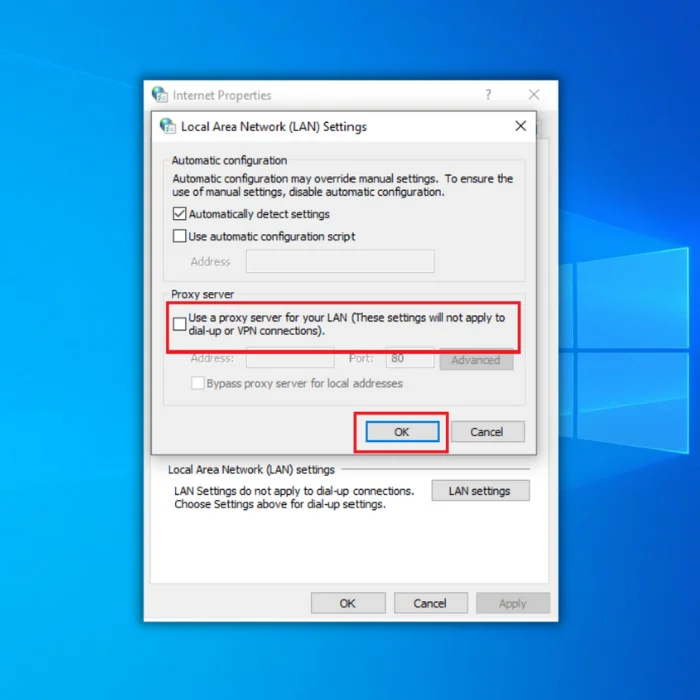
Reinstall Roblox
If the Roblox starting error couldn’t be settled from the above-mentioned quick-fix solutions, then reinstalling Roblox is the only viable option to launch the program smoothly. Here are the steps to follow:
Step 1: Launch programs and features from Windows main menu. Type programs and features in the taskbar’s search and double-click the add or remove programs in the list to open.

Step 2: In add or remove programs window, double-click the option of apps followed by selecting installed apps.
Step 3: In the list of installed apps, locate Roblox and click the three-dot menu to select uninstall. It will completely remove the game app from the device.

Step 4: Once uninstalled, reinstall Roblox by downloading the game from an official web page or Microsoft store. Click install to complete the action.

Try to Prevent Errors From Occurring in Roblox in the Future
To help prevent future errors when starting Roblox, there are several steps that you can take. Firstly, ensuring your computer meets the minimum system requirements for running the game is important.
This means having a modern operating system, a decent graphics card, and sufficient RAM and storage space. Installing the latest version of Roblox is also essential, which can help ensure that any bugs or glitches are fixed and that the game runs smoothly.
Ensure you run all necessary updates and patches for your operating system and hardware. This can also help prevent future conflicts and compatibility issues that cause errors. By following these steps, you can help prevent future errors with Roblox and ensure you enjoy the game to its full potential.
Frequently Asked Questions About Errors That Occurred When Starting Roblox
Why Can’t I Start Roblox on My PC?
If you are having trouble starting Roblox on your PC, there are several possible reasons. Firstly, you may have an outdated software version, or it may not be compatible with your computer’s operating system. Ensure you have the latest version of Roblox downloaded and installed on your computer.
What’s Causing Errors When I Try To Start Roblox?
When you try to start Roblox, errors can occur due to various factors. One common cause is that your system may not meet the minimum requirements to run the game. These include having enough hard drive space and RAM, an up-to-date graphics card driver, and a compatible version of Windows or macOS.
Can Uninstalling Roblox Fix an Error That Occurred During the Game?
In general, uninstalling Roblox is unlikely to resolve any errors that occurred during the game. This is because most errors are caused by either a conflict between different programs or an issue with your computer’s settings and are not directly related to Roblox. Therefore, uninstalling Roblox may temporarily solve the case, but it is unlikely to fix the underlying problem.
Why Is My PC Freezing When Starting Roblox?
When Roblox is slow or freezing, it can be due to several factors. The most common cause of Roblox lagging or freezing is your computer’s hardware being unable to handle the game. If your PC’s processor and RAM cannot control the game, then the game will lag and freeze.
Can Windows Defender Firewall Cause Errors With Roblox?
Windows Defender Firewall is a built-in security system for Windows 10, 8, and 7 computers. It is designed to protect your computer from unauthorized access from malicious programs or hackers. While this is beneficial for overall security, it can sometimes cause issues with certain applications like Roblox.
How Can I Fix an Error That Occurred While Starting Roblox?
If you’ve encountered an error when starting up Roblox, you can take a few steps to try and resolve the issue. Check your internet connection to make sure it’s working properly. This is especially important if the game won’t load or the content doesn’t seem to be downloading. It could also be helpful to check for any updates for Roblox or your device’s operating system.
Why Won’t My PC Start Roblox?
If you have tried all the troubleshooting steps and your PC still won’t start Roblox, there could be a few possible causes. Something may be wrong with the game’s installation files. This can happen if the game was not properly installed or downloaded or if it has become corrupted through normal use. It would be best to try uninstalling and reinstalling Roblox, which will often repair damaged installation files.
Why Is My Proxy Server Malfunctioning With Roblox?
If you’re experiencing issues with your proxy server while using Roblox, the root cause of the problem might be a mix of hardware and software. You must ensure your network is properly configured, meaning all ports are open and DNS settings have been correctly entered into your proxy server.

![[Repair Guide] How to Fix: Roblox Error Code 403](https://cdn.techloris.com/app/uploads/2023/04/Roblox-error-403.png)


![[Repair Guide] Fixing the Onedrive Red X Error](https://cdn.techloris.com/app/uploads/2023/04/A-Guide-on-Fixing-the-Onedrive-Red-X-Error.png)