![[Repair Guide] How to Fix: Roblox Error Code 403](https://cdn.techloris.com/app/uploads/2023/04/Roblox-error-403.png)
[Repair Guide] How to Fix: Roblox Error Code 403
Navigating the thriving online universe of Roblox is an exciting endeavor filled with creativity and adventure. However, every fun journey may encounter a few obstacles, and the gaming world is not an exemption.
Technical errors may suddenly cause roadblocks, dampening your gaming experience. One such error that you might come across is Roblox Error Code 403. A rather frustrating issue, this error can prevent you from fully immersing yourself in the game.
However, worry not; you can easily overcome this hurdle with the right steps and methods. This comprehensive repair guide will provide straightforward and effective troubleshooting methods to fix the problem and get you back into action in no time. Enjoy a smooth, uninterrupted gaming experience once again as we take you step by step on how to resolve Roblox Error Code 403. So, gear up, and let’s get started!
Recommended: To easily install drivers automatically, use the tool below.
Methods to Repair Roblox Error Code 403
Clear Roblox Cache Folder
Error code 403 for a multiplayer game like Roblox mostly refers to a client-side error aggravated by something present on the device. The HTTP error code explains that the Roblox servers are working fine. The foremost culprit is its cache folder if it is the device-linked hurdle for a game. The cache stored in the local folder may result in a Roblox error code. To play Roblox error-free, start by clearing the cache. Here are the steps to follow:
Step 1: Launch the Run utility from the Windows key+ R shortcut via the keyboard. In the run command box, type %localappdata% and click ok to continue. It will launch the local folder containing the cache for installed programs.
Step 2: From the list of installed programs, navigate to the Roblox folder and double-click to open.

Step 3: Now select all files in the folder via shortcut keys, i.e., CTRL+ A, and right-click to select delete from the context menu to complete the action. It will delete all cache files related to Roblox hence, fixing the error code 403.
After clearing the local folder for Roblox, the next step is to delete the temporary files for the game. Here are the steps to follow:
Step 1:Launch the Roblox app data folder from the Windows main menu. Type %Appdata% in the taskbar’s search and double-click the option in the list to open the folder.
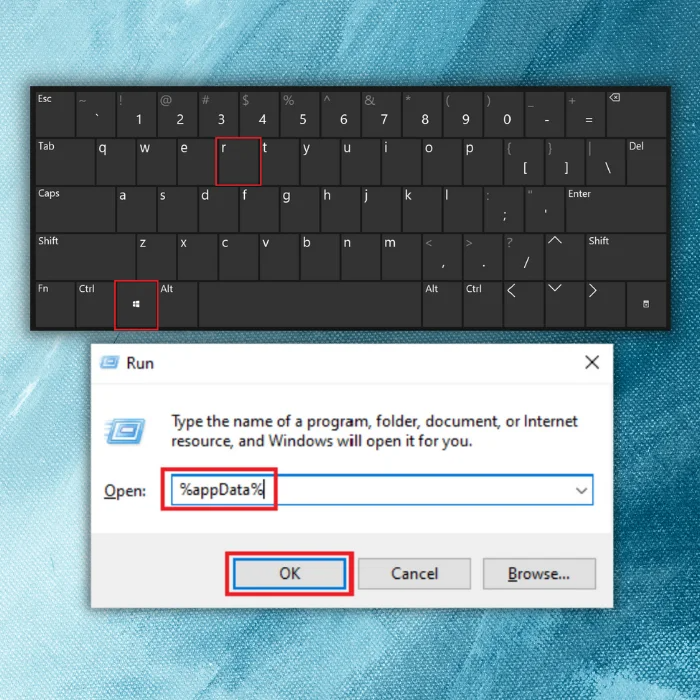
Step 2: In the app data folder, press enter on the local folder to open.

Step 3: In the local folder, navigate to the option of Roblox. Right-click the folder to select delete from the context menu. Click yes to complete the action. It will delete all temporary files saved in Roblox local folder.

Disable Active VPN Connections
If you use the VPN connections and the Roblox on the device, you may get an error code 403. The active VPN connection can be disabled via Windows settings. Here are the steps to follow:
Step 1: Launch settings from the main menu. Type settings in the taskbar’s search and double-click the option in the list to launch.

Step 2: In the settings menu, select the option of Network & Internet.

Step 2: In the Network & Internet window, navigate to the section of VPN connections in the left pane and click the disconnect option to disable any active VPN.
Disable Antivirus
Any third-party application like antivirus software can disturb Roblox’s normal functioning and result in an error code, i.e., 403. Disabling the antivirus program from the task manager can fix the installation error in this context. Here are the steps to follow:
Step 1: Launch the task manager by right-clicking on the taskbar and selecting the task manager option from the list. Double-click the option to open.

Step 2: In the task manager menu, move to the processes tab and select the antivirus program. Click the program and click the button for the end task to complete the action. Reopen Roblox to check if the error is resolved.
Scan with Windows Defender
If any malware or virus is in the device, it may prevent Roblox from functioning normally. In this context, scan your device for any virus from in-build windows defender options and run an appropriate antivirus to clean the device. Here are the steps to follow for scanning via windows defender.
Step 1: Launch settings via Windows key+ I shortcut keys from the keyboard.
Step 2: In the settings menu, select the option of update and security.

Step 3: Select Windows security from the list of options in Windows update and security from the left pane.
Step 4: Click virus and threat protection in the Windows security option.

Step 5: In the virus and threat protection window, click the option of a quick scan. Wait for the scan to complete.

Run SFC and DISM Scan
System file checker (SFC) scan or DISM scan, i.e., Deployment Image Servicing and Management, are command line tools that can repair Windows images for Windows PE, Windows Recovery Environment (Windows RE), and Windows Setup.
If Roblox gives error code 403, which is probably a device factor causing the error, it could be the corrupted system files or folders for the game. Here are the steps to run an SFC and DISM scan to fix the error.
Step 1: Launch the command prompt via the run utility. Click Windows key+ R, and type cmd in the run command box. Click ok to continue.

Step 2: In the command prompt, type sfc /scannow. Click enter to continue. The SFC scan will initiate, and the issue will be resolved as soon as it completes.

If an SFC scan cannot run, then it is preferable to run a DISM scan. Here are the steps to follow:
Step 1: Launch the command prompt by following the steps mentioned above, and in the command box, type the following command and click enter to proceed. It will start the DISM scan, and the error will be resolved once it completes.
- DISM /Online /Cleanup-Image /CheckHealth
- DISM /Online /Cleanup-Image /ScanHealth
- DISM /Online /Cleanup-Image /RestoreHealth.

Change DNS Settings
It could be a bad internet connection that stops the Roblox error code page 403. Check the internet connection and reload the page to check if it works. Moreover, this error arises from an internet connection with particular DNS servers. DNS servers are assigned automatically via ISp or networking setup. By changing the DNS server, one can resolve the error. Here are the steps to follow:
Step 1: Launch settings from the gear icon in the Windows main menu and select the option of network and internet from the window.

Step 2: In the network and internet window, select the option of status from the left pane, followed by selecting the option of Change adapter options in the status menu.

Step 3: In the next step, right-click the network connection option and select properties from the context menu. Then, in the properties pop-up window, click the Networking tab and choose the option of Internet Protocol Version 4 (TCP/IPv4). Click the Properties button.

Step 4: In the option of Preferred DNS box under the General tab, enter the particular address, i.e., 1.1.1.1 or 8.8.8.8, or 8.8.4.4. Hence, the DNS change would resolve the error.

Delete Entries via Registry Editor
If the error code 402 Roblox is due to any corrupted system file, it could be fixed by deleting the entries from the Windows registry editor. Here are the steps to follow:
Step 1: Launch the Windows registry editor via the run utility. Click Windows key+ R, and in the run command box, type regedit. Click ok to continue.

Step 2: In the registry editor window, type the following key address in the address bar and click enter to locate the key folder.
HKEY_CURRENT_USER and HKEY_LOCAL_MACHINE SOFTWARE
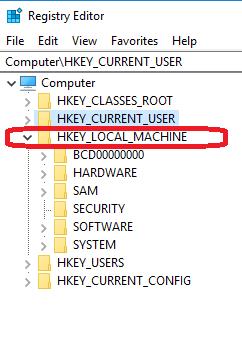
Step 3: In the next step, right-click the key and select the permissions option from the context menu. It will give all administrative permissions for the game to run on the device.
Step 4: Check the box for the full control option under the permissions section in the new pop-up window. Click Apply, followed by clicking ok to complete the action.
Uninstall and Reinstall Roblox
If error code 403 is unsolved on your device for Roblox, then one can uninstall the game program from the device. In this context, windows apps and features menu can be utilized. Here are the steps to follow:
Step 1: Launch programs and features from the Windows main menu. Type programs and features in the taskbar’s search and double-click the option of adding or remove programs in the list to open.

Step 2: In add or remove programs window, double-click the option of apps followed by selecting installed apps.
Step 3: In the list of installed apps, locate Roblox and click the three-dot menu to select uninstall. It will completely remove the game app from the device.

Step 4: Once uninstalled, reinstall Roblox by downloading the game from an official web page or Microsoft store to prevent errors involving having to choose permissions.
Fix Roblox Error Code 403 With These Simple and Effective Troubleshooting Methods
This comprehensive repair guide has provided practical solutions to fix Roblox Error Code 403. By following the step-by-step instructions and implementing the recommended troubleshooting techniques, you can overcome this error and get back to enjoying your Roblox gaming experience.
Each method targets specific aspects of the issue, from checking your internet connection and disabling proxy settings to clearing the browser cache and verifying Roblox game permissions.
Remember to ensure that your system meets the minimum requirements for running Roblox and that you have the latest version of the game installed. Don’t let Roblox Error Code 403 hinder your gaming adventures; follow this guide and get back to having fun in the Roblox universe.
Frequently Asked Questions About Error Code 403 Roblox
How Long Does Reinstalling Roblox Take?
Reinstalling Roblox is generally relatively fast and easy, and it usually only takes a few minutes, depending on your internet connection speed. You must uninstall the program from your computer before reinstalling it to prevent corrupted files.
Can I Reinstall Roblox via When I Type Command Prompt or Sfc Command?
No, you cannot reinstall Roblox via command prompt or SFC command. The only way to reinstall Roblox is to uninstall it and then download the installer again from its official website. The Command Prompt and System File Checker (SFC) commands are used for system troubleshooting, not installing or reinstalling applications.

![[Full Repair Guide] How to Fix Windows Error Code 43](https://cdn.techloris.com/app/uploads/2023/02/Windows-Error-code-43.png)


