
How to Fix Discord Crashing on Windows
- Users have reported that the Discord app keeps crashing on their computers for unknown reasons.
- It is also possible that their service is temporarily unavailable or your network connection is unstable.
- Turn off/on the hardware acceleration feature and see if that solves the issue for you.
- To repair Discord Errors, Download Fortect PC Repair Tool
Recommended: To easily install drivers automatically, use the tool below.
Discord is hands down one of the most convenient text and voice chat platforms out there. The app doesn’t require much bandwidth, making it a great communication tool for gamers and people looking for an alternative to Zoom or Google Meet.
While the platform usually works fine, unexpected issues may occur from time to time, which is typical for any application. Discord may be working fine, and suddenly, the “looks like Discord has crashed unexpectedly” error message pops up out of nowhere.
Unfortunately, users have recently reported that the Discord app keeps crashing on their computers for unknown reasons.
Based on what we know, this problem usually indicates a problem with Discord’s installation files. However, it is also possible that their service is temporarily unavailable or your network connection is unstable.
Whichever the case is, we’re here to help.
This guide will show you the best methods to fix the Discord app if it keeps crashing on your computer.
Let’s jump right in!
Common Reasons for Discord Crashing On Windows Issues
Discord crashing on Windows can be frustrating, especially when you’re in the middle of a conversation or a gaming session. Understanding the common causes for these crashes can help you troubleshoot and resolve the issue more effectively. Here are some of the most common reasons for Discord crashing on Windows:
- Insufficient System Resources: Discord may crash if your computer does not have enough CPU or memory resources to run the application smoothly. Closing other apps and background processes can help free up system resources and prevent crashes.
- Corrupted Cache and Temporary Files: Over time, Discord’s cache and temporary files can accumulate and become corrupted, causing the app to crash. Deleting these files can often resolve the issue.
- Outdated or Corrupted Discord Installation: If your Discord installation is outdated or corrupted, it may cause the app to crash frequently. Updating or reinstalling the app can help fix this problem.
- Hardware Acceleration Issues: Hardware acceleration can sometimes cause Discord to crash, depending on your system’s configuration. Disabling or enabling hardware acceleration can help resolve this issue.
- Incompatible Windows Version: Discord crashing can also be caused by an incompatible or outdated Windows version. Ensuring your operating system is up to date can help prevent crashes.
- Conflicting Applications: Some applications or processes running in the background may conflict with Discord, causing it to crash. Identifying and closing these conflicting applications can help resolve the issue.
- Insufficient Permissions: Discord needs specific permissions to access your network, microphone, and other system resources. Running the app as an administrator can help ensure it has the necessary permissions and prevent crashes.
Understanding these common reasons for Discord crashing on Windows can help you identify and resolve the issue more effectively. If you continue to experience crashes, it’s recommended to contact Discord’s support team for further assistance.
Fix 1: Stop Other Applications
Discord crashes may indicate that the application doesn’t have enough system resources to use. If this is the case, try closing unused applications on your computer to free up CPU cores and memory.
- Go to the Task Manager by pressing your keyboard’s CTRL + SHIFT + ESC keys.
- Now, click on the Processes tab and look for unused applications running in the background.
- Click the application and the End Task button to stop it from running. Repeat this step until you’ve closed down all the unnecessary applications on your computer.

Go back to Discord afterward and observe if the app still crashes.
Fix 2: Delete Discord’s Cache
After using Discord for a while, its temporary data and caches may accumulate over time, making it harder for your system to access. It’s also possible that Discord’s cache got corrupted, which caused the app to crash.
To fix this, delete Discord’s cache to eliminate corrupted files:
- On your computer, open the Run Command by pressing the Windows Key + R.
- Search for %APPDATA%/Discord/Cache and hit Enter to open the folder path.

3. Press CTRL + A to select all the files and delete them from your system.

Once done, use Discord for several minutes to check if it will still crash unexpectedly.
To address the problem, go to the following method below if Discord is still crashing on your computer.
Recommended: Fortect System Repair Tool – Fix Errors & Speed Up Windows Automatically
Fix 3: Run Discord As Administrator
Discord requires various permissions from your system to access your network, speakers, microphone, and hard drive. If the app lacks any of these permissions, it may have a hard time working on your computer, resulting in crashes and various errors.
To fix this, try running Discord as an administrator to give it full access to your system:
- First, right-click on Discord on your desktop and open Properties.
- Click on Compatibility and mark the checkbox beside ‘Run this Program as an Administrator.’
- Click on Apply to save the changes and close the Properties tab.

Relaunch Discord afterward and check if the application still crashes on your computer.
Fix 4: Disable Hardware Acceleration
Depending on the configuration of your system, hardware acceleration may either boost or make Discord’s performance worse. If the app keeps crashing on your computer, try turning off/on the hardware acceleration feature and see which one works for you.
- On Discord, click on the Gear icon on the bottom left corner of the display to access Settings.
- Now, click on the Advanced tab from the side menu.
- Turn Hardware Acceleration On/Off and see which settings work for you.

Restart Discord after changing your settings and check if the problem is solved.
To address the problem, proceed to the method below if Discord still crashes on your computer.
Recommended: Fortect System Repair Tool – Fix Errors & Speed Up Windows Automatically
Fix 5: Update Discord
There may be a bug or glitch in the current version of Discord installed on your computer. It is also possible that some of its files got corrupted during use, causing the app to crash.
Check if there are any updates available for Discord to address the problem. You can do this by pressing the CTRL + R keys on your keyboard while the app runs, and this will prompt Discord to restart and install any pending updates.
Fix 6: Update Windows
Your current Windows version may have an issue that causes applications like Discord to crash or run into errors. It is also possible that your operating system is not compatible with the latest version of Discord.
Check if a newer version of Windows is available on your computer to address the problem.
- First, open the Start Menu and click on Settings.
- Inside Windows Settings, click on Update & Security.
- Lastly, wait for Windows to check for updates and follow the on-screen prompts if there’s a newer version available.
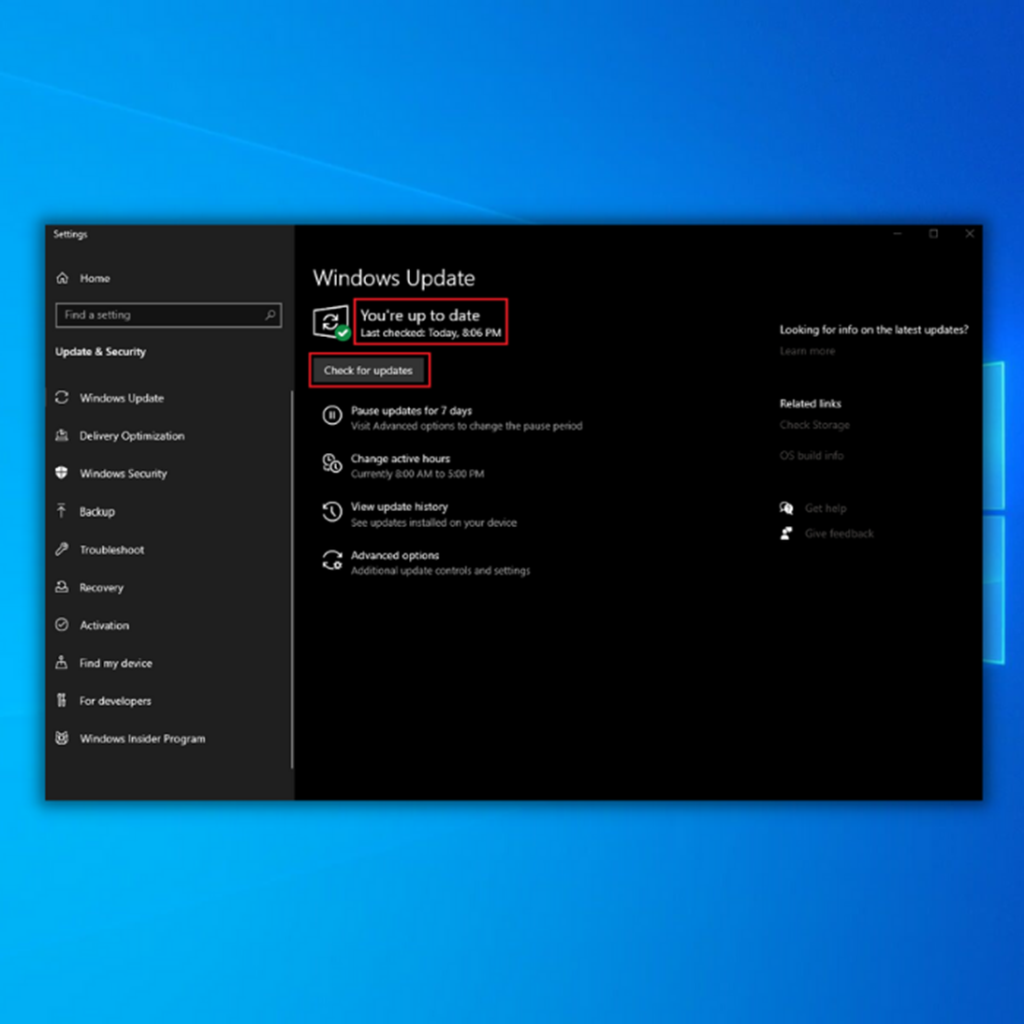
After the update, go back to Discord and use the platform for several minutes to check if it will still crash.
Recommended: Fortect System Repair Tool – Fix Errors & Speed Up Windows Automatically
Fix 7: Reinstall Discord
Discord’s installation files may have been severely corrupted, and the update can no longer fix it. If this is the case, you can best reinstall the app on your computer to ensure everything is working.
Follow the steps below to reinstall Discord on your computer:
- First, open the Control Panel on your computer and click on Uninstall a Program.

2. Locate Discord from the list of programs installed on your system.
3. Right-click on Discord and click on Uninstall to delete the application.
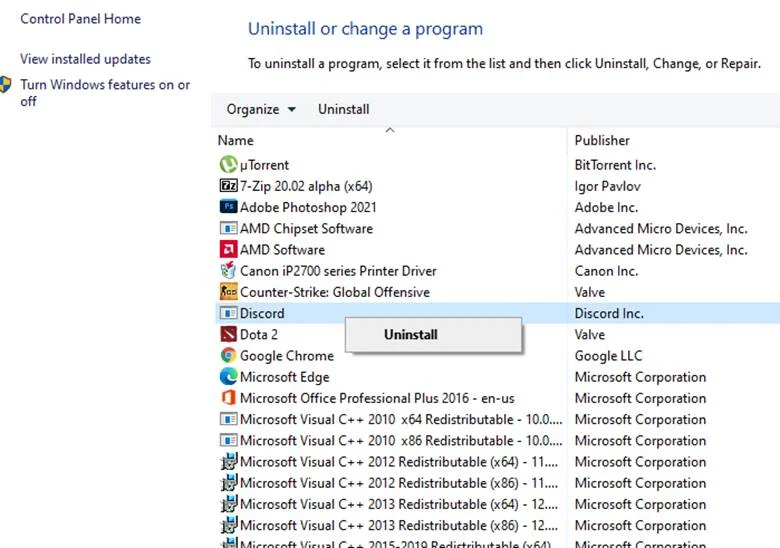
Go to Discord’s official website and re-download the desktop app from there. Once you’ve reinstalled Discord, log back into your account and check if the app still crashes on your computer.
If the issue persists, visit Discord’s Help Center and contact their team to report the problem.

- Your machine is currently running Windows 10
- Fortect is compatible with your operating system.
Recommended: To repair Discord Errors, use this software package; Fortect System Repair. This repair tool has been proven to identify and fix these errors and other Windows problems with very high efficiency.

- 100% safe as confirmed by Norton.
- Only your system and hardware are evaluated.
Frequently Asked Questions
Can you clear the Discord cache?
Yes, you can. The steps vary depending on the device you have Discord installed on. For Android devices, launch the Settings app and navigate to the Storage menu, followed by the Apps menu. Tap Discord when you locate it by scrolling down the list. Select “Clear cache” on the menu.
iPhones and iPads can only delete an app’s cache by removing it. You have two options for doing this: offloading it or uninstalling it.
Offloading an app will swiftly enable you to re-download it by erasing all of its cache and temporary data while leaving the majority of the program intact. When the app is deleted, all of the data is also removed.
We have listed the steps in the 2nd portion of this article to learn how to delete the Discord cache for Windows.
How do I restart Discord?
Restarting Discord is relatively easy. There are two methods that you can perform. The first is to quit Discord usually and open it again, and the second is to hold down the “ctrl + r” keys simultaneously.
What to do if Discord keeps crashing?
The following are four solutions that have proven successful in preventing crashes on PC when using Discord for other users. You may not need to attempt them all; go down the list one step at a time until you find the solution that works for you.
– Update the drivers on your device
– Delete the contents inside the Discord AppData
– Clear Discord Cache
– Disable hardware acceleration
– Make sure to have the latest version of Discord running on your computer
Can you repair Discord?
Yes, you can. But remember, regardless of the error you are experiencing, one of the most effective troubleshooting steps is updating Discord to its latest version. You can follow the steps we have highlighted above for additional steps that may work on any Discord errors you encounter.
Why is Discord randomly cutting out?
Drivers that are missing, corrupted, or out-of-date might result in various problems, such as Discord audio cutting out. Although it’s unlikely, the peripherals you’re using could be to blame. For instance, if your headset or microphone is broken, you will likely experience audio interruptions.


![[Solved]: No Route Error Issue in Discord](https://cdn.techloris.com/app/uploads/2020/04/no-route.jpg)
![[Solved]: Discord Not Detecting Mic](https://cdn.techloris.com/app/uploads/2020/07/discord-mic-not-working.jpg)
