![[Fixed] Discord Crashing Issue – Full Repair Guide](https://cdn.techloris.com/app/uploads/2023/05/discord-crashing.png)
[Fixed] Discord Crashing Issue – Full Repair Guide
Update Your Device Drivers
1. Press the Windows key + X on your keyboard and select Device Manager from the list.

2. Find the device you want to update in the list of devices, then right-click on it.
3. Select Update driver from the drop-down menu.

4. Choose the option Search automatically for updated driver software. Windows will search for an updated driver for the device.

5. If Windows finds an updated driver, it will download and install it automatically. If not, you can try searching for the driver on the manufacturer’s website and installing it manually.
6. Once the update is complete, restart your computer if prompted.
Update Discord

Using the latest version of any software, not just Discord, is always advisable to avoid issues and benefit from new features and bug fixes.
Usually, the software can be updated through its settings, but Discord has a unique way of checking for updates every time it is launched. To update Discord, follow these steps:
1. Right-click the Discord icon in your taskbar and click Quit Discord.
2. Launch Discord again. It will automatically check for updates and install them if available.
3. The update process is usually very quick, so keep an eye out for the “Checking for updates” window that will pop up.
By updating Discord, you can ensure you have the latest version with all the necessary bug fixes and improvements.
Disable Hardware Acceleration
Discord offers a hardware acceleration feature that utilizes the GPU to render graphics and text, resulting in a more seamless user experience. Nonetheless, if Discord is continuously crashing on your computer while using this feature, disabling it may be a viable solution to resolve the issue.
1. Access User Settings in Discord and select it.

2. In the left-hand pane, scroll down to the Advanced tab. In the right-hand pane, locate Hardware Acceleration and ensure it is disabled.

3. Attempt to stream games in Discord again and verify if the crashing issue has been resolved.
Enable Legacy Mode in Discord
If you experience Discord crashing or freezing while in a voice channel, it may indicate an issue of hardware incompatibility with Discord’s audio subsystem. This can frequently occur when you have an outdated headset or microphone. In such a scenario, you must switch to an alternative audio subsystem. Follow the below steps to do so:
1. Click on the cog icon in the bottom-left corner of the Discord app.

2. Select Voice & Video from the left-hand menu.
3. Find the Audio Subsystem dropdown and select Legacy.

4. Click Okay to exit the settings and relaunch Discord to apply the changes.
5. If the issue persists, you can revert to the Standard audio subsystem.
Disable Conflicting Software
If you’re experiencing crashes and freezes in Discord, it could be due to conflicts with other software on your computer, particularly if it communicates with your microphone or camera or provides an overlay. Some examples of programs that have caused conflicts with Discord include Xbox Game Bar, MSI Afterburner, Steam, and Google Meet.

While it’s uncommon for these programs to interfere with Discord, closing them to check if they are causing the issue is a good idea. You can do this quickly by opening Task Manager with the shortcut Ctrl + Shift + Esc, going to the Processes tab, selecting the program you want to close, and clicking End task. Repeat this for any other programs you want to close, then close and relaunch Discord to see if the issue is resolved.
Delete Custom Keybinds
If you’re experiencing frequent crashes on Discord and have set up custom key binds, it may be worth deleting them to see if that resolves the issue. Key binds enable you to perform actions on Discord through keyboard shortcuts, and custom key binds may conflict with the Discord client.
1. Open the Discord app and click the cog-shaped icon in the bottom-left corner to access the User Settings menu.
2. Navigate to the Keybinds tab using the left pane.
3. Find your custom keybind, hover your cursor over it, and then click the X icon to remove it. Repeat this step for all the key binds you have set up.

4. Restart the Discord app and see if the issue persists.
Avoid Using Beta Features
To improve the stability of Discord on Windows, it’s recommended to avoid using beta features available in the stable version of the app. These features are experimental and can make Discord unstable. You can identify these features by the Beta tag attached to them. If you’re currently using beta features, it’s best to turn them off and check if it helps with the freezing issue.
Delete Discord App Data
If corrupted files or cache are the reason behind the crashing problem, deleting the app data can solve the issue. Follow these steps to do it:
1. Press the Windows logo key + R simultaneously on your keyboard, then type %AppData%\ and press Enter.
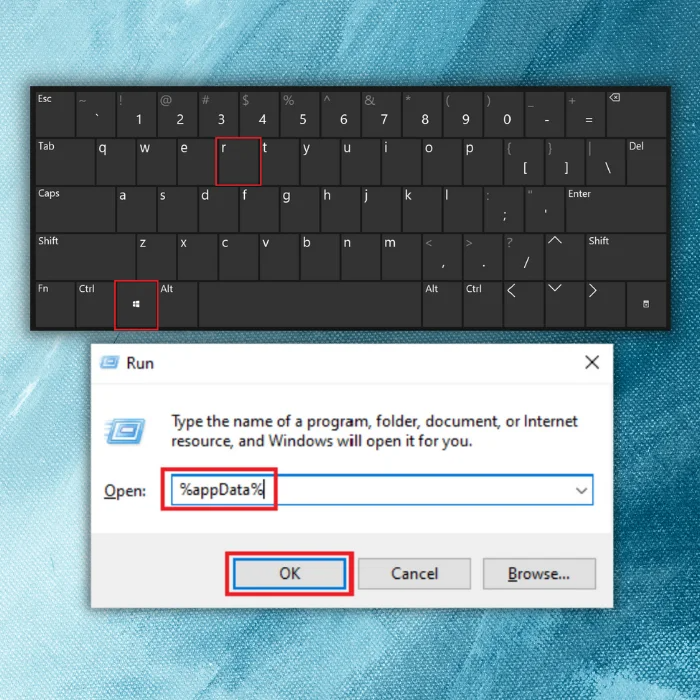
2. Double-click on the Discord folder.
3. Double-click on the Cache folder to open it inside the Discord folder.
4. Press Ctrl + A simultaneously to select all the files inside the Cache folder.
5. Right-click on the selected files and choose Delete.
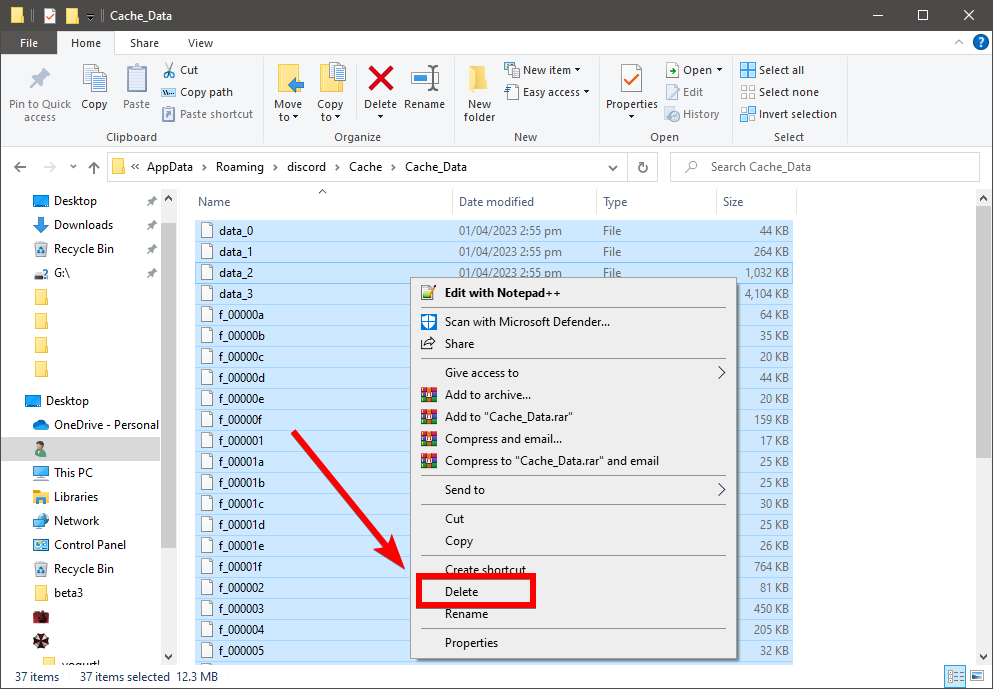
6. Go back to the Discord folder and double-click on the Local Storage folder.

7. Repeat step 4 and delete all the files inside the Local Storage folder.
8. Launch Discord and check if the crashing issue persists.
Use Discord’s Browser Version (Before Attempting to Reinstall Discord)
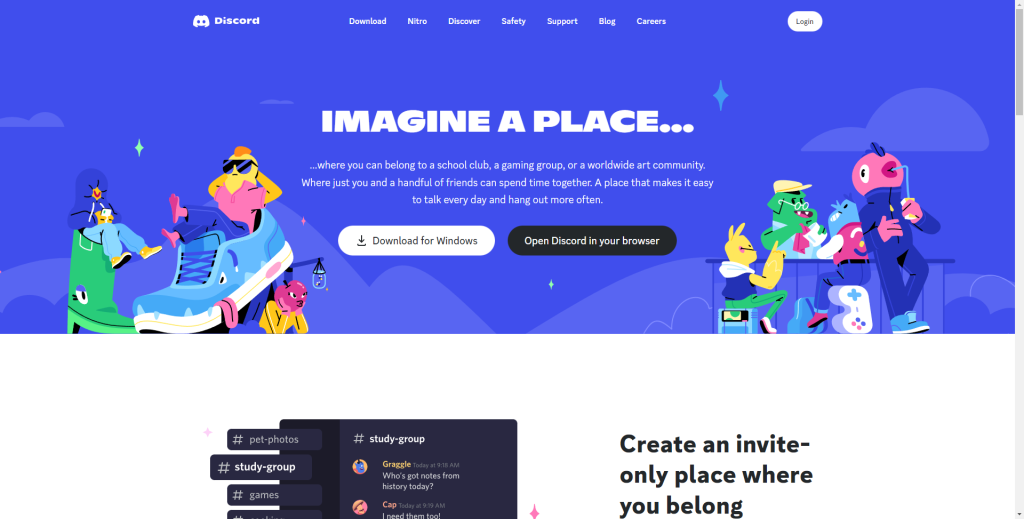
If you have attempted all the previous steps to fix the Discord crashing or freezing issue and it persists, consider using Discord through your web browser as a final resort. Although it’s recommended to use the downloadable client for a better user experience, Discord’s web version still offers many useful features.
Update Windows
Updating Windows is an essential task that can help solve various issues with the software on your computer, including Discord. Discord crashing or freezing can be caused by various factors, including outdated drivers, conflicting software, or even bugs in the Windows operating system itself.
By keeping your Windows updated, you ensure you have the latest security patches and bug fixes, which can resolve any issues causing Discord to crash or freeze. In this way, updating Windows can be a simple but effective solution to troubleshoot Discord crashing problems.
Install the Latest Version of Discord
If the solutions mentioned earlier do not resolve the issue, it is advisable to uninstall Discord and delete its old folders before reinstalling it.
1. Press the Windows logo key and R simultaneously on your keyboard, then type %AppData%\ and press Enter.
2. Locate the Discord folder, then right-click and select delete the whole folder.

3. In the address bar, type %LocalAppData% and press Enter.
4. Right-click on the Discord folder and delete it.
5. Confirm any additional prompts when asked.
6. Press the Windows logo key and R simultaneously on your keyboard, then type appwiz.cpl and press Enter.
7. Locate Discord, then right-click on it and click Uninstall.

8. Restart your computer for the changes to take effect.
9. Download Discord from its official website and install it.
10. Launch Discord and check if the crashing issue has been resolved.
Issue Resolved: Discord Crashing Fixed – Full Repair Guide
This comprehensive repair guide has provided effective solutions to fix the Discord crashing issue. You can now enjoy a stable and uninterrupted Discord experience by following the step-by-step instructions and troubleshooting tips. Don’t let crashing frustrate you anymore – implement these fixes and get back to seamless communication with your friends and community on Discord.



![[Fixed] AMD Drivers Keep Crashing Issue in Windows](https://cdn.techloris.com/app/uploads/2023/04/AMD-Drivers-Keep-Crashing-.png)
![[Solved] Discord Keeps Freezing – Easy Repair Guide](https://cdn.techloris.com/app/uploads/2021/07/STeam-stuck-message-1.png)