![[Guide] How To Change Default Search Engine In Edge Browser](https://cdn.techloris.com/app/uploads/2023/03/How-to-Change-Default-Search-Engine-in-Edge-Browser.png)
[Guide] How To Change Default Search Engine In Edge Browser
Microsoft Edge is a powerful and popular web browser that offers a variety of features to enhance your browsing experience. One of its many features is the ability to search the internet using its default search engine. However, not everyone may prefer the default search engine and want to switch to a different one.
Changing the default search engine in Edge is a quick and easy process that can be done in just a few clicks. In this article, we will guide you through the steps to change your default search engine in the Edge browser, allowing you to customize your browsing experience and get the most out of your searches.
Before you start, here are the pros and cons of this step to help you make the most informed decision.
Pros of Changing Search Engine in Edge Browser
- Improved Search Results: One of the main benefits of changing the default search engine in the Edge browser is the ability to improve the quality and relevance of search results. Different search engines use different algorithms to deliver search results; some may better suit your specific needs than others.
- Personalization: By choosing a search engine that best suits your preferences, you can personalize your browsing experience and streamline your searches. For example, if you frequently search for images, you may prefer to use a search engine that prioritizes image results.
- Privacy: Some search engines are known for collecting user data and using it to deliver targeted ads or personalized search results. Switching to a search engine emphasizes user privacy, you can protect your data and limit the amount of personal information you share online.
Cons of Changing Search Engine in Edge Browser
- Loss of Familiarity: Changing your default search engine may require learning a new interface or adapting to different search algorithms. This can be time-consuming and may initially result in low efficiency or productivity.
- Limited Compatibility: Some websites or web applications may only work properly with certain search engines. If you switch to a search engine that is not fully compatible with these websites, you may experience technical difficulties or other issues.
- Bias or Inaccuracy: Not all search engines are created equal, and some may have biases or inaccuracies in their search results. If you switch to a less reliable search engine, you may experience frustration or dissatisfaction with the quality of your search results.
How to Change the Default Search Engine in Microsoft Edge
If you wish to change the default search engine in Microsoft Edge, the following steps can guide you:
- Launch Microsoft Edge.
2. Click the three horizontal dots in the browser’s upper-right corner to access it.
3. Select Settings.

4. Locate the Privacy, Search, and Services menu in the left sidebar and click on it.

5. Scroll down to the bottom of the page, click the Address bar, and search under Services settings.
6. Click on the dropdown menu next to the Search engine used in the address bar.

7. From the dropdown list, select your preferred search engine.
Add A New Search Engine in Microsoft Edge
If you wish to add a new search engine in the address bar of Microsoft Edge, which is unavailable by default, you can follow the steps below. In this example, we will use DuckDuckGo, but you can use any search engine.
- Follow steps one to five, as mentioned earlier.
2. Click on Manage search engines.
3. Click on the Add box.
4. Enter the name of the search engine (DuckDuckGo), Keyword (duckduckgo.com), and add URL + “?q=%s” in the last box.

5. Click on Add.
To configure the recently added search engine as the default one, select the three horizontal dots adjacent to its name and choose to Make default.

If using a specific search engine slows down your browser, you can enable Microsoft Edge efficiency mode to improve its performance.
Switch the Default Search Engine in Classic Microsoft Edge
If you are using the older version of Microsoft Edge on Windows 10, which Microsoft no longer supports, the process for changing your default browser differs from the instructions given earlier. Here are the steps you need to follow.
Change Your Default Search Engine
- Click the menu button (three dots) at the top-right corner of the Microsoft Edge window.
2. Select “Settings” in the menu.

3. In the “Settings” panel, click the “Advanced” option at the bottom of the list on the left side.
4. Scroll down in the “Advanced” settings panel and locate the “Address bar search” setting.

5. Click the “Change search provider” button.

6. A list of available search providers will appear. Choose the search engine of your preference.
7. To set it as your default search engine, click “Set as Default”.
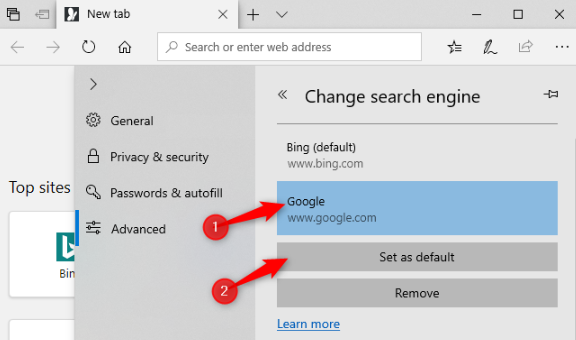
8. If the search engine you want to use is not on the list, make sure you have visited its homepage first. If it still doesn’t appear, the search engine doesn’t support OpenSearch yet. Contact the search engine and ask them to support OpenSearch so you can use it as your default search engine in Microsoft Edge.
Search From the Address Bar or New Tab Page
Edge’s address bar now functions as a search bar for your default search engine. You can enter a search query and press Enter, and Edge will automatically search your default search engine. If enabled in Edge’s settings, the search engine’s suggestions will appear in the drop-down box.
The modification also affects the “Where to next?” feature. box on the new tab page, providing an easy search for your preferred search engine.
To quickly search using keyboard shortcuts, press Ctrl+T to open a new tab page or Ctrl+L to focus the address bar on the current page and begin typing your search.
It’s worth noting that this change only affects searches within Microsoft Edge. If you perform a search from the Start menu or via Cortana and select “Search the web,” Windows will still use Bing. This option only affects searches initiated from within Microsoft Edge.
- Don’t Miss: How to Uninstall Microsoft Edge From Windows
As with any browser, this change only applies to Edge’s settings. If you use Internet Explorer for older applications, you must change its search engine settings separately. Other browsers like Chrome and Firefox also have their default search engine options.
Conclusion: Embrace Your Preferred Search Engine in Edge Browser
Changing the default search engine in the Edge browser is a quick and simple process that can greatly enhance your browsing experience. Following the steps outlined in this article, you can easily switch to your preferred search engine and enjoy a more personalized browsing experience!




![[Troubleshoot] Outlook Search Not Working – Repair Guide](https://cdn.techloris.com/app/uploads/2023/02/outlook-search-not-working.png)