![[Repair Guide] Fixing Minecraft’s Connection Closed Error](https://cdn.techloris.com/app/uploads/2023/03/connection-was-force-closed-minecraft.png)
[Repair Guide] Fixing Minecraft’s Connection Closed Error
“An Existing Connection Was Forcibly Closed By The Remote Host”
A firewall blocking the connection between your computer and the server is one possible cause of the existing connection being forcibly closed by the remote host error. Windows Firewall is a built-in security feature in Windows that helps to protect your computer from unauthorized access and malicious software.
However, it can also interfere with online gaming by blocking the ports and protocols used by the game to communicate with the server. Disabling Windows Firewall can help to resolve this issue, and this is because disabling Windows Firewall can remove any restrictions or blocks preventing the game from connecting to the server.
1. Press Win + I to open the Windows Settings.
2. Click on Update & Security > Windows Security.
3. Click on Firewall & network protection.

4. Select the Active network.

5. Toggle off Microsoft Defender Firewall to disable windows firewall.

6. Restart Minecraft.
Configure Java Settings With The Control Panel
One possible cause of this error is a problem with the Java settings on your computer. Java is a programming language commonly used in online games, including Minecraft. If the Java settings on your computer are not configured correctly, it can cause the game to encounter network issues, including disconnections from the server.
Configuring the Java settings in the Control Panel can help to resolve this issue. Adjusting the Java settings can help optimize the performance and network settings Minecraft uses to communicate with the server.
1. Open the Start menu, type control, and open the Control panel.

2. In the Control panel window, click on Windows Defender Firewall.

3. Click on Allow an app or feature through Windows Defender Firewall.

4. Click on Change Settings and locate Java Platform SE Binary.

5. Check the Private option box and click OK.
6. Restart your computer.
Change Your DNS Address
This error message indicates that the connection between your computer and the server has been abruptly terminated by the server, causing the game to crash or freeze. One of the potential reasons for this issue is a DNS (Domain Name System) problem.
DNS is responsible for translating domain names into IP addresses. If the DNS servers are not functioning properly, it can cause connection problems between your computer and the Minecraft server. Changing your DNS address can effectively fix the existing connection forcibly closed by the remote host error in Minecraft.
1. Open Control Panel.
2. Select Network and Sharing Center.

3. Click on Change adapter settings.

4. Right-click your Network connection and select Properties.

5. Double-click on Internet Protocol Version 4 (TCP/IPv4).

6. Check to Obtain an IP address automatically and Select Use the following DNS server addresses option.
7. Enter the DNS server addresses:
Preferred DNS server – 8.8.8.8
Alternate DNS server – 8.8.4.4

8. Click the OK button and launch Minecraft.
Flush your DNS cache
Flushing your DNS (Domain Name System) cache clears out the information your computer has stored about domain names and their corresponding IP addresses. When you visit a website, your computer first checks its DNS cache to see if it already has the IP address associated with that domain name. If it does, it can access the website more quickly. However, if the IP address has changed since the last time your computer accessed the website, your computer may have trouble accessing the site.
Flushing the DNS cache can help fix various networking problems, including website loading issues and errors when accessing online services. When you flush your DNS cache, your computer will discard all the cached domain name and IP address pairs and start fresh with new DNS information.
1. Press the Windows key and type cmd.
2. Select the Command prompt and run it as an administrator.

3. Type the following command and press enter:
ipconfig /flushdns

4. Restart your PC.
Check Your Network Connection
When playing Minecraft, you may encounter the Connection Lost Internal Exception error, typically when your connection has a problem. This error message indicates that the connection between your computer and the Minecraft server has been lost, which can cause the game to freeze or crash.
One of the first things you should do if you encounter this error is to check your internet connection. This is because a poor or unstable connection can cause interruptions in the data being sent and received between your computer and the Minecraft server, leading to an error message.
Restart Your Network Connection

Restarting your internet connection can help to resolve this issue. Restarting your modem and router can help refresh your network connection and establish a new, stable connection between your computer and the server.
This can help to clear any temporary network issues or congestion that may be causing the problem. Here are some steps you can take to restart your connection and fix the An existing connection was forcibly closed by the remote host Minecraft error:
1. Turn off your router and modem: Unplug your modem and router from the power source, disconnect the ethernet cable, and wait for at least 30 seconds.
2. Restart your modem and router: Plug them back in and wait for them to reboot fully.
3. Reconnect to the network: Once your modem and router are fully rebooted, reconnect your computer to the network and try to reconnect to the Minecraft server.
Check Minecraft Servers Status

Minecraft is an online game that relies on servers to host gameplay sessions. Players can connect to these servers to play the game, interact with other players, and explore different worlds. However, players may sometimes experience issues connecting to Minecraft servers, such as connection timeouts, lag, or server crashes. In such cases, it’s essential to check the status of the Minecraft servers to see if any known issues or maintenance work is being performed.
Checking the Minecraft server status can help you determine whether the problem is with your computer or the server itself and can help you avoid wasting time trying to fix an issue beyond your control. By checking the server status, you can get up-to-date information on any issues, including scheduled maintenance, outages, or other technical problems, and decide when to try connecting again.
Manually Update Your Drivers
Updating your drivers can be an effective solution to fix this problem. Newer versions of network drivers may have improved compatibility with the latest network protocols used by the game servers, which can improve network performance and help maintain a stable connection.
1. Open Settings.
2. Click on Update & Security > Windows Update.
3. Click on View additional updates.

4. Click the Driver update tab and select the device driver to update.
5. Click the Download and install button.

Update Network and Graphics Drivers
Updating your graphics drivers can be an effective solution to fix this problem. Newer versions of graphics drivers may have improved compatibility with the game and the latest network protocols used by the game servers, which can improve graphics performance and help maintain a stable connection.
1. Press Win + X and select Device Manager.

2. Click on Display adapters and Network adapters to expand it.
3. Right-click on your graphics driver and network drivers.
4. Select Update driver.

Reset Your Last Session on Hypixel Server
1. Open Minecraft and click on Multiplayer.

2. Click on Direct connect.
3. Type Stuck.hypixel.net_ in the Server Address and click the Join Server button.

Modify the Server-Side View Distance
The view distance determines how far the server will load and render chunks of the game world, significantly impacting the server’s performance and stability. If the server-side view distance is set too high, it may cause the server to become overloaded and crash, leading to the error message.
Modifying the server-side view distance can be an effective solution to fix this problem. By reducing the view distance, the server will have to load and render fewer chunks of the game world, which can improve server performance and stability and help maintain a stable connection.
1. Stop the server.
2. Click on Files > Config Files
3. Select Server Settings.
4. Scroll down and locate the View distance option.

5. Change it to 4.
6. Click on Save and restart your server.
Reinstall Java
Java is a programming language and software platform that many online games, including Minecraft, use to run. If the Java installation is corrupted or outdated, it may not be able to communicate properly with the game server, leading to an error message.
1. Open the Control panel.
2. Click on Programs and Features.

3. Locate the Java program file and uninstall it.

4. After uninstalling, download and install the latest version of Java.
5. Launch Minecraft and check if the remote host error still appears.
Delete Windows Store Cache
The cache is a temporary storage location the Windows Store uses to store frequently accessed data, such as app data and installation files. Over time, the cache can become corrupted or outdated, which can cause issues with the Windows Store’s functionality.
Deleting the Windows Store cache can be an effective solution to fix these issues. Deleting the cache will remove any corrupted or outdated data, allowing the Windows Store to function properly and improve its performance.
1. Press Win + R to open the run box.
2. Type in wsreset.exe and hit enter.

Disable the 3D Display Mode Feature (NVIDIA)
1. Press Win + I to open Windows Settings.
2. Click on System > Display.
3. Click on Advanced display settings.

4. Find the Advanced display settings feature and turn it off.
End Incompatible Background Processes
These processes are typically programs or services running in the background and conflicting with other programs or services trying to run. Ending these processes will free up system resources and allow other programs to run smoothly without conflict.
1. Press CTRL + SHIFT + ESC to open the Task Manager.
2. Go to the Processes tab and end task incompatible processes.

Remove Minecraft Entries from Hosts File
1. Press Win + R to open the Run box.
2. Type %systemroot%\system32\drivers\etc and press enter.

3. Click the View tab and check the Hidden items box.

4. Hold CTRL while dragging the host file into your desktop.

5. Double-click the host file and select Notepad.
6. Locate and delete the two lines containing Mojang.
7. Save and close the Notepad.

8. Find the Hosts file and drag it back to the ETC folder.

9. Select Replace the file in the destination, then click Continue.
10. Open your Minecraft and check if this solved the connection was forcibly closed error.
Reset Microsoft Store
The Microsoft Store is a built-in app store in Windows 10 that allows users to download and install apps and games, including Minecraft. If the Microsoft Store installation is corrupted or misconfigured, it may be unable to properly download or install game updates, leading to the error message.
1. Press the Windows key and type Microsoft Store.
2. Click on the Down arrow icon and select App settings.

3. Scroll down under the Reset section, and click the Reset button. (Your app data will be deleted)
4. Restart your computer.
Reinstall Minecraft
It’s important to note that reinstalling Minecraft will remove any saved data or game progress, which means you may need to back up any important files before proceeding with the reinstall. You should also ensure that your system meets the minimum requirements for running Minecraft, which can affect its performance and stability.
1. Open the Control panel.
2. Click on Programs and Features.
3. Locate the Minecraft program and click Uninstall.

4. Go to the Minecraft official website and download Minecraft.
Contact the Minecraft Support Team

The Minecraft Support Team can assist you in diagnosing the error’s cause and guide how to resolve it. They can also help you with more advanced troubleshooting steps that may require a more in-depth understanding of the Minecraft game and server mechanics.
When contacting the Minecraft Support Team, provide as much information about the issue as possible, such as the error message, when it occurs, and any troubleshooting steps you have already tried. This will help the support team better understand the issue and provide appropriate solutions.
To contact the Minecraft Support Team, visit the official Minecraft website and navigate to the support section. You can access various resources such as the help center, forums, and support contact forms.

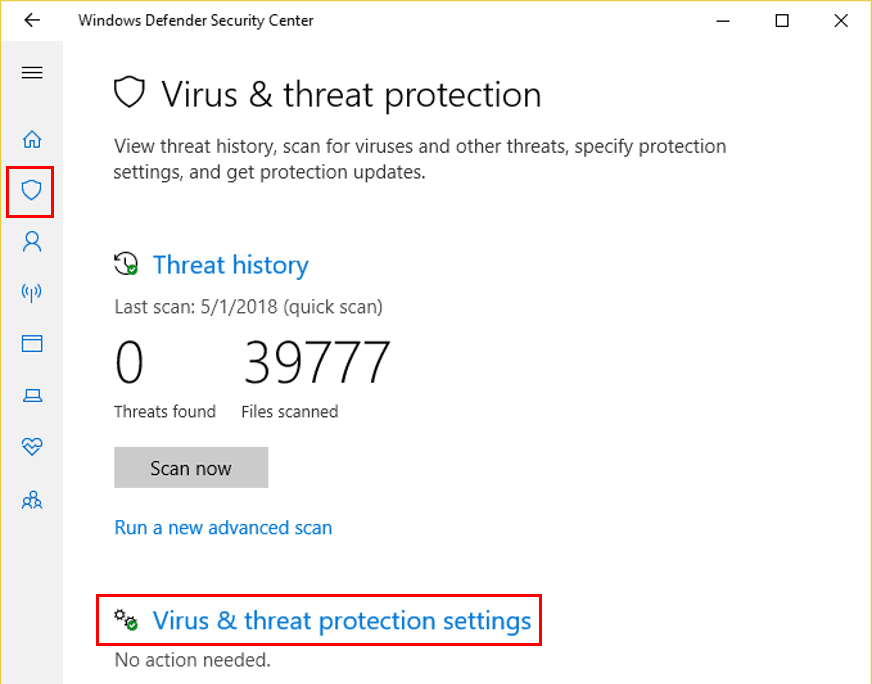
![[Guide] How to Disable Touch Screen on a Windows 10 PC](https://cdn.techloris.com/app/uploads/2023/01/how-to-disable-touch-screen-on-windows-10.png)

