![[Solved] Minecraft Error Internal exception: java.io.ioexception](https://cdn.techloris.com/app/uploads/2021/10/FIX-3.png)
[Solved] Minecraft Error Internal exception: java.io.ioexception
Technology has contributed to the creation of new modern games and the updates of existing games. Gaming used to be primarily for entertainment, but technological improvements have extended consumers’ views on the subject.
Minecraft is currently one of the most popular and engaging games. Minecraft is an objective video game that encourages players to use their imaginations to achieve a particular objective. Many children have become engrossed in the game due to its numerous exciting features.
Recommended: To easily install drivers automatically, use the tool below.
However, as fascinating as Minecraft is, it may not be easy to access. This is true for any built applications or websites, not only Minecraft. Internal Exception java.io.ioexception does not suggest a serious problem with the game.
However, explicit knowledge of its genuine meaning is essential to judge the severity of the issue. On the other hand, this page addresses java.io.ioexception concerns in Minecraft games.
Mojang used Java to create the Minecraft video game. When playing Minecraft, there will be some instances when you might experience specific errors, much like using other applications. On the other hand, this is not unusual, as various factors can trigger it.
Causes of the Minecraft Error Internal exception: java.io.ioexception
The following reasons can cause this Minecraft Error:
- Weak/intermittent internet connection.
- Low storage on the hard drive.
- The anti-virus application is blocking Minecraft and other files associated with the game.
- Minecraft does not have permission to access/make changes to its files.
- Minecraft files are missing/corrupted.
Troubleshooting Methods to Fix the Minecraft Error Internal exception: java.io.ioexception
Before you make changes in the settings of Minecraft or your system, you have to ensure that error is not from any external causes. Here are some basic troubleshooting steps that you can perform that might save you time and effort.
Reboot Your Internet Router
Rebooting your router will clear your connection settings, stop malicious network attacks, and remove any unauthorized connections from your network. Restarting your connection will also fix various speed and connectivity issues, such as the Minecraft internal exception error.
Reboot Your Computer/Device
When you restart a computer, all device drivers are unloaded, all programs are closed, and the operating system is restarted. In the course of regular usage or as a troubleshooting procedure to remedy a problem, you may need to reboot your computer, and both Windows and Mac OS provide options for you to do so fast.
Reinstall a Fresh Copy of Minecraft
If the above steps do not work for you, try this next. Uninstalling the current version of Minecraft from your computer and installing a fresh copy of the game may solve the error.
- Hold down the “Windows + R” keys on your keyboard, type in “appwiz.cpl” on the run command line, and press “enter.”

- In the list of applications, look for Minecraft and click uninstall.

- While waiting for the process to complete, go to Minecraft’s official website to download a fresh installer by clicking here. Select the appropriate installer version for your computer.

- Once Minecraft has been removed, go to the installer file of Minecraft and install the application as usual. Install a fresh copy of Minecraft, launch the game, and see if the error message has been fixed.
Temporarily Disable Windows Defender
In some cases, Windows Defender will quarantine files that aren’t harmful. These files are referred to as “false positives.” If a Minecraft file is recognized as a false positive, the program may fail to function correctly, resulting in a crash. To see if Windows Defender is the issue, turn it off momentarily.
- Open Windows Defender by clicking on the Windows button, type “Windows Security,” and press “enter.”

- Click on “Virus & Threat Protection” on the Windows Security homepage.

- Under Virus & Threat Protection Settings, click “Manage Settings” and disable the following options:
- Real-time Protection
- Cloud-delivered Protection
- Automatic Sample Submission
- Tamper Protection

Recommended: Fortect System Repair Tool – Fix Errors & Speed Up Windows Automatically
Add Minecraft to the Windows Defender Whitelist
If Minecraft appears to work after disabling Windows Defender, that suggests Windows Defender is preventing or quarantining Minecraft files. You must now add the Minecraft folder to Windows Defender’s whitelist or exception folder.
This implies that Windows Defender will not block or put any files in quarantine in the Minecraft folder, whether old or new.
- Open Windows Defender by clicking on the Windows button, type “Windows Security,” and press “enter.”

- Under the “Virus & Threat Protection Settings,” click on “Manage Settings.”

- Click on “Add or Remove Exclusions” under Exclusions.

- Click on “Add an exclusion” and select “Folder.” Choose the “Minecraft Launcher” folder and click “select folder.”

- You can now enable Windows Defender and open Minecraft to check if the Minecraft internal exception error message has been fixed.
Allow Minecraft Through the Firewall
If your Firewall blocks Minecraft, it may lead to the Minecraft Error Internal exception: java.io.ioexception. Here’s how to get Minecraft to work around your Firewall.
- Hold down the “Windows + R” keys on your keyboard and type in “control firewall.cpl” in the run command line.

- In the Firewall window, click on “Allow an app or feature through Windows Defender Firewall.”

- Click on “Change Settings” and put a check on both “Private” and “Public” for all apps with the name “javaw.exe,” “Minecraft,” and “Java Platform SE Binary.”

- If you cannot see the “Minecraft” application on the list, click on “Allow another app.”

- Click on “Browse,” go to the folder of Minecraft and select “Minecraft Launcher,” and click “Add.” Once it has been added, you will be brought back to the main window of Windows Firewall; click “OK” to complete the steps.

- Once you have completed all the steps, launch Minecraft and see if the Minecraft Internal exception: java.io.ioexception error.
Wrap Up
There might be multiple reasons why Minecraft players would encounter the Minecraft Error Internal exception: java.io.ioexception, but most of these causes can easily be fixed by performing their corresponding troubleshooting methods.

- Your machine is currently running Windows 10
- Fortect is compatible with your operating system.
Recommended: To repair Windows Errors, use this software package; Fortect System Repair. This repair tool has been proven to identify and fix these errors and other Windows problems with very high efficiency.

- 100% safe as confirmed by Norton.
- Only your system and hardware are evaluated.
Frequently Asked Questions
Why does my Minecraft server say connection timed out?
When you attempt to connect to a Minecraft server, your computer sends a “connection request” to the server. The server responds with an acknowledgment that it has received the request and then sends a response back to your computer. If the response takes too long to arrive (known as a “timed out” connection), either the server is not responding or is too busy to respond to the request promptly. This could be due to various reasons, such as a slow internet connection, a congested network, or an overloaded server.
java enable the operating system’s restricted environment what is it?
Java enables the operating system’s restricted environment, a type of security measure designed to protect the system from malicious software and unauthorized access to the system. The operating system typically implements a restricted environment and restricts the type of programs and data that can be accessed and executed. This helps to protect the system from malware, viruses, and other malicious software. Java enables the operating system to control the environment by limiting the resources that can be accessed and used and the types of programs that can be run. This helps to ensure that only trusted programs and data can be accessed and executed and that malicious software and unauthorized access are blocked.
Minecraft not working when I play it says: internal exception: java .lang.nullpointerexception?
This error is caused when a program attempts to access a data structure or variable that has not been initialized or set to null. Minecraft could be caused by a corrupted game file, a bug in the game code, or a conflict with another program running on your computer. You should try updating the game, reinstalling it, or running it in a different compatibility mode to fix this issue. You should contact the game’s support team if the issue persists.
Which primary DNS server is best to play Minecraft?
The best primary DNS server to play Minecraft depends on your specific needs. Generally, it is recommended to use a secondary DNS server in addition to your primary DNS server to ensure optimal performance. Google’s Public DNS is a popular choice for a secondary DNS server due to its reliability and security. Google’s Public DNS is also known to be faster than many other DNS servers, which may be beneficial when playing Minecraft.
How to disable a disable server’s resource pack Minecraft?
Disabling a server’s resource pack in Minecraft is easy to do. First, you need to open the server settings menu. This can be accessed by clicking the “Settings” button in the server list. Once you are in the server settings, you should see a section labeled “Resource Packs.” In this section, you can disable or enable resource packs. You can also choose which resource packs to use. To disable a resource pack, simply uncheck the box next to it. Once you have done this, the resource pack will no longer be used on the server.
How do I use the Java Native Sandbox to run Minecraft?
First, open the Java Control Panel and select the Java tab. In the Java Control Panel, click on the Security tab and check the box labeled “Enable Java content in the browser.” Then, go to the Java folder in the Windows Control Panel and select the Java settings. Check the box labeled “Use the Java Native Sandbox” and click OK. Finally, launch Minecraft, and you should be able to play the game with the Java Native Sandbox enabled.
How do I fix an existing internet connection error on my Minecraft server?
Check your router and modem for any loose connections or power issues. Ensure your internet connection is stable, and check your network settings to ensure that your Minecraft server uses the correct ports. If all else fails, try restarting your router and modem.
How do I set up new DNS server settings for Minecraft?
You’ll need to log into your problematic server and find the DNS settings. Once you’ve located the DNS settings, you’ll need to enter the IP addresses for the Google DNS servers (8.8.8.8 and 8.8.4.4). After entering the IP addresses, save the changes and restart your server. Your new Minecraft server DNS settings should now be active.
What can I do if I am getting a Minecraft internet connection error?
If you are getting an internet connection error in Minecraft, try the following solutions: 1. Check your existing connection and ensure it is stable and working properly. 2. Ensure you are connected to the correct Wi-Fi network or Ethernet cable. 3. Check if your firewall or antivirus is blocking the connection. 4. Make sure you have the latest version of Java installed. 5. Try restarting your router or modem. 6. Try uninstalling and reinstalling the game. 7. If you still have issues, contact your internet service provider.
What is the purpose of configuring Java Native Sandbox in Minecraft?
Configure Java Native Sandbox in Minecraft allows players to adjust the amount of memory and RAM that Minecraft can use. This helps ensure the game runs smoothly and prevents system crashes or slowdowns due to insufficient resources.


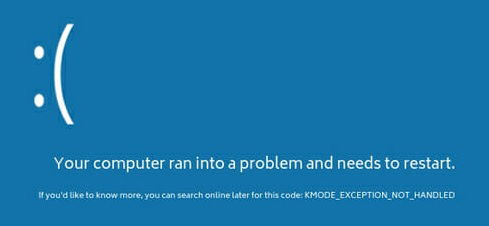
![[FIXED] BSOD Windows 10 Error SYSTEM SERVICE EXCEPTION](https://cdn.techloris.com/app/uploads/2020/02/sse.jpg)
