![[Guide] How to Disable Touch Screen on a Windows 10 PC](https://cdn.techloris.com/app/uploads/2023/01/how-to-disable-touch-screen-on-windows-10.png)
[Guide] How to Disable Touch Screen on a Windows 10 PC
Touch screen technology has undoubtedly revolutionized the way we interact with our devices. From smartphones to tablets and laptops, touchscreens have provided users with an intuitive and convenient way to perform tasks and navigate menus.
However, there can be times when the touch screen functionality may not be desirable or might cause issues in certain situations. In such cases, disabling the touch screen feature on your Windows 10 PC can be a reliable solution.
Recommended: To easily install drivers automatically, use the tool below.
This guide will provide you with various methods to disable the touch screen, such as using the Device Manager, Windows Registry, and PowerShell. We’ll also answer some frequently asked questions related to disabling the touch screen on Windows 10 PCs. So, let’s dive into the detailed step-by-step process to disable the touch screen feature on your device.
Disable Touch Screen via Device Manager
Most of the time, issues with the touchscreen display may cause various functionality errors on the device. In this context, one can always pursue disabling the touch screen feature, i.e., HID-compliant touch screen, to avoid touch screen functionality issues. This can be done via the device manager. Here are the steps to follow:
Recommended: To easily install drivers automatically, use the tool below.
Step 1: Launch the device manager from the main menu. Type device manager in the taskbar’s search box and double-click the option in the list to launch the utility.
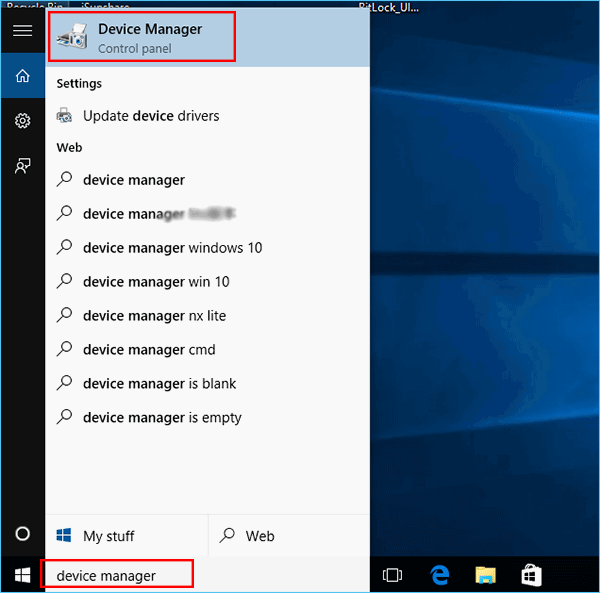
Step 2: In the device manager menu, navigate to the option of Human Interface Devices and expand the list.

Step 3: Select the HID-compliant touchscreen option from the Human Interface Devices list. Right-click the option to select disable from the context menu.

Disable Touch Screen From Windows Registry
If your target is to disable hid compliant touch screen from the device permanently, then it could be done via the Windows registry editor. Setting the value for the word of the touch screen as 0 can serve the purpose. Here are the steps to disable the touch screen in windows 10.
Step 1: Launch the Windows registry editor from the run utility. Click press Windows keys+ R, and in the run command box, type regedit. Click ok to complete the action.

Step 2: In the registry editor window, type the following key in the search box and click enter to locate. Computer\HKEY_CURRENT_USER\Software\Microsoft\Wisp\Touch
Step 3: Expand the wisp folder and click the option of touch. Right-click in the touch folder and select the option of new, followed by selecting Dword (32-bit) from the next drop-down list.


Step 4: Rename the Dword as touchgate. Double-click the new Dword and set its value as 0. Click ok to complete the action. It will disable the touchscreen feature.

Disable Touchscreen Through Windows Power Shell
Apart from the registry editor and device manager, one can also utilize the PowerShell option to disable the touch-enabled display, i.e., hid, compliant touch screen display. Here is how you can use the utility.
Step 1: Launch PowerShell from the windows main menu. Type PowerShell in the search box of the taskbar and select the option. Click run as administrator to launch the prompt.

Step 2: Click yes in the UAC pop-up window.

Step 3: In the prompt, type the following command and click enter to complete the action. Once the command runs, it will disable the touch screen.
Get-PnpDevice | Where-Object {$_.FriendlyName -like ‘touch screen’} | Disable-PnpDevice -Confirm:$false

Frequently Asked Questions About Turning Off the Touch Screen in Windows 10
Do I disable device features to disable touch screen?
No. Disabling features of a device will not disable the touch screen. If you want to restrict access to certain functions, you can use parental controls or other methods. However, disabling features of a device may cause it to become unstable or unresponsive.
How do I disable touch screen feature Windows 10?
Select “Settings” and click the “Devices” option. Select “Touchscreen.” You can disable or enable your touch screen functionality by toggling the button next to “Disable touch by finger” or “Enable touch by finger.” Once you select your desired option, windows will notify you that a restart may be required to finish enabling or disabling the feature. You then can click “Restart Now” or “Restart Later.”
Do I select disable device to turn touch screen off Windows?
No, disabling the device is not an option for turning off your touch screen in Windows. However, you can use several other methods to turn off your touch screen with Windows. You can use the Control Panel to turn off your touch screen or adjust its settings or the Pen and Touch menu in the Taskbar to disable certain touchscreen functions.
How do I enable the device touch screen?
Enabling the touchscreen feature on your device can be a simple and fast process. For Android devices, open Settings and select Display & Brightness. Then turn on Touch Screen under the Interaction setting. For Apple devices, tap Settings and select Accessibility. Here you should see a Touch option that can be enabled.
Can I turn off windows touch screen when I select device manager?
You can turn off the Windows touchscreen when you select Device Manager. To do this, open Device Manager by right-clicking the Start button and selecting it from the list of options. In Device Manager, expand Human Interface Devices and locate the HID-Compliant Touch Screen device.
How do I enable the device option for Windows touch screen?
First, go to the Windows start menu and open the control panel. Then, select “Hardware and Sound” from the list of options available and choose “Pen and Touch” from the menu that appears. In that window, select “Change tablet PC settings.” Click on the “Device” tab and check the box beside “Enable Tap and Drag for Windows Touch Screen.” Finally, click Apply and then OK to save your changes.
Can I use Windows keyboard shortcut for touch screen?
Yes, you can use the Windows keyboard shortcuts for touch screens. Keyboard shortcuts are a great way to quickly and easily access features, applications, or settings while working on your computer. The same can be done with a touchscreen device like a laptop or tablet.

![[Guide] How to Disable OneDrive on Your Windows PC](https://cdn.techloris.com/app/uploads/2022/12/how-to-disable-onedrive.png)
![[Guide] Installing Snapseed for Windows PC](https://cdn.techloris.com/app/uploads/2021/09/snapseed-2.png)

