
AMD Radeon Software Not Opening: Causes and Solutions
If you’re an AMD graphics card user, you may have encountered an issue where AMD Radeon Software won’t open. This can be frustrating, as the AMD Radeon Software lets you manage important graphics drivers and settings. In this article, we’ll explore the potential causes behind this issue and provide various solutions to fix AMD Radeon Software and get it working again.
Why Does the AMD Radeon Software Not Open?
It’s important to diagnose the specific cause of the issue to implement an appropriate solution. Below are some of the most common reasons why Radeon software fails to open:
- Outdated Graphics Drivers – If the graphics driver installed on the system is outdated or incompatible with the installed operating system version, it can prevent AMD Radeon Software from opening.
- Corrupted or Faulty Settings – Corrupted or faulty settings within the software itself can prevent it from launching properly.
- Conflicts with Other Software or Services – Some software or services running on the system may conflict with AMD Radeon Software and prevent it from launching.
- Faulty Graphics Card – A faulty or malfunctioning graphics card can cause various issues, including preventing AMD Radeon Software from opening.
- Outdated Operating System – An outdated operating system can lead to compatibility issues with AMD Radeon Software, causing it not to open.
8 Ways to Resolve This Problem
Delete the AMD Radeon Profile
The text file gmdb.blb contains the AMD Radeon software profile along with its applied configurations. If the profile becomes corrupted, it can prevent the AMD Radeon Software from launching on a computer. To fix this, one can try the following:
- Press the Win + R keys simultaneously to open the Run Window.
2. Type “AppData” in the input box to navigate to the AppData folder.
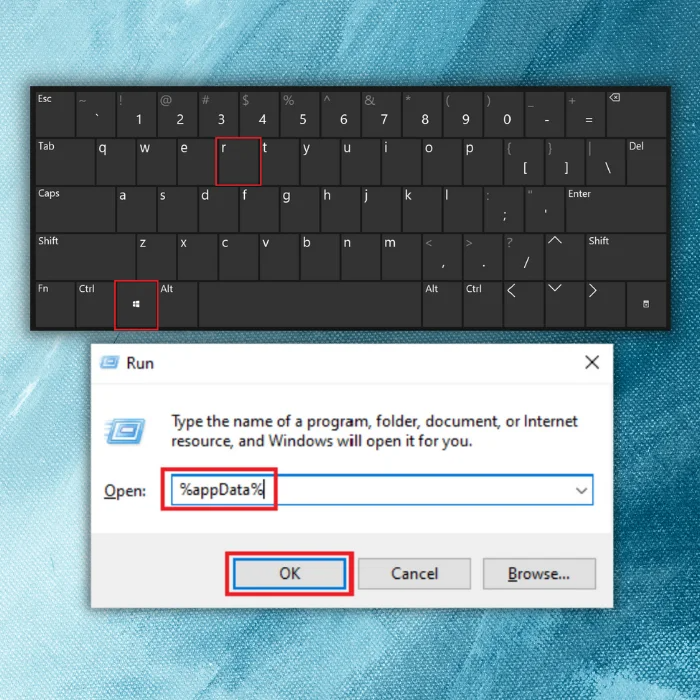
3. Then, go to Local > AMD.

4. Right-click on the “CN” folder and click Delete.

5. Relaunch the AMD Radeon software to generate a new CN folder automatically.
Rebuild the Radeon Profiles
According to some users, there’s a potential solution to the AMD Radeon Software not opening issue that involves deleting a file instead of reinstalling the graphics driver. You can try this method to see if it works for you.
- On your keyboard, press Win+R (the Windows logo key and the R key) to open the Run box.
2. Type or paste %localappdata%/AMD/CN and click OK.

3. Delete a file named gmdb.blb.
4. Restart your PC.
5. Check if Radeon Software works now.
6. Repeat the steps if it doesn’t work but delete the entire CN folder.
Disable Integrated GPU
The integrated GPU is a graphics processing unit built into the processor. If your processor has an integrated GPU, it may cause compatibility issues with the current driver and prevent the AMD Radeon software from launching. To resolve this,
- Right-click the Start Menu and select Device Manager.

2. Locate the integrated graphics driver and right-click on it.
3. Click on “Disable device.”

4. Check the status of the AMD graphics driver by right-clicking it and selecting “Properties.”
5. Confirm that the device status shows “The device is working properly.”
6. Launch the AMD Radeon software and check if the issue has been resolved. If not, try other methods.
Check if Your Windows OS Has Any Updates

To avoid potential issues caused by outdated Windows software, keeping the operating system up to date is recommended. While Windows typically updates automatically, some devices may not enable this feature, or you may have missed an update notification. To manually update your system, follow these steps:
- Click on the Start menu and select the gear icon to open Settings.
- Scroll down and select “Update & Security.”
- Click on “Windows Update.”
- Select “Check for updates” to see if you are on the latest Windows update.
- If an update is available, download and install it.
Revert to the Old Version of Your Graphics Driver
If you experience the issue after updating your graphics driver, it may be due to the incompatibility between the installed driver version and your AMD Radeon software. You can try to perform a clean installation of the graphics card driver or roll back to the previous version. If rolling back to the previous version does not resolve the issue, reinstalling the driver and software could be the solution.
To roll back the Graphics driver, you can follow these steps:
- Select Device Manager by right-clicking on the Start Menu.
2. Expand the Display Adapters.
3. Right-click the graphics driver and select Properties.
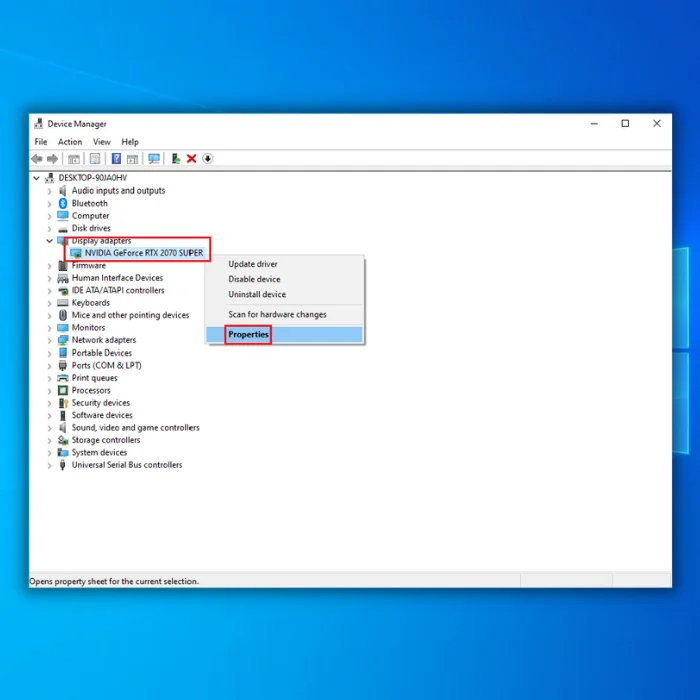
4. Click on Driver from the top, then Roll Back Driver.

5. Choose the reason for rolling back and click Yes to confirm. If the option is unavailable, try the second method.
Carry Out a Clean Boot
Conflicts between certain programs or services on your computer and Radeon Software may cause AMD software to fail to launch. In such cases, performing a clean boot can help disable background tasks that may interfere with AMD software and enable you to use the software without any issues.
Here are the steps to perform a clean boot:
- Press the Windows + R keys to open the Run dialog box.
2. Type “MSConfig” in the box and press Enter.

3. Choose the “Selective Startup” option in the General tab.
4. Proceed to the Services tab and select “Hide all services from Microsoft” by clicking on it.

5. Uncheck all services listed below the SERVICES tab except those related to your system’s hardware manufacturers.
6. Click “Disable all” and press OK.
7. Press Ctrl + Shift + Esc on your keyboard to open Task Manager, then navigate to the Startup tab.
8. Disable each program one at a time that you think may be causing interference.
9. Restart your computer.
Modify AMD Registry Setting
If the above solutions fail to resolve the issue, it is possible that the AMD Settings version and the driver version are not compatible. Editing the registry can help fix this, but please be aware that these steps can be tricky, and mistakes can damage your system.
To edit the registry, follow these steps carefully:
- Press the Windows + R key, type “regedit” in the Run box, and then hit Enter.

2. In the registry editor, navigate to HKEY_LOCAL_MACHINE\SOFTWARE\AMD\CN.
3. Click on this key and find an entry named DriverVersion. You can select “Modify” from the context menu by right-clicking on it.
4. In the Edit window, modify the value under the Value data section to 0, and apply the changes. Confirm any security dialogs that appear during the process.
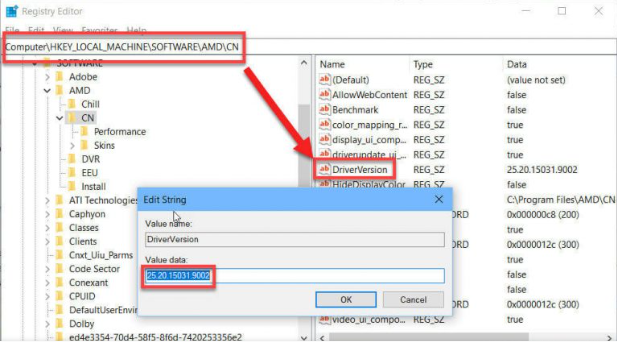
5. Press Ctrl + Shift + Esc to open Task Manager and terminate all AMD-related processes.
6. Click “More details” in Task Manager to expand the window and locate any AMD-related processes. Choose them individually and click “End task” in the lower right corner.
Finally, restart AMD Radeon Settings.
Uninstall and Reinstall Radeon Drivers
If the previously mentioned solutions did not resolve the AMD Radeon software not opening, the last resort is reinstalling the AMD Radeon Graphics Driver. Here are the steps to follow:
- Go to AMD’s official website. Step.
- Download and run the AMD Cleanup Utility.
- When prompted, reboot your system into Safe Mode by clicking Yes.
- A message box will appear, indicating that all AMD drivers except chipset drivers will be removed. Click Yes to continue.
- The tool will start the cleaning process. After it completes, the tool will ask you to restart your computer.
- Restart your PC and install the latest AMD driver and software.
Conclusion
The AMD Radeon Software not opening can be caused by various issues such as outdated drivers, corrupted settings, conflicts with other software, faulty graphics card, or an outdated operating system. In this article, we have explored various solutions that can help resolve this problem, such as deleting the AMD Radeon profile, rebuilding the Radeon profiles, disabling the integrated GPU, checking for Windows updates, rolling back to the older version of the graphics driver, performing a clean boot, and modifying the AMD registry setting. By following these solutions, users can fix AMD Radeon Software and get it working again.


![[Guide] Updating AMD Radeon Graphics Drivers on Windows](https://cdn.techloris.com/app/uploads/2023/04/updating-amd-graphics.png)

![[Fixed] “Radeon Software and Drivers Do Not Match” Error](https://cdn.techloris.com/app/uploads/2022/03/how-to-fix.png)