
How to Fix “No AMD Graphics Driver is Installed” Error
The “No AMD graphics driver is installed” error frustrates many computer users. This error message typically appears when the AMD graphics driver, responsible for managing the graphics hardware on the computer, is missing or not functioning properly.
The consequences of this error can range from poor performance in games and applications to complete failure of the graphics card. This article will explore the causes of the “No AMD graphics driver is installed” error and provide solutions to help you fix the problem and get your computer running smoothly again.
Recommended: To easily install drivers automatically, use the tool below.
What Causes This Error?
- Outdated or corrupted driver: Over time, drivers can become obsolete or corrupted due to software conflicts, system updates, or other reasons. When the driver is outdated or corrupted, it can’t communicate properly with the hardware, leading to an error message.
- Incorrect installation or uninstallation: If you have recently installed or uninstalled the driver, there may be remnants of the old driver left on your system that are causing conflicts with the new driver.
- Hardware issues: If the graphics card is malfunctioning or not properly connected to the motherboard, it can prevent the driver from functioning properly, resulting in an error message.
5 Fixes to AMD Graphics Driver Error on Windows 10/11
If you are experiencing this issue, you can attempt to resolve this error by trying the following solutions.
Solution 1: Update the AMD Graphics Driver
If your AMD graphics driver is outdated or corrupted, you may encounter an error message that states, “No AMD graphics driver is installed, or the AMD driver is not functioning properly.” Implement the instructions provided below to fix the error:
- Press Windows + R keys to initiate the Run window.
- Type “devmgmt.msc” in the box and click “OK” to access the Device Manager.
- Double-click on “Display adapters” to expand the list.
- Right-click on your AMD Radeon graphics Driver and select “Update driver.” In the pop-up window, choose “Search automatically for updated driver software” and follow the on-screen instructions to complete the process.

When Windows fails to find any available updates, visit the official AMD website to download and install the latest AMD Radeon drivers manually.
Solution 2: Uninstall AMD Driver in Safe Mode
Suppose you still receive the error message stating that no AMD graphics driver is installed or the AMD driver is not functioning properly. In that case, uninstalling your AMD driver while in Safe Mode is one possible solution.
- Enter Safe Mode
a. Press the Window + I keyboard buttons to open Settings and select Update & Security.
b. Click on Recovery from the left pane, and select Restart now under the Advanced Startup section to enter Windows Recovery Environment.
Note: Ensure you save any work you are currently working on before proceeding to avoid any data loss, as the computer will restart after selecting Restart Now.

c. Navigate to Troubleshoot > Advanced options > Startup Settings > Restart.
d. Press 5 or F5 to choose Enable Safe Mode with Networking.

- Uninstall the AMD Driver
a. Go to Device Manager.
b. Under the Display adapters category, right-click your AMD device and select Uninstall device.
c. Mark the “Delete the driver software for this device” > click Uninstall to confirm.

d. Restart your computer.
Afterward, you can download the latest AMD driver from the official website and install it to check if the error message is resolved.
Solution 3: Update Your AMD Graphics Card Driver
To resolve the issue, downloading and installing the latest AMD graphics card driver that corresponds to your GPU’s specifications from the AMD official website may help. Here are the steps:
- Simultaneously press the Windows + S keys.
2. Type “dxdiag” in the search box and select “DirectX Diagnostic Tool” from the results list.

3. Click on the “Display” tab and take note of the graphics card model and driver version details.

4. Open a browser of your choice and go to the AMD driver download page.
5. Select “Graphics” from the menu and choose your graphics card model from the submenus. Then click the “Submit” button.

6. On the “Drivers and Software” page, select “Windows 11 64-bit.”
7. Click “Release Notes” to verify that the driver package’s version matches your GPU’s current driver.
8. Download the driver package by clicking the “Download” button.
9. Open the File Manager by clicking “File Explorer” on the taskbar.
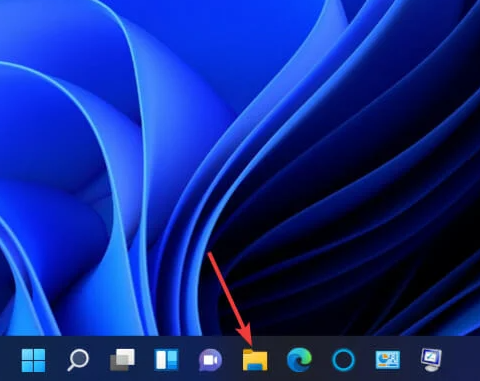
10. Go to the folder where you saved the AMD driver package and right-click on it, then select “Run as administrator.”

11. Click “Install” to extract the driver package, then follow the instructions in the setup wizard to install the AMD driver.
Alternatively, you can use other driver updater software to update your AMD graphics drivers in just a few clicks. These tools scan your PC, detect outdated drivers, and provide an option to update them with the most recent graphics card drivers.
Solution 4: Repair and Reinstall the AMD Software Graphics Driver
- Right-click the Start menu button on your Windows 11 computer.
- From the context menu, select the Device Manager option.
- In the Device Manager window, double-click the Display Adapters option to view the devices for that category.
- Right-click on your AMD graphics card driver and select the Uninstall device option.
- In the confirmation window, select the Delete the driver for this device checkbox.
- Click on the Uninstall button to confirm your chosen options.
- Next, open the Start menu and click on the Power button.
- From the options available, select Restart to reboot your computer.
- After your computer restarts, Windows might automatically reinstall the AMD driver if it does not, manually download and install the latest AMD driver package as outlined in the previous resolution.
Solution 5: Update Windows Operating System
- Click on the Start menu.
2. Look for the Settings app shortcut, which may be pinned to the Start menu.
3. Click on the Settings app shortcut to open it.
4. In Settings, select the Windows Update option.
5. Click the Check for Updates button for available updates.

6. If any updates are available, click on the download and install button to install them.
7. If any optional updates are available, click the Download and Install buttons.
Resolving the “No AMD Graphics Driver is Installed” Error
The inability to run graphic-intensive applications and games can hinder productivity and leisure time, leading to a less satisfying user experience. It is important to remember that technological issues are common and that seeking assistance or utilizing tools to resolve them can alleviate stress and save time in the long run. Complex computer issues can easily be resolved with the right resources and guidance.



![[Guide] How to Update Graphics Driver in Windows](https://cdn.techloris.com/app/uploads/2022/04/update-graphics-driver.webp)
