![[Repair Guide] Zoom Is Unable to Detect a Camera](https://cdn.techloris.com/app/uploads/2023/05/zoom-unable-to-detect-camera.png)
[Repair Guide] Zoom Is Unable to Detect a Camera
Allow Access to the Camera
Amidst security reasons, the device usually blocks the access of third-party applications to the device’s camera. You must check and change the privacy settings to allow the Zoom app to access camera access/permissions. By allowing access to the camera for Zoom apps, you may be able to resolve Zoom’s unable to detect a camera error. Here is how you can enable camera permissions.
Step 1: Launch Windows settings app from the main menu. Type settings in the taskbar’s search and double-click the option in the list to open the utility.

Step 2: In the settings menu, navigate to the Privacy option. Double-click it to open the menu. In the privacy menu, select the camera option from the left pane.
Step 3: In the camera section, click change under the option of camera access for this device is on. Toggle the button on to allow access to the camera.

Step 4: In the next step, move to the option of Allow apps to access your camera and toggle the button on.

Update Camera Driver
If your device is using an external webcam and desktop apps like Zoom is unable to access the camera, i.e. results in the Zoom camera inaccessible error. It could be the outdated camera drivers not allowing to coordinate with the applications. Hence, updating the camera drivers can resolve the Zoom meeting camera accessibility issues. Here are the steps to fix the zoom camera error.
Step 1: Launch the device manager from the Windows main menu. Type device manager in the taskbar’s search and double-click the option in the list to launch the menu.
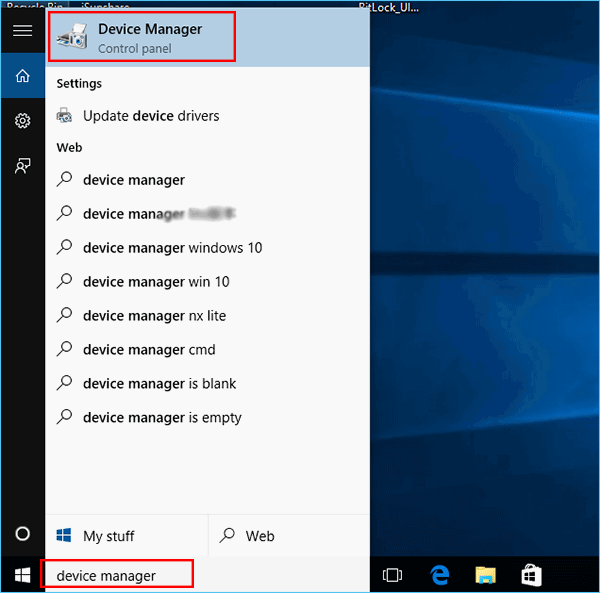
Step 2: In the device manager window, navigate to the option of a camera and tap the camera to expand.
Step 3: Now, click the option of integrated webcam. Right-click it to select update driver from the context menu.

Step 4: Select the option to search automatically for drivers from the following pop-up window. Restart the device to check if the error is resolved.
Update Windows
Just like outdated camera drivers can result in zoom clients could access the camera on device error, outdated windows or device drivers can also result in the same error. In this context, updating Windows to the latest version is the quick fix to resolve the problem. Here are the steps to update Windows.
Step 1: Launch settings via the main menu. Click the Windows icon and double-click the gear icon to launch the settings menu.

Step 2: Select the Update and Security option in the settings window.

Step 3: In the update and security window, select the option of Windows update followed by clicking the option of check for updates. Select update to resolve errors. Your device will install the update automatically.

Register Camera via PowerShell
To allow camera accessibility to video conferencing software, i.e., the Zoom app, one can use the PowerShell utility to resolve Zoom camera problems. Here are the steps to follow:
Step 1: Launch PowerShell (Admin) from the Windows main menu. Press the Windows key+ X and double-click the PowerShell (Admin) option from the list to launch.

Step 2: In PowerShell (admin) utility, type the following command and press enter to execute the command.
Get-AppxPackage -allusers Microsoft.WindowsCamera | Foreach {Add-AppxPackage -DisableDevelopmentMode -Register “$($_.InstallLocation)\AppXManifest.xml”}re-register camera app powershell

Step 3: Relaunch Zoom and check if it can access the camera app.
Close Apps Accessing Camera via Task Manager
Sometimes, the other apps accessing the camera restrict the zoom client app to get camera accessibility. This zoom camera problem can be resolved by closing apps accessing the camera via the task manager. Here are the steps to follow:
Step 1: Launch task manager from the Windows main menu. Right-click in the taskbar and double-click the task manager option in the list to open.

Step 2: In the task manager window, click the processes tab, and from the list, navigate to the option of the targeted app using/accessing the camera. Right-click the app to select the end task from the context menu.

Step 3: Relaunch zooms to check if it can use the camera.
Zoom Camera Not Working In Browser
If you are using the web version of Zoom client on the device, then it could be the browser camera option that is not allowing the web client to access the camera. In this context, allowing the web version to use the camera can fix the zoom camera issue. Here are the steps to follow:
Step 1: Launch settings via Windows key+ I shortcut keys from the keyboard.
Step 2: In the settings menu, select the privacy and security option and select site settings.

Step 3: In the site settings menu, select the option of View permissions and data stored across sites.
Step 4: In the search bar, type zoom.us and navigate to camera access options.

Step 5: Select Allow from the drop-down list in front of the camera option. Relaunch the Zoom web version and check if it can access the camera.

Solving the Camera Detection Issue in Zoom: Easy Troubleshooting Tips
In conclusion, resolving the “Zoom Is Unable to Detect a Camera” error message is crucial for smooth video conferencing. You can address the issue effectively by following the steps outlined in this guide. Whether granting camera access, updating drivers and Windows, registering the camera, or managing camera access through the Task Manager, these solutions can help ensure your camera functions properly in Zoom. Remember to troubleshoot the problem in your preferred browser as well. With these troubleshooting tips, you can overcome camera detection issues and enjoy seamless video meetings on Zoom.
Frequently Asked Questions About Zoom Being Unable to Detect a Camera
How Do You Fix Zoom Camera When It Can’t Detect the Camera?
If Zoom can’t detect your camera, please ensure you’ve given the application access to use it in your computer’s settings. Also, ensure that the drivers for your camera are up-to-date and compatible with your system. In Windows 10, go to the Start Menu > Settings > Privacy > Camera and ensure Zoom can access the camera.
Do PC Camera Settings Affect Zoom Calls?
PC settings can affect the quality of your Zoom calls. For example, if you use a low-megapixel camera, it may not be able to pick up details and colors accurately. In addition, if your camera has a slow shutter speed and low frame rate, it could cause motion blur or lag in the video feed.
Do I Have to Use a Correct Camera for Zoom?
No, you don’t have to use a specific camera for Zoom. It is preferable if you use Zoom regularly and want your video to look its best, but there are many ways to work around not having a dedicated camera or webcam. You can use your laptop’s built-in camera; for example, or purchase an external webcam or smartphone camera.
Why Can’t I Click the Camera Icon When Zoom Is Open?
When Zoom opens, clicking the camera icon may not work for some users. When the computer starts up and zooms in, the application can interfere with other programs’ access to camera hardware. To fix this issue, close all applications currently using your camera or microphone – including Zoom.
Does Camera Privacy Mode Affect Zoom Calls?
The short answer is yes, it does. Camera privacy mode affects Zoom calls in a few different ways. First off, cameras that are turned off or set to “privacy mode” will not be able to display video or audio during the call. This means your participants may only receive audio from your device and cannot see you or other participants in the call.
Will I Be Locked Out of My Zoom Account if I Reinstall Zoom?
You will not be locked out of your Zoom account if you reinstall Zoom. Instead, the app will recognize your credentials and let you log in or direct you to create a new account. This is because Zoom desktop and mobile versions use your email address as an identifier. So even if you uninstall the app and re-download it, you’ll still be able to log in with the same credentials.
Why Can’t My Camera Work During Zoom Meetings?
It could be for various reasons if you’re having difficulty getting your camera to work during Zoom meetings. First and foremost, ensure that you have the right equipment; most laptops come with an internal camera, but external webcams are recommended for better-quality images and videos. Additionally, make sure your webcam is correctly connected to your device.
Why Am I Unable to Tap Camera Settings in Zoom?
When attempting to access settings in Zoom, some users may experience difficulty due to permission issues. If the camera has been blocked by your computer’s security software or privacy settings, you cannot tap the Settings icon on Zoom. Additionally, suppose you are using an external webcam not supported by Zoom (either a USB webcam or an IP camera). In that case, you may be unable to access the Settings icon.
Can Hardware Settings Affect My Zoom App?
Yes, hardware settings can affect your Zoom app, and your computer’s microphone and camera settings will directly affect the quality of your audio and video on Zoom. Moreover, a low-end laptop or an old computer might not be able to handle the program’s requirements.

![[Full Guide] How Do I Restore My Camera App on Windows](https://cdn.techloris.com/app/uploads/2023/04/How-Do-I-Restore-My-Camera-App-on-PC.png)


![[Repair Guide] How to Fix the Dell Laptop Keypad Not Working](https://cdn.techloris.com/app/uploads/2023/02/How-to-Resolve-Keypad-Not-Working-on-Dell-Laptop.png)