![[Full Guide] How Do I Restore My Camera App on Windows](https://cdn.techloris.com/app/uploads/2023/04/How-Do-I-Restore-My-Camera-App-on-PC.png)
[Full Guide] How Do I Restore My Camera App on Windows
If your camera app is crashing or becoming corrupted on your PC, several causes could exist. Common culprits can include outdated software, hardware malfunctions, malware infections, and conflicts with other programs.
Insufficient memory space or system errors can also contribute to the problem. The article below will show many solutions to help you restore your camera app on your operating system.
How to Fix Camera App Detection
1. Connect the camera to the device.
2. Open Start, Search for Device Manager, and open the app.
3. Expand the Imaging devices, Cameras, Sound, video, and game controllers branch.
4. Check if the camera appears in the list to confirm that Windows 10 is detecting it.

5. If the camera is not available, click on Actions from the top menu, and then click the Scan for hardware changes option.

6. If the camera is still not listed, disconnect it, restart the computer, connect it again, and repeat the above steps.
7. Try a different USB port or connect the camera directly to the device using a USB hub.
8. If the camera is still not working, try connecting it to another device to confirm if it is not a hardware problem.
How to Allow Apps Access to the Camera Using Privacy Settings
1. Open Settings > Click on Privacy > Click on Camera.

2. Under Allow access to the camera on this device, click the Change button.
3 Turn on the Camera access for this device toggle switch.
4. Turn on the Allow apps to access your camera toggle switch.
5. Under Choose which Microsoft Store app can access your camera, toggle the switch to on for the specific program you want to allow camera access to. Note: Only apps installed from the Microsoft Store will show in this list
6. Toggle the switch to On the Allow desktop apps to access your camera at the bottom.

After completing these steps, the camera should be accessible from the selected apps.
How to Update the Camera Driver Using Device Manager
1. Open Device Manager.
2. Expand the Cameras branch.
3. Right-click on the camera device and select Update driver.

4. Click on the Search automatically for updated driver software option.

5. Windows 10 will search for the latest driver software and install it on the computer.
6. If no newer driver is found, you can manually download and install the latest driver from the manufacturer support website.
7. After completing the above steps, restart the computer to apply the changes.
How to Rollback Camera App Driver Using Device Manager
1. Open Device Manager and expand the Cameras branch.
2. Right-click the camera and select the Properties option.

3. Click on the Driver tab.
4. Click the Roll Back Driver button. Note: If the option is unavailable, you cannot roll back to the previous version of the driver.
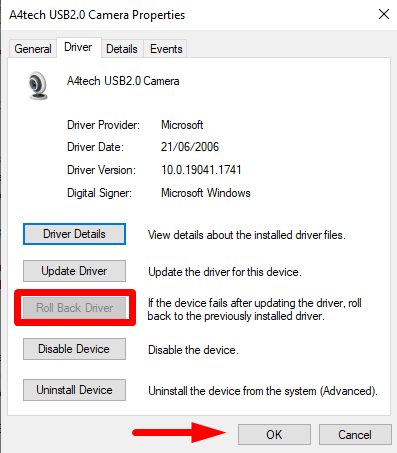
5. Select one of the reasons from the list.
6. Click the Yes button, then click the Yes button again.
7. Restart your computer.
Uninstall Camera App and Reinstall It in Windows 10
1. Open Device Manager and expand the Cameras branch.
2. Right-click the camera and select Uninstall driver option.
3. Click the Uninstall button.

4. Next, click the Actions menu and select Scan for hardware changes option to reinstall the camera driver.
5. After following the above steps, the camera driver on Windows 10 will reinstall the Camera app, and the camera should be functional again.
Try a Different USB Port and Scan for Hardware Changes
1. Disconnect the camera from the current USB port.
2. Connect the camera to a different USB port on your device.
3. If the camera is still not detected, open Device Manager.
4. Click on the Action tab, then click on Scan for hardware changes.
5. Wait for Windows 10 to scan for new hardware changes.
6. Check if the system now detects the Windows camera app.
Reset Your Camera App in Windows 10
1. Open Windows Settings > Apps > Apps & Features.
2. Search your Camera app and click on Advanced options.

3. Scroll down to Reset, then click the Reset button.

4. Finally, you will see a checkmark next to the Reset button, indicating that you have successfully reset the Camera app in Windows 10.
Check Your Antivirus Software
Antivirus software safeguards your computer from security threats and malicious software. However, it may interfere with the normal functioning of other applications, including the Windows camera app, leading to various issues. Checking the antivirus software is crucial when facing camera app problems.
Look for settings related to the camera or webcam in the antivirus application and ensure they are configured correctly. Adjust settings that may be causing issues and test the camera app to see if the problem has been resolved. As a last resort, temporarily disable the antivirus software for testing purposes only. It is essential to re-enable the software promptly to avoid leaving your computer vulnerable to security threats.
Remove Quality Update of Windows 10
1. Open Settings, and click Update & Security > Windows Update.
2. Click on View update history.

3. Click the Uninstall updates option.

4. Click the Installed On header to show the updates in chronological order.
5. Select the most recent update and click the Uninstall button.

6. Click the Yes button to confirm.
After completing the above steps, the problematic update causing the issue will be removed from the computer, resolving the webcam issue.
Rollback Previous Version of Windows 10
1. Open Settings > Update & Security > Recovery.
2. Under the Go back to a previous version of Windows 10 section, click the Get Started button.
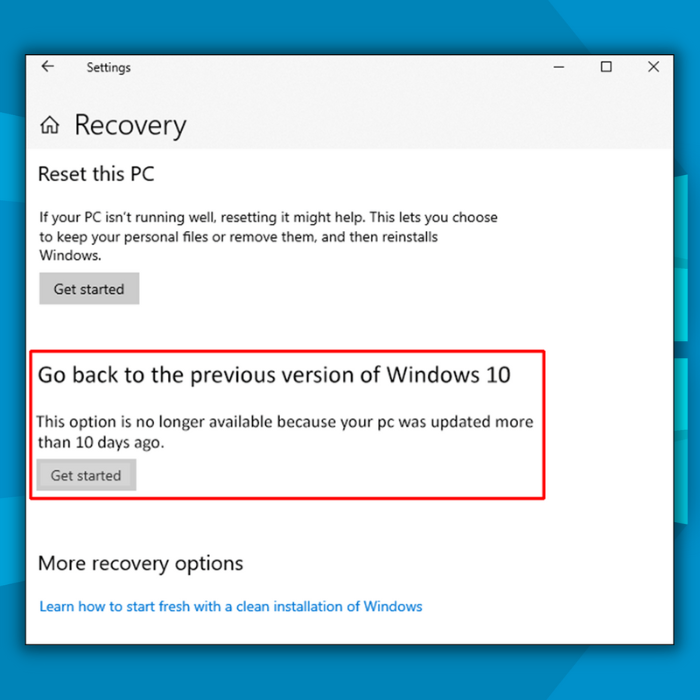
3. Check any of the reasons from the list, then Click the Next button > No, thanks button.

4. Click the Next button > Next button again.
5. Click the Go back to earlier build button.

6. Once you complete the steps, Windows 10 will roll back to the previous version when the webcam works correctly.
How to Remove Camera App Using Windows Powershell
To avoid any issues while uninstalling built-in apps, it’s important to close all running apps on your PC before starting the process.
1. Press Win + X and select PowerShell (Admin) to run Windows PowerShell.
2. Type the following command and press Enter:
Get-AppxPackage windowscamera | Remove-AppxPackage
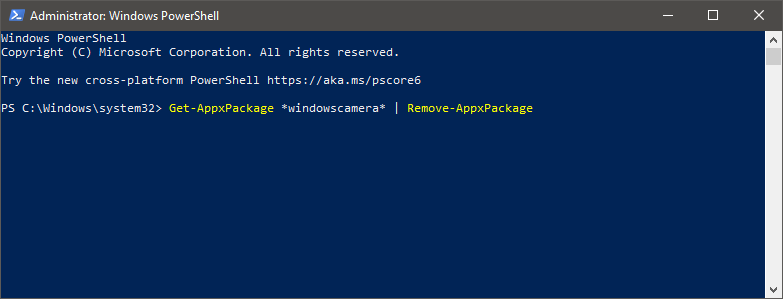
3. You will receive a notification below your command indicating that the program is being uninstalled.
4. Open the Microsoft Store apps and download the Windows Camera app.

Reset Microsoft Store App
1. Open Windows Settings > Apps > Apps & Features.
2. Search the Microsoft Store app and click Advanced options.
3. Scroll down and locate Reset.

4. Click the Reset button.
Run the Troubleshooter
1. Open Settings > Update & Security > Troubleshoot.
2. Click on the Additional Troubleshooters link.

3. Scroll down and locate Windows Store Apps, then click Run the troubleshooter.

Restore Your Camera App on Windows
In this comprehensive guide, we have walked you through restoring the Camera app on your Windows device. Whether your Camera app is missing, not working properly, or you accidentally uninstalled it, we provide easy-to-follow steps to help you get it back. You can restore the Camera app and regain access to its features and functionality by utilizing the Microsoft Store, Windows PowerShell, or the Settings app. We also highlighted the importance of checking for updates, ensuring your device meets the system requirements, and troubleshooting common issues. With the knowledge gained from this guide, you can confidently restore the Camera app and capture memorable moments effortlessly on your Windows device. Say goodbye to camera app woes and start enjoying the full potential of your device’s camera capabilities.
Frequently Asked Questions About Restoring Your Camera App
Will It Cause Errors if I Reinstall the Camera App on My PC?
Reinstalling camera apps on your PC can be a beneficial way to improve the performance of your device. However, it’s important to understand that some potential risks are involved. Although reinstalling an app may not cause any direct errors, it could potentially result in other problems, such as data loss.
Can I Reinstall Camera Driver Updates After Deleting Them?
Yes, you can reinstall camera driver updates after deleting them. This process may be necessary if the drivers become corrupted or outdated, and it is easy to do. First, ensure your computer is connected to the internet to download the latest camera driver version. Next, go to your computer’s device manager and uninstall the existing driver.
Why Can’t I Update the Camera Driver Software on My PC?
When trying to update the driver for your camera, you may encounter an error message or find that the software does not install properly. This can be due to a few causes, such as incompatible hardware, outdated operating systems, or missing components from your computer.
Why Can’t My User Account Use the Camera App?
First, make sure permissions are enabled for the Camera app. You can find this in your system settings or the app’s settings menu. If the app isn’t working, log out and back into the user account. If that doesn’t work, then it’s likely the user account itself is corrupted, and you’ll need to create a new one.


![[Full Guide] How to Use the Windows 11 Calendar App](https://cdn.techloris.com/app/uploads/2023/03/How-to-Use-the-Windows-11-Calendar-App.png)
![[Full Guide] How to Easily Back Up Your Windows Registry](https://cdn.techloris.com/app/uploads/2023/03/Backing-Up-Registry.png)
![[Full Guide] How to Create a Restore Point Windows 10](https://cdn.techloris.com/app/uploads/2023/02/how-to-create-a-restore-point-in-windows-10.png)