![[Full Usage Guide] Using the Windows Update Cleanup Tool](https://cdn.techloris.com/app/uploads/2023/04/A-Guide-for-Windows-Update-Cleanup.png)
[Full Usage Guide] Using the Windows Update Cleanup Tool
Do Not Delete Windows ESD Installation Files in Disk Cleanup

You should avoid deleting Windows ESD installation files in Disk Cleanup. Although these files may occupy several gigabytes of disk space on your computer, deleting them can cause various problems. Windows ESD installation files are related explicitly to the Reset this PC feature, which allows you to restore your computer to factory settings.
If you delete these files, this feature will not work correctly, and you will need to use a Windows installation medium to perform a factory reset. Therefore, keeping these files on your computer is advisable to avoid future inconvenience.
What to Delete From Disk Cleanup According to the Actual Situation
In general, it’s safe to delete most files and folders in Disk Cleanup. However, removing certain items from Disk Cleanup may hinder your ability to uninstall Windows updates, revert to a previous version, or troubleshoot specific computer problems if your system malfunctions.
Therefore, when you come across the options in Disk Cleanup, you must consider your specific circumstances and make an informed decision.
Windows Update Cleanup
The files included in this category are previous versions of Windows that have been installed on your computer. They provide the option to uninstall these Windows versions if necessary. However, if you have no intention of uninstalling any Windows updates, you may delete these files to free up disk space.
Windows Upgrade Log Files
The Windows Upgrade log files are generated during the Windows upgrade process and can be useful in troubleshooting upgrade-related problems. However, if you are not experiencing any issues with the upgrade, you may delete these files.
System Error Memory Dump Files
System Error Memory Dump Files refer to the files the Windows operating system generates when it encounters a critical error, such as the Blue Screen of Death (BSOD). When such an error occurs, Windows creates a memory dump file containing a snapshot of the system’s memory during the crash.
This file can be analyzed by technical support or advanced users to identify the cause of the error and troubleshoot the issue. However, once the problem has been resolved, these files can be safely deleted to free up disk space.
System Archived Windows Error Reporting
These files are typically stored in a temporary folder until they are uploaded to Microsoft for analysis or until they are deleted manually. When the files are archived, they are no longer actively used for error reporting but are still saved on the system.
These archived files can take up valuable disk space; if you are not experiencing any issues, they can be safely deleted. However, it is recommended to keep them in case you need to troubleshoot any issues that may arise.
System Queued Windows Error Reporting
These files contain information about the error, such as the application or process that caused it and the conditions that led to it. They are temporarily stored in a queue until they can be uploaded to Microsoft for analysis or until they are deleted manually.
DirectX Shader Cache
The DirectX Shader Cache stores files created by the graphics system, which can enhance the performance of applications by reducing load times and improving responsiveness. These files are automatically generated and can be safely deleted if necessary, as they will be regenerated as needed.
However, if you suspect that the DirectX Shader Cache is corrupted or has grown too large, you may choose to delete it to resolve any issues.
Delivery Optimization Files

The Windows Update Delivery Optimization feature enables users to obtain Windows updates from nearby computers or devices on their network, accelerating the update process. However, this feature can consume significant space on your computer’s hard drive over time.
If you are not experiencing any issues with this feature, you may keep it enabled to benefit from faster update speeds. However, if you need to free up disk space, you can disable this feature or delete the associated files
Driver Packages
Device Driver Packages store older versions of device drivers, which can be rolled back in Device Manager to resolve specific issues. However, suppose your computer and devices are functioning correctly, and you do not anticipate the need to roll back a device driver. In that case, you can safely delete the Device Driver Packages using Disk Cleanup.
By doing so, you can free up valuable disk space on your computer. However, it is essential to note that deleting these packages may prevent you from being able to roll back device drivers in the future, so it is recommended to keep them if you think you may need them later.
Delete All System Restore Points
You created these System Restore points to restore your system to a previous state. You may choose to retain them for future use or delete them if you do not intend to use them.
Recycle Bin
When you delete a file or folder on your computer, it is moved to the Recycle Bin, where it can be recovered if needed. However, the files in the Recycle Bin take up valuable disk space, and you may choose to empty the Recycle Bin to free up space on your computer.
Temporary Windows Installation Files
The Windows installer uses these files to ensure the update or upgrade is installed correctly. However, once the installation process is complete, these files are no longer needed and can be safely deleted to free up disk space on your computer.
Previous Windows Installations
These files are kept in case you need to revert to the previous version of Windows, but after a certain period, it is unlikely that you will need to use them. If you are satisfied with the current version of Windows and have no intention of reverting to the previous version, you can safely delete these backup files to free up space on your computer.
You Can Directly Delete These Files in Disk Cleanup – Safe
You can safely delete the following options from Disk Cleanup to free up disk space on your computer, as they are unnecessary for system functionality or future troubleshooting. Removing these unimportant files can create more space for new data and potentially improve your computer’s performance.
Downloaded Program Files
Downloaded Program Files refer to files downloaded and installed online, typically through the web browser. These files can include ActiveX controls, Java applets, and other programs to enhance your web browser’s or other applications’ functionality.
While these files can be useful, they can also take up significant space on your computer’s hard drive over time. If you no longer need these downloaded program files, or if they are causing issues with your computer’s performance, you can safely delete them using Disk Cleanup to free up space on your hard drive.
Temporary Internet Files

The Browser Caches are files created by web browsers like Internet Explorer and Microsoft Edge, which store webpage elements such as images, scripts, and other data, to help improve the browsing experience by loading web pages more quickly the next time you visit them.
However, these files can accumulate over time and take up valuable disk space on your computer. If you no longer need these temporary files, or if they are causing issues with your web browsing experience, you can safely delete them using Disk Cleanup.
Temporary Files
Temporary Files are data created by the operating system and various software applications, temporarily stored on your computer’s hard drive. They can be generated for multiple reasons, such as storing data that needs to be accessed frequently, holding data waiting to be processed, or caching purposes. Temporary files can benefit your computer’s performance but can also take up a significant amount of disk space over time.
Delete Old Windows Update Files using Disk Cleanup Tool
1. Open the Start menu, type, and open the Control Panel app.
2. Click Administrative Tools.
3. Double-click Disk Cleanup and select the Drive you want to clean up.
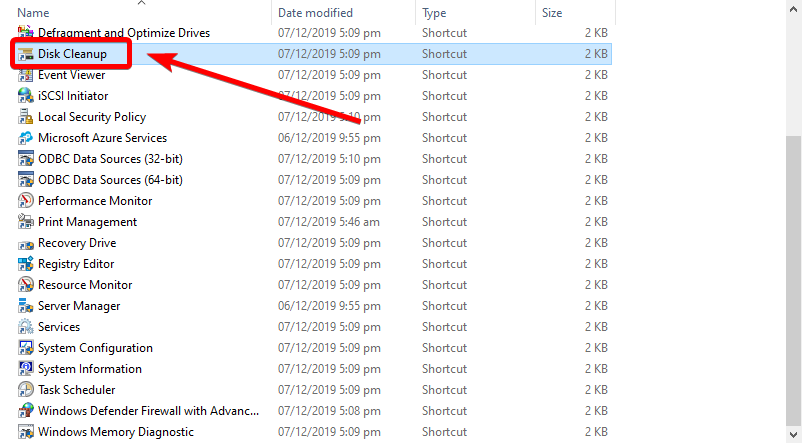
4. Click Clean up system files and select the Drive again.
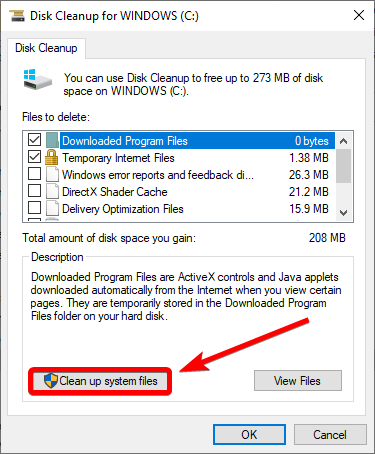
5. Check the Windows Update Cleanup box and click the OK button.

6. Wait for the process to finish.
Delete Contents of SoftwareDistribution Folder
1. Press Win + E to open the Files Explorer.
2. Click on Drive C: and open the Windows folder.

3. Locate and open the SoftwareDistribution folder.
4. Select all the files and folders.
5. Right-click and select Delete.

Delete Old Windows Update Files From Settings
1. Press Win + I to open Windows Settings.
2. Click on System > Storage.
3. Click on Temporary Files.

4. Select Windows Update Cleanup and Delivery Optimization Files.
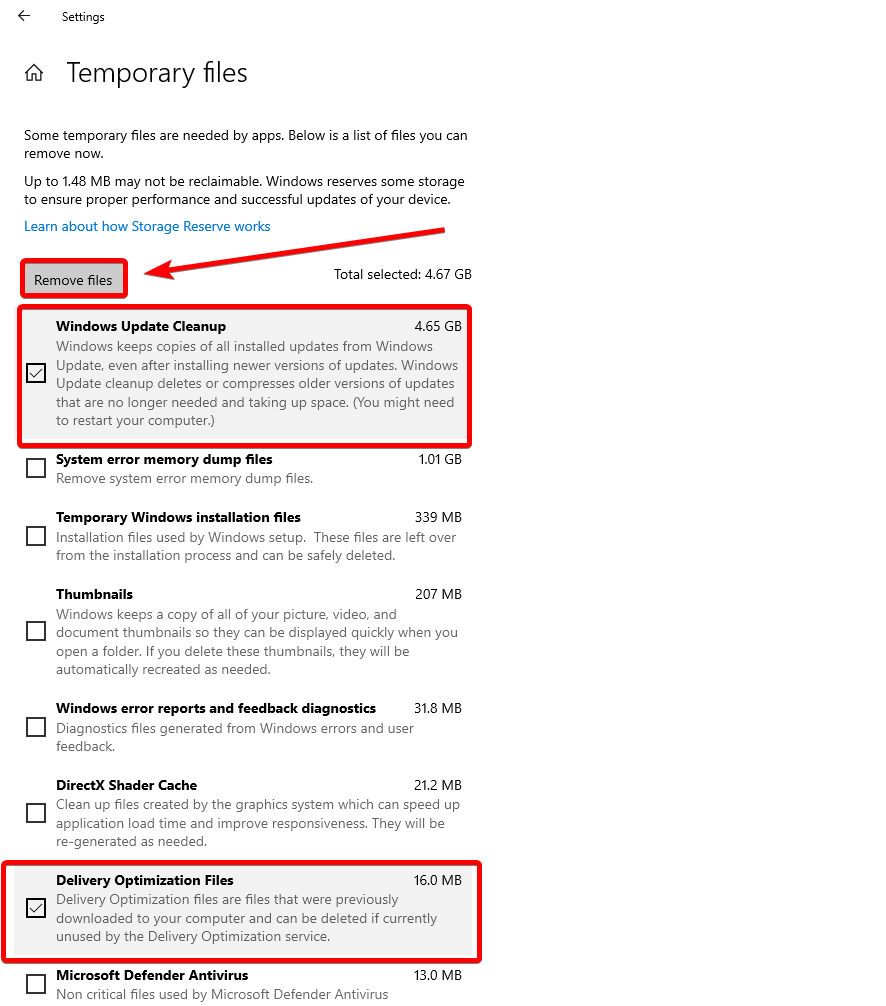
5. Click Remove Files, then click Continue.
Mastering the Windows Update Cleanup Tool: A Comprehensive Usage Guide
In this comprehensive usage guide, we have explored the Windows Update Cleanup Tool and its invaluable role in optimizing your system’s storage space. Following the step-by-step instructions, you can efficiently clean up unnecessary files accumulated through Windows updates, reclaiming precious disk space and improving overall system performance. The Windows Update Cleanup Tool offers a hassle-free solution to remove outdated and redundant update files, freeing up storage and ensuring a smoother computing experience.
Whether you are dealing with limited disk space or seeking to streamline your system’s performance, this guide has equipped you with the knowledge and tools to effectively harness the power of the Windows Update Cleanup Tool. Remember to periodically utilize this tool to keep your system lean and optimized, ensuring optimal functionality and maximizing the lifespan of your Windows installation. With the Windows Update Cleanup Tool as your ally, you can confidently take control of your system’s storage and enjoy a clutter-free computing experience.
Frequently Asked Questions
Is It Safe to Delete Windows Update Cleanup Folders/Files?
Yes, it is generally safe to delete Windows Update Cleanup folders/files using Disk Cleanup. These folders contain files that are used to update your Windows operating system. Once you have installed an update, these files are no longer needed and can be safely deleted to free up disk space.
However, before you delete Windows Update Cleanup files, you should ensure that your computer functions correctly and there are no issues with the installed updates. Creating a system restore point before deleting any system files is also recommended, just in case something goes wrong.
How to Recover Mistakenly Deleted Files in Disk Cleanup
Once files are deleted using Disk Cleanup, they cannot be recovered using the tool itself. However, deleted files may still be in the Recycle Bin, and file recovery software can be used to recover them. Having a backup of files is another way to recover them. It is advisable to double-check the files to be deleted in Disk Cleanup to avoid accidentally deleting important files.
What is Disk Cleanup Tool?
Disk Cleanup Tool is a built-in utility program in the Windows operating system. It allows users to free up disk space by removing unnecessary and temporary files from their computers. These files may include temporary internet files, system error memory dump files, temporary files, recycle bin files, and other files that are no longer needed.
The tool is designed to help users optimize their computer’s performance by removing unnecessary files and freeing up space on their hard drives. It is a quick and easy way to get rid of clutter and improve your computer’s overall speed and performance.

![[2023] Upgrade Windows Using the Windows 10 Update Assistant](https://cdn.techloris.com/app/uploads/2023/04/Windows-10-Update-Assistant.png)
![[Full Guide] Fixing Windows Update Cannot Check for Updates](https://cdn.techloris.com/app/uploads/2023/02/Windows-Update-Cannot-Currently-Check-For-Updates.png)
![[Full Guide] Fixing Windows Update Error 0x80070103](https://cdn.techloris.com/app/uploads/2023/03/How-to-Fix-Windows-Update-Error-Code-0x80070103-1.png)
![[Full Guide] Easily fix Windows Update Error 0x8007007e](https://cdn.techloris.com/app/uploads/2023/01/Windows-Update-Error-0x8007007e.png)