![[Full Guide] How to Start, Stop, and Disable Windows Services](https://cdn.techloris.com/app/uploads/2023/04/How-to-Open-and-Use-Services.msc-to-Start-Stop-and-Disable-Services.png)
[Full Guide] How to Start, Stop, and Disable Windows Services
If you are a Windows user, chances are you have encountered services.msc, the Windows Services Manager. Services are an integral part of the Windows operating system, responsible for running crucial functions in the background, like updates and security. However, there are times when you need to start, stop, or disable a specific service.
This article will show you how to open and use services.msc and other methods to access Windows services, like the command prompt, control panel, and computer management window. Whether you are using Windows 10, Windows 11, or older versions of Windows, this guide will walk you through the preferred methods to manage all the services running on your computer.
Uses of Services.msc
Windows services provide many advantages. Some of which are:
- Centralized Management: Services.msc provides a centralized location for managing all services running on a Windows computer. This makes viewing and modifying services easier without navigating different menus or control panels.
- Detailed Information: The Services Manager provides detailed information about each service, including its description, status, startup type, and other parameters. This information helps users decide which services to start, stop, or disable.
- Quick Access: Services.msc can be quickly accessed using various methods, such as the Run dialog, Windows key + R, WinX menu, or through the Administrative Tools folder. This makes it a convenient tool for both novice and advanced users.
- Powerful Management Capabilities: Services.msc allows users to start, stop, restart, pause, and resume services, as well as change their startup type and dependencies. Additionally, it provides options to configure recovery actions and delayed start times.
- Compatibility: Services.msc is compatible with all versions of Windows, including Windows 10, Windows Server, and even older versions like Windows XP. This makes it a reliable tool that can be used on various machines without compatibility issues.
4 Easy Ways to Access Windows Services
Accessing Services Using the Start Menu
1. Press the Windows key on your keyboard or click the Start menu button in the screen’s bottom left corner.
2. Type “services.msc” in the search box and press Enter.

3. The services window will open, displaying all the services on your computer.
4. To start, stop, or disable a specific service, right-click on it and select the appropriate option from the context menu.
Accessing Services Using the Control Panel
If you want to run snap-ins and tools on a remote computer to manage features, roles, and role services, we recommend adding these steps prior:
- Click the Start menu button and select “Settings” (the gear icon).
- In the Settings window, click on “Apps.”
- In the Apps & features section, click on “Optional features.”
- In the Optional features window, click on “Add a feature.”
- Scroll down and find “RSAT: Service Tools,” select it and click “Install.”
Proceed to the Typical Control Panel Steps
- After installation, click the Start menu button and type “Control Panel.”
2. In the Control Panel window, click on “Administrative Tools.”
3. In the Administrative Tools window, click “Services” to access the services window.
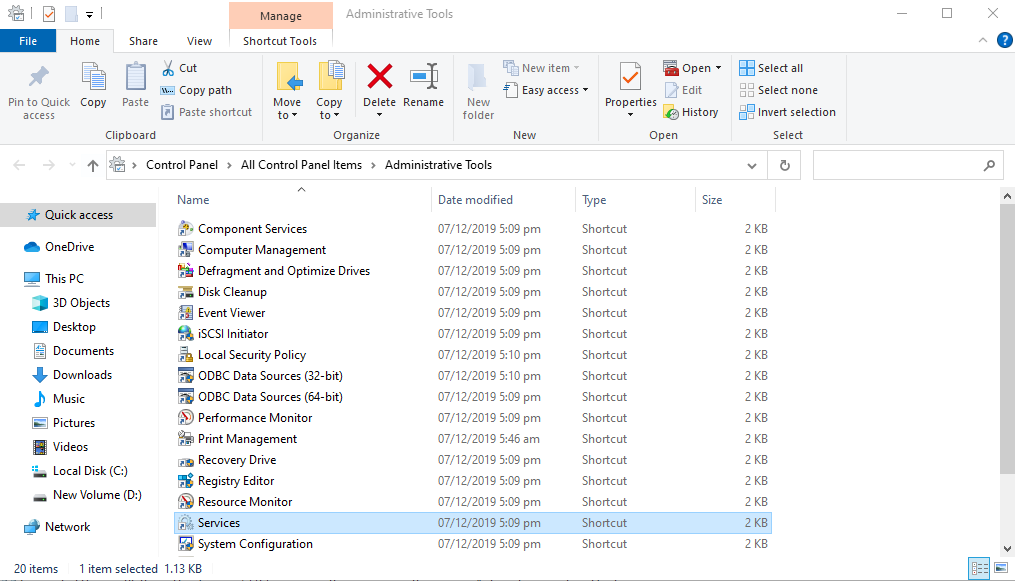
4. To start, stop, or disable a specific service, right-click on it and select the appropriate option from the context menu.

Accessing Services Using the Computer Management Window
1. Right-click the Windows button in the screen’s bottom left corner and select “Computer Management.”
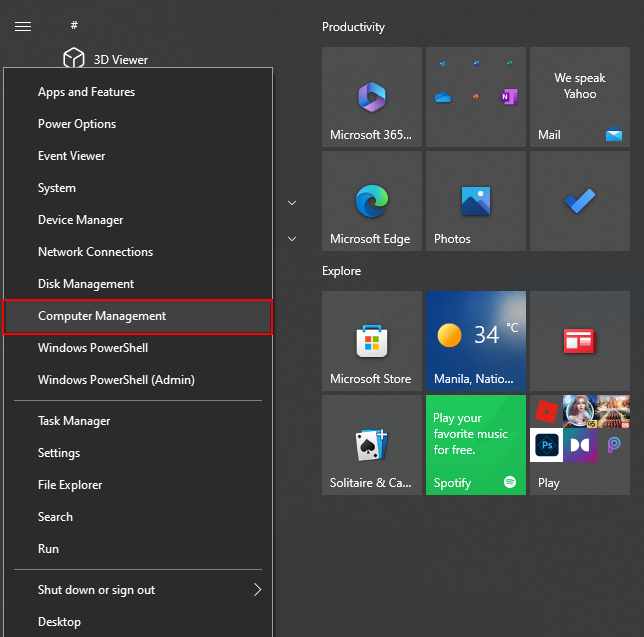
2. Click “Services and Applications” in the left-hand pane in the Computer Management window.
3. Click on “Services” to access the services window.

4. To start, stop, or disable a specific service, right-click on it and select the appropriate option from the context menu.
Accessing Services Using the Command Prompt
If you’re familiar with using the command line, you can use Command Prompt to manage services on Windows 10. You can use the “net” command (older) to stop or start services or the “sc” command (newer) to stop, start, disable, or enable them.
To stop a Windows 10 or app service using Command Prompt, follow these steps:
- Open Start > use the search bar to locate Command Prompt.
2. Right-click on the top result, and select the “Run as administrator” option.
3. (Optional) Type the command “sc queryex state=all type=service” to view a list of all services.

4. Type “net stop ‘SERVICE-NAME'” command to stop service. Replace ‘SERVICE-NAME’ with the service name you want to stop. If there is a space in the name, use quotation marks. For example, type “net stop ‘spooler'” to stop the printer spooler.

Alternatively, you can use the more advanced “sc” command: “sc stop ‘SERVICE-NAME'”. For example, type “sc stop ‘spooler'” to stop the printer spooler.
To start a service using the command line, follow these steps:
- Open Start and use the search option to locate Command Prompt.
- Right-click the top result, and select the “Run as administrator” option.
- Type the command “net start ‘SERVICE-NAME'” to start a service. Replace ‘SERVICE-NAME’ with the service you want to start. If there is a space in the name, use quotation marks. For example, type “net start ‘spooler'” to start the printer spooler.
Alternatively, you can use the “sc” command: “sc start ‘SERVICE-NAME'”. For example, type “sc start ‘spooler'” to start the printer spooler.
To disable a service using Command Prompt, follow these steps:
- Open Start > on the search bar, and type “command prompt” to find it.
2. Right-click the top result, and select the “Run as administrator” option.
3. Type “sc config ‘SERVICE-NAME’ start=disabled” to disable a service. Replace ‘SERVICE-NAME’ with the service name you want to disable. For example, type “sc config ‘spooler’ start=disabled” to disable the printer spooler.

(Optional) Type the command “sc stop ‘SERVICE-NAME'” to stop the service.
Note that disabling a service does not stop its current state. You must restart your computer or stop the service using the above command.
To enable a service using a command, follow these steps:
- Open Start > on the “command prompt” search bar key to locate.
- Right-click the top result, and select the “Run as administrator” option.
- Type “sc config ‘SERVICE-NAME’ start=auto” to enable a service. Replace ‘SERVICE-NAME’ with the name of the service you want to enable. For example, type “sc config ‘spooler’ start=auto” to enable the printer spooler to start automatically on boot.

You can also use alternative commands to enable a service. For example, “sc config ‘SERVICE-NAME’ start=demand” enables manual start, and “sc config ‘SERVICE-NAME’ start=delayed-auto” enables automatic delayed start.
(Optional) Type the command “sc start ‘SERVICE-NAME'” to start the service.
Accessing Services Using the Task Manager
- Right-click on the taskbar, select “Task Manager” or press Ctrl + Shift + Esc to open it.
- In the Task Manager window, click on the “Services” tab.
- Once on the Services tab, you can access and manage the services as needed. To access a specific service, right-click on it and select one of the available options (e.g., Start, Stop, Restart, etc.).
Note: The Task Manager provides a quick and convenient way to manage services but has limited functionality compared to the Services Manager. If you need to perform more advanced tasks, such as changing the startup type of service, you should use the Services Manager instead.
Mastering Windows Services: Start, Stop, and Disable with Confidence
In this article, we have shown you different methods to access and manage services in Windows, including services.msc, the control panel, the computer management window, the command prompt, and more. Each method has advantages, and the preferred method depends on the user’s preferences and the task at hand.
It is crucial to be cautious when modifying services, as disabling or stopping a critical service can cause system instability or even crash the operating system. In cases where you are unsure, it is recommended to consult with a professional or do thorough research before making any modifications. With the knowledge gained from this article, you can now quickly access and manage all the services running on your Windows computer.

![[Guide] How to Disable Touch Screen on a Windows 10 PC](https://cdn.techloris.com/app/uploads/2023/01/how-to-disable-touch-screen-on-windows-10.png)
![[Full Guide] How to Perform a Windows Fresh Start](https://cdn.techloris.com/app/uploads/2023/02/windows-fresh-start.png)
![[Guide] Disable OneDrive on Your Windows PC](https://cdn.techloris.com/app/uploads/2023/01/disable-onedrive.png)
