![[Repair Guide] Windows Player Not Working on Windows 10](https://cdn.techloris.com/app/uploads/2023/05/windows-media-player-not-working-windows-10.png)
[Repair Guide] Windows Player Not Working on Windows 10
Windows Media Player is a built-in media player software application developed by Microsoft for playing audio and video and viewing images on personal computers running the Microsoft Windows operating system. It can play a variety of media file formats, including MP3, WAV, WMV, and AVI.
It is pre-installed in most versions of Windows and can also be downloaded as a standalone application. Windows Media Player has been replaced by the newer Windows 10 Groove Music and Movies & TV apps, but it is still available in older versions of Windows.
Diagnose Why Windows Media Player Stops Working
Windows Media Player is a popular choice for playing video files, and encountering any issues with it can be quite frustrating and may even ruin your viewing experience. Here are some of the most common errors you may encounter while using Windows Media Player.
Error 1. Video Codec Issues
Suppose you encounter the error message Windows Media Player cannot play the file because the required video codec is not installed on your computer. In that case, your device lacks the codec to support a particular video file format.
Codecs are responsible for encoding and decoding digital data, and thus they play a vital role. You can download the required codecs directly from the Windows Media Player to resolve this issue. If the error persists and says the codec does not support the video, then you may need to remove the old codec and install a new codec pack. Sometimes, you can obtain the required codec from a third-party vendor.
Error 2. Video Format Issues
When you encounter the error, Windows Media Player encountered a problem while playing the file; it means that WMP does not support the file format. For example, formats like WAV, AVI, or MOV may not be supported.
Even though AVI works well with other players, it may cause issues with WMP due to unsupported codecs. You may consider using a different media player or downloading the required codecs to resolve this error.
Error 3: Windows Media Player Freezes in Full-Screen Mode
If you encounter an issue where Windows Media Player stops working when you switch it to full-screen, it may be due to an incompatibility between your computer’s graphics card and full-screen mode. To resolve this issue, you can update your graphics card driver to a compatible version.
How to Reset Windows Media Player
Resetting programs can be effective when the program stops working correctly due to setting changes. Windows Media Player (WMP) is a popular choice for PC users among the various music players. If you have altered some settings and are experiencing issues with WMP, you can reset the program to restore it to its default settings and fix any problems.
Run Windows Media Player Troubleshooter
You can use the Windows Media Player Troubleshooter to resolve the Windows Media Player not opening. To access this tool, follow these steps:
1. Open the Control Panel. (Alternatively, type msdt.exe id windowsmediaplayerconfigurationdiagnostic in the Run box to open WMP Troubleshooter)
2. Click on Troubleshooting.

3. Click on View All in the left side panel.

4. Click Windows Media Player Library.

5. Click Next and Apply this fix.

Re-Register Some Dll Files
1. Open the Start menu and type cmd.
2. Open Command Prompt and run as administrator.

3. Type the following commands and press Enter after each command:
regsvr32 vbscript.dll
regsvr32 jscript.dll
regsvr32 wmp.dll

4. Restart your computer to apply the changes after exiting Command Prompt. Upon restarting, the issue of Windows Media Player not working should be resolved.
Delete the Windows Media Player Library
1. Open the Run box, type services.msc, and click OK to open Services.
2. Locate the Windows Media Player Network Sharing Service, right-click it, and choose Stop.

3. Press the Win + E keys simultaneously to open File Explorer and navigate to C:\Users\Username\AppData\Local\Microsoft.

4. Double-click Media Player to open it, and delete all the Windows Media Library (.wmdb) files inside the folder.
5. Try to open Windows Media Player again. The issue should now be fixed.
Using Services
1. Open the Run box, type services.msc, and click OK to open Services.
2. Locate the Windows Media Player Network Sharing Service, right-click, and select Properties.

3. Go to the General tab.
4. Set the Startup type to Disabled.

5. Click Apply and OK buttons to save changes.
Reinstall Windows Media Player
1. Open the Windows Settings app by searching it on the taskbar or pressing Windows + I directly.
2. Click on Apps from the options provided.
3. Click on Manage Optional Features in the next window.

4. Search for Windows Media Player and click Uninstall.

5. Restart your device. The player should now be automatically reinstalled.
Use the DISM and SFC Tools
It is recommended to put your device in safe mode to prevent errors during the scan using DISM and SFC. Once in safe mode, follow the steps below:
1. Run the Command Prompt as an administrator.
2. Type sfc /scannow and press Enter.

3. The system file checker will begin scanning for damaged files and fix them for you.
4. Next, type the following command and press Enter:
DISM /Online /Cleanup-image /ScanHealth

5. After the test, exit the command prompt and safe mode, then restart your computer.
If damaged files are detected, enter the DISM /Online /Cleanup-image /RestoreHealth command and press Enter.
Disable and Enable Windows Media Player Using Windows Features
1. Type the control panel in the Search bar and open it.
2. Set View by Small icons and click Programs and Features.

3. Click Turn Windows features on or off in the left panel.

4. In the newly opened window, expand Media Features and uncheck the box next to Windows Media Player. Read the message, click Yes, and OK.

5. Restart your computer and return to the same window to check the box next to Windows Media Player.
Using Codec Pack
1. Open Google on any browser.
2. In the search bar, search for Media Player Codec Pack.
3. Open the link that says Media Player Codec Pack for Microsoft Windows.
4. Click on the Download button to download the codec pack.

5. Open the downloaded setup file and complete the setup by following the instructions.
6. Open WMP again and Check if the Windows media player problems are fixed.
Backup Your Data and Run System Restore
System Restore is a feature in Windows that allows you to undo system changes made to your computer without affecting your files. It is useful when encountering issues with your computer’s performance or after installing software that causes problems. By restoring your system to a previous point, you can return your computer to a state where it works correctly.
Backup:
- Open Control Panel and go to System and Maintenance.
- Open Backup and Restore.
- Select Set up the Backup to start a new backup.
Creating a restore point:
- Open Control Panel and go to System and Maintenance.
- Open Settings and select System Protection.
- Add a description and click on Create to create the restore point.

Restoring:
- Open Backup and Restore.
- Click Restore my files to restore individual user files or Restore all user files to restore all files.
Try Other Video Player
You may try a different media player if the above methods fail to fix the Windows Media Player issue. Although sometimes the problem may be temporary and fix itself, it may persist for an extended period in other cases. If alternative media players do not work, contacting your local customer service for further assistance is recommended.
Tested Solutions to Fix Specific Media Player Errors
In addition to the solutions discussed earlier, several other tried and tested methods can help you resolve certain Windows Media Player errors. Here are some potential fixes for errors you may encounter with the media player.
Wrong Audio Device Fix
If you encounter the Windows Media Player not working error, it could be due to mistakenly selecting the wrong audio device. Nonetheless, it is a fixable issue; you can resolve it by adjusting the device settings. Below are the steps you can follow to change the audio device settings:
1. Right-click on the WMP screen and select Tools, then Options.

2. Go to the Devices tab and select the Speakers option.
3. Click the Properties button in the bottom right to apply settings.

4. Choose the preferred audio device and check whether the video issue is fixed.
Download Codecs to Fix Unsupported Video Files
If Windows Media Player does not support your media file, it might be due to a codec problem. To fix this issue, you must download the codec required to play the file type. Below are the steps to download codecs and fix Windows Media Player’s not working errors.
1. Check the codec status by right-clicking on the video file and selecting Properties. Look under Video codecs and Audio codecs.
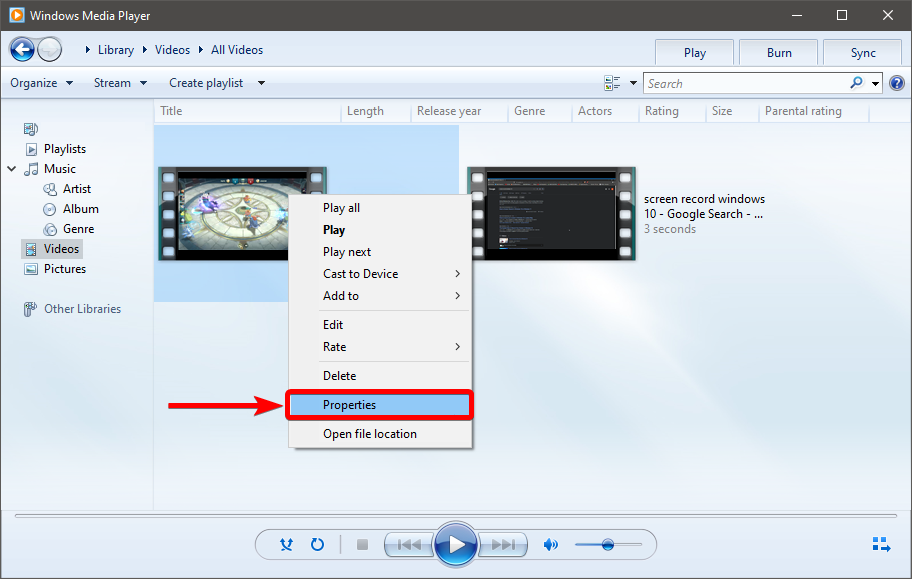
Troubleshoot and Fix Windows Media Player Errors on Windows 10
With the help of this comprehensive guide, you can diagnose and resolve various issues causing Windows Media Player to stop working. From troubleshooting specific errors to resetting and reinstalling the player, you have a range of solutions at your disposal. Whether it’s codec problems, freezing in full-screen mode, or unsupported video formats, these steps will help you get your Windows Media Player back on track. Remember to back up your data and utilize system restore when needed. Enjoy seamless media playback on your Windows 10 system.




