![[SOLVED] Windows Explorer Keeps Crashing on Windows](https://cdn.techloris.com/app/uploads/2023/04/Windows-Explorer-Keeps-Crashing-on-Windows-11.png)
[SOLVED] Windows Explorer Keeps Crashing on Windows
Windows Explorer is essential to the Windows operating system, allowing users to navigate and manage their files and folders. However, many users have experienced the frustrating issue of Windows Explorer repeatedly crashing on their Windows 11, 10, 8.1, or 7 computers. If your File Explorer keeps crashing, this article is for you.
Various factors, such as corrupted system files, outdated or incompatible software, and malware infections, can cause this problem. In this article, we will explore the common reasons behind Windows Explorer crashes and provide some solutions to help you resolve the issue and get back to using your computer without interruptions.
What Causes Windows Explorer Crashes?
- Corrupted System Files: System files are essential components of the operating system that allow it to function properly. If these files become corrupted or damaged, it can cause Windows Explorer to crash repeatedly. Common causes of corrupted system files include software installation errors, hard drive errors, and malware infections. If you repair corrupted system files, you might resolve the problem.
- Outdated or Incompatible Software: Installing or running outdated or incompatible software on your computer can cause conflicts with the operating system, resulting in Windows Explorer crashes. This is because some software programs may use the same system resources as Windows Explorer, which can cause instability in the operating system when they clash.
- Malware Infections: Malware is software designed to harm your computer, steal personal information, or perform other malicious activities. If your computer is infected with malware, it can cause Windows Explorer to crash repeatedly or even prevent it from opening. Malware infections can be caused by downloading infected files or visiting malicious websites, among other things.
Improper system settings can also lead to Windows Explorer crashing. Adjusting settings related to the user interface or other system components can help resolve the issue.
It’s worth noting that these are just a few common causes of Windows Explorer crashes, and other factors can also be involved. It’s always a good idea to run a thorough system scan and perform regular maintenance on your Windows PC to help prevent issues like these from occurring.
Fix 1: Clear File Explorer History
One potential solution is to clear File Explorer history to address the issue of accumulated files causing Windows Explorer crashes.
- Press Windows logo key and R simultaneously to open the Run command box.
- Type “control folders” and hit Enter to access the File Explorer Options window.
- Navigate to the General tab.
- Press “Clear” beside the “Clear File Explorer history” option.
- Save the changes by clicking OK.
- Open File Explorer again by pressing the Windows logo key and E simultaneously.
Following these straightforward steps may help prevent Windows Explorer from crashing due to an overload of accumulated files.
Fix 2: Update Your Graphics Driver
If you’re experiencing crashes with Windows Explorer, an outdated or corrupted graphics driver could be the cause. If the first fix doesn’t work for you, you can try updating your graphics driver in two ways: manually or automatically.
Manual driver update – Go to the manufacturer’s website for your graphics card and search for the most recent and correct driver compatible with your Windows OS variant.
Automatic driver update – If you don’t have the time or computer skills to update your graphics driver manually, you can use third-party apps such as Driver Easy.
To update your driver automatically:
- Download and install Driver Easy.
- Run Driver Easy and click Scan Now to detect any problem drivers.
- Click Update All to automatically download and install the correct version of your system’s missing or out-of-date drivers. You need the Pro version of Driver Easy for this, so you’ll be prompted to upgrade. However, the program comes with a 30-day money-back guarantee, so you can get a full refund if you don’t like it, no questions asked.

Alternatively, if you’re comfortable manually installing drivers, click “Update” next to each flagged device in the free version to automatically download the correct driver. After the download, proceed to manual installation.
After updating your graphics driver, press the Windows logo key and E simultaneously to open the File Explorer window and check if it works properly.
Fix 3: Launch Folder Windows in a Separate Process
File Explorer runs as a single process by default, which may cause stability issues for slower PCs and result in Windows Explorer crashing. To resolve this, you can try launching the folder window in a separate process by following the steps below:
- Press the Windows logo key and R simultaneously on your keyboard to open the Run command box.
- Type “control folders” in the box and hit Enter to launch the File Explorer Options window.
- Go to the View tab and tick the box next to “Launch folder windows in a separate process.”
- Click OK to apply the changes.
Fix 4: Give Your Account Full Permission to Access the Folder Content
In some cases, File Explorer can crash when your account doesn’t have sufficient permissions to access a folder’s contents. Follow the steps below to grant full access to your account:
- Open File Explorer by pressing the Windows logo key and E simultaneously.
2. Right-click on any file folder in File Explorer, then select Properties.
3. Navigate to “Security” > click Advanced.
4. Click Change, enter your account name, and click OK. If unsure about your account name, click Advanced > Find Now, select your account from the search results, and click OK.
5. Tick the box next to “Replace owner on sub containers and objects” > click OK.
6. Right-click on the file folder you want to grant full access to, and select Properties > Advanced > Add.
7. Click Select a principal, enter your account name, and click OK.
8. Set the Type to Allow, check the box next to Full Control under Basic permissions, and click OK.
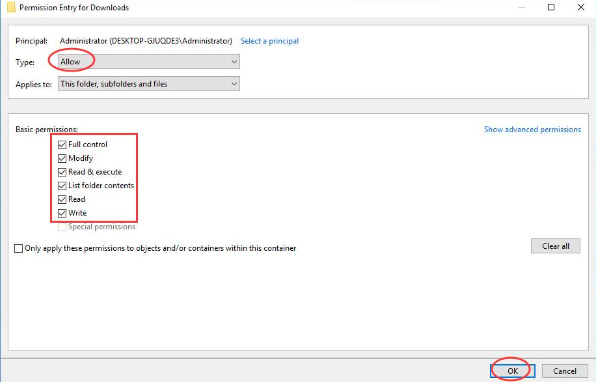
9. Click OK to close all previous windows.
10. Open File Explorer again by pressing the Windows logo key and E simultaneously, and check if it’s working properly now.
Fix 5: Run Netsh and Winsock Reset
In some cases, Windows Explorer crashing issues can be resolved by resetting netsh and winsock. If the previous fixes did not work for you, try the following steps:
1. Press the Windows logo key on your keyboard and type “cmd.” Right-click on Command Prompt and select “Run as administrator.” If prompted by the UAC, click “Yes.”
2. In the Command Prompt window, key in “netsh winsock reset” > press Enter.

3. Restart your Windows OS.
4. Press the Windows logo key and E simultaneously on your keyboard to open File Explorer and see if the issue is resolved.
Fix 6: Run System File Checker
If you are experiencing continuous crashing of your File Explorer, a missing or corrupted file may be the culprit. You can diagnose and repair the file by running a system check using the System File Checker tool. To access the Windows PowerShell and execute the tool, follow these steps:
- Right-click on the Start Menu and select Windows PowerShell (Admin).

2. Type “sfc /scannow” in the PowerShell window > hit Enter.

3. The SFC tool will scan your system for file errors. Windows will repair and replace damaged files automatically when an error is detected. This help resolves the File Explorer crashes.
Fix 7: Update Your Windows OS
To address the Windows File Explorer crashing issue due to an outdated Windows OS, you may need to update your system.
- Click on the Start Menu and select Settings from the options.
2. Select Update & Security from the options to proceed.

3. If there are pending updates available, click on Install Now. If there are no pending updates, click on Check for updates to search for new updates manually.

4. If new updates are available, Windows will download them. Restart your PC to install the updates.
Fix 8: Disable 3rd-Party Explorer Extensions
To prevent Windows Explorer crashes, third-party Explorer extensions may be the culprit. Third-party extensions are add-ons that can enhance Windows users’ functionality, allowing you to compress files directly by right-clicking on them.
However, if a third-party extension becomes unstable, it can cause the explorer.exe process to crash. To resolve this problem, you can disable them using a third-party application called ShellExView.
To get started, you will need to download the ShellExView application. Once installed, run the app to scan for extensions. To ensure that only third-party extensions are scanned, go to Options -> Hide All Microsoft Extensions.
After the scan is complete, select all the extensions, right-click, and choose the “Disable Selected Items” option to prevent them from causing any issues with Windows Explorer.
Fix 9: Separate File Explorer Processes
To prevent File Explorer from crashing, you can change its process settings. File Explorer operates as a single process on your computer, which can cause stability issues and, in rare cases, crashes, especially if your computer is slow.
To solve this issue, follow these steps:
- On File Explorer, navigate to the “File” tab > select “Change folder and search options.”
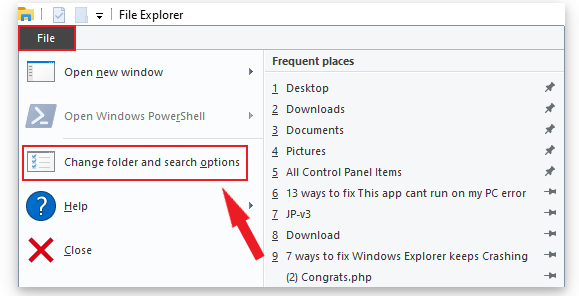
2. Go to the “View” tab on the open Folder Options window.
3. In the Advanced Settings window, check the box next to “Launch folder windows in a separate process.”
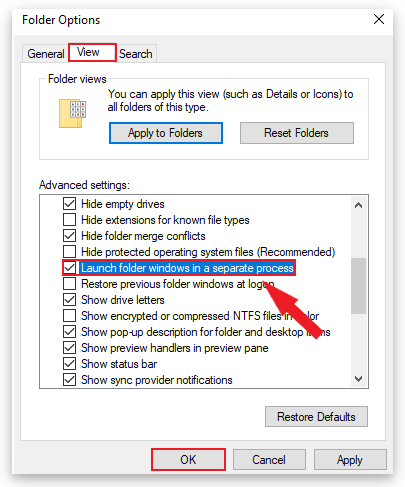
4. Click “OK”. This will apply to all the changes made.
By launching folder windows in separate processes, this method will prevent the entire File Explorer from crashing.
Fix 10: Scan Your PC for Malware
If your Windows Explorer keeps crashing, it may indicate that your PC has been infected with malware, making it unstable and unsafe to use.
- Right-click the Start Menu and select Run.
2. Type “windowsdefender” and press OK.
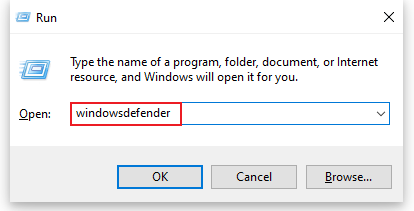
3. In the Windows Security window, click “Virus & threat protection,” then select “Scan options.”

4. Choose “Microsoft Defender Offline scan” and click “Scan now.”

5. Windows will reboot and begin scanning your PC for malware. If any malware is detected, Windows Security will attempt to remove or quarantine it. This should resolve your stability issues and make your computer safe to use again.
Fix 11: Check Windows Error Logs
To identify the root cause of your File Explorer crashes, you may need to explore the Windows error logs for specific issues. Follow these steps to access the logs:
- Right-click the Start Menu and select Run.
2. Type eventvwr in the Run box and click OK to launch the Event Viewer.

3. In the Event Viewer, navigate to Windows Logs -> Application in the left-hand menu.

4. Look for Event IDs with 1000 in the Application panel on the right. Event ID 1000 typically indicates an error with the Windows Explorer process.

5. If you find such errors, select them and review the information in the General tab. This will give you some insight into the cause of the issue, and you can troubleshoot and resolve the problem accordingly.
For instance, if a third-party application is causing the File Explorer crashes, you can spot it in the error logs and uninstall it to fix the issue.
Resolving Windows Explorer Crashing Issue on Windows
In conclusion, experiencing a crashing Windows File Explorer can be a time-consuming problem to resolve. It can occur for various reasons, including software conflicts, system errors, malware, etc.
However, taking the time to investigate and troubleshoot the issue can lead to a resolution and prevent further frustration and potential harm to your system. It’s important to stay vigilant and take appropriate measures to keep your system running smoothly.

![[Fixed] “Windows File Explorer is Not Responding” Error](https://cdn.techloris.com/app/uploads/2023/04/Windows-File-Explorer-is-Not-Responding.png)
![[Updated May 2023] Windows File Explorer Not Responding?](https://cdn.techloris.com/app/uploads/2021/02/windows-explorer-not-responding.jpg)
![[Repair Guide] Windows 11 explorer.exe Not Responding](https://cdn.techloris.com/app/uploads/2023/03/windows-11-explorer-not-responding.png)
![[FIXED] “File Explorer Not Responding” Error on Windows](https://cdn.techloris.com/app/uploads/2022/11/full-repair-guide-files-explorer-not-responding.png)