
How To Perform A Windows 8.1 To Windows 10 Upgrade
Can You Upgrade Windows 8.1 to 10 for Free?
You can upgrade from Windows 8.1 to Windows 10 for free, but only if you meet certain criteria. The free upgrade offer officially ended in July 2016, but Microsoft has continued to allow certain users to upgrade for free. If your PC meets the minimum operating system requirements for Windows 10 and you’re running a genuine copy of Windows 8.1, you may still be eligible for the free upgrade.
However, it’s important to note that this offer may be subject to change in the future, so it’s always best to check with Microsoft to see if you qualify for the free upgrade. You can purchase a Windows 10 license from Microsoft or other retailers if you don’t qualify for the free upgrade.
How to Upgrade Windows 8.1 to 10 Without Data Loss
In 2016, Windows 10 was introduced with a free upgrade offer initially prioritized for users who had installed the GWX app for free and automatic upgrades. However, Microsoft ended the official free upgrade program several years ago.
Nevertheless, there are still ways to upgrade your Windows 8.1 to Windows 10 at no cost. In this guide, we’ll explore some methods you can use to upgrade your Windows 8.1 device to Windows 10.
Before You Upgrade
Before upgrading your operating system, taking certain steps is important to ensure a smooth and successful upgrade process. Upgrading your system can offer a range of benefits, such as improved performance, new features, and enhanced security.
However, it can lead to data loss, system instability, and other issues if not done properly. That’s why preparing your system and taking necessary precautions before upgrading is crucial.
Check Your System Requirements
Before upgrading to Windows 10, ensuring your computer meets the minimum system requirements is important. Your computer must have at least a 1 GHz or faster processor, 1 GB of RAM for 32-bit or 2 GB of RAM for 64-bit, 16 GB of free hard disk space for 32-bit or 20 GB for 64-bit, and a DirectX 9 or later graphics card. If your computer doesn’t meet these requirements, you’ll need to upgrade your hardware before proceeding with the upgrade.
Backup Your Data
Before you start the upgrade process, it’s important to back up your data. This will ensure you don’t lose important files or documents during the upgrade. You can back up your data using an external hard drive, USB drive, or cloud storage service.
Check For Windows Updates
Before upgrading to Windows 10, you must ensure your current Windows 8.1 is up-to-date.
1. Go to the Start menu.
2. Select Settings.
3. Click on Update & Security.
4. Click on Windows Update.
5. In the Windows Update window, Click on Check now.
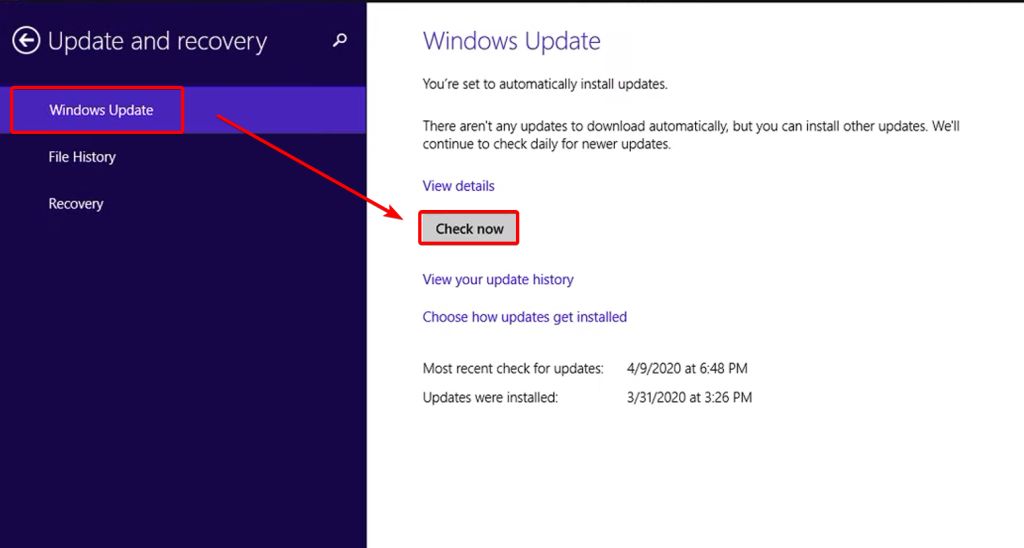
6. Install any available updates.
How to Upgrade Windows 8.1 to Windows 10 via Control Panel
To upgrade from Windows 8.1 to Windows 10 using the desktop version of Windows Update, follow these steps:
1. Press Win + X to open the Start menu and select Control Panel.

2. In the Control Panel, select Windows Update.
3. Click on Get Started in the Upgrade to Windows 10 panel.
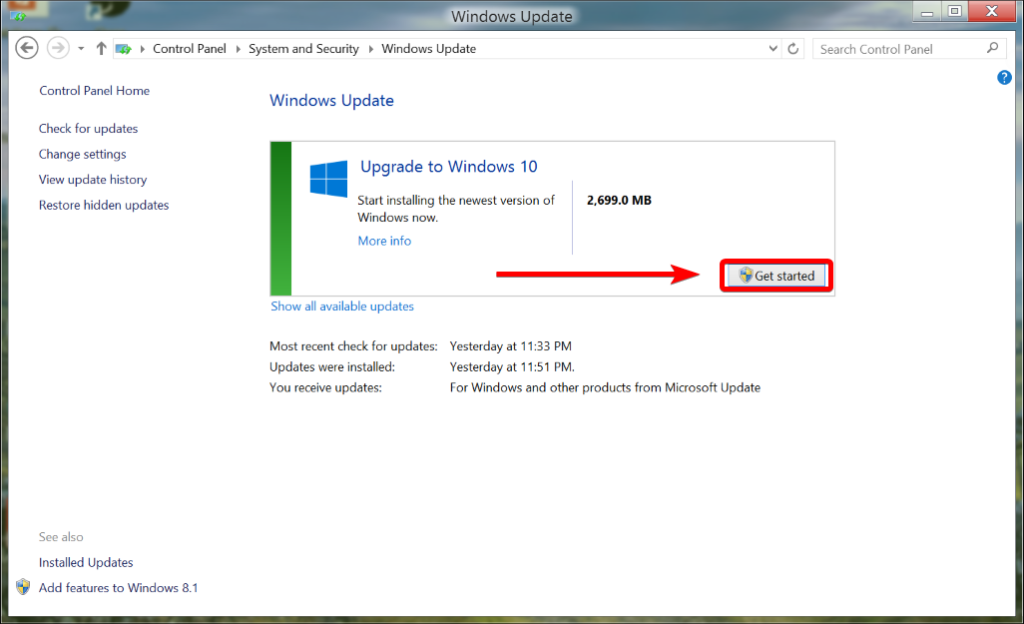
4. Click Accept to continue and select the time to upgrade.
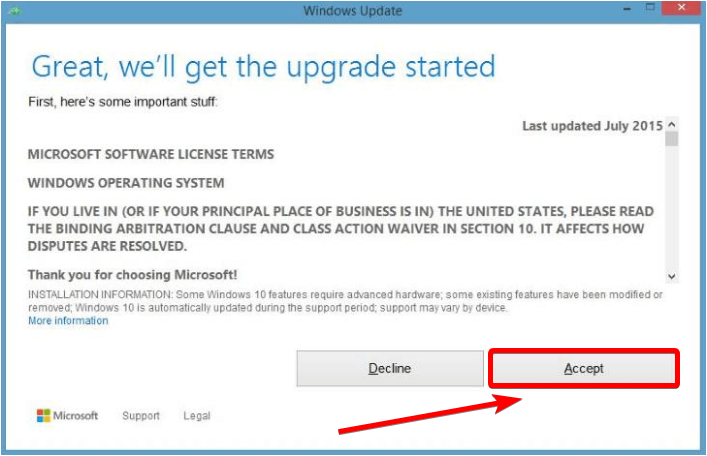
5. Wait for the upgrading Windows Screen to complete, which may involve multiple restarts.
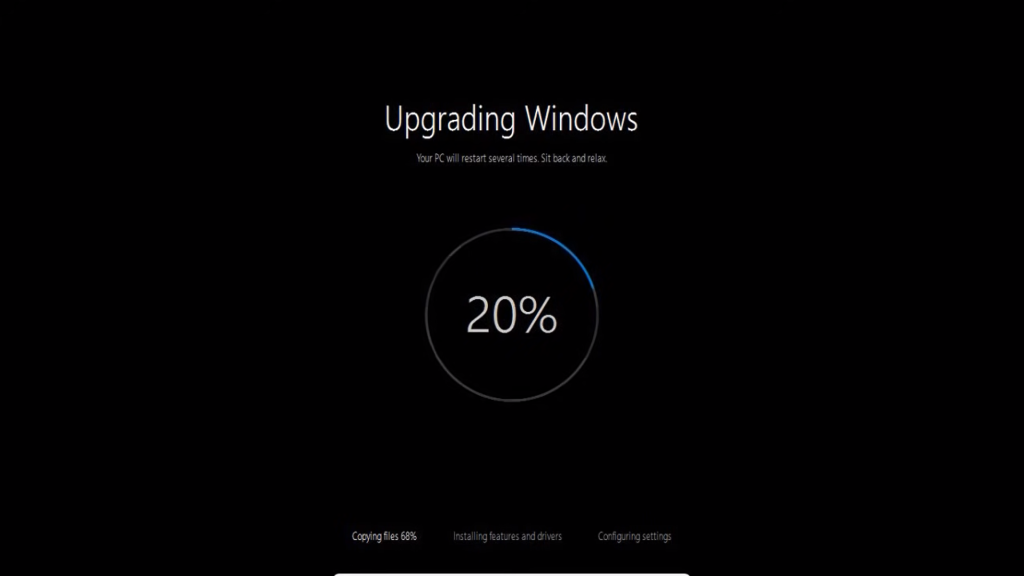
6. Follow the prompts to finish setting up Windows 10.
7. Choose between using Express settings or Customize settings.
8. Click Next on the new Windows screen’s New Apps.
9. Login with the Microsoft account using the same credentials as on Windows 8.1, and Microsoft will set up your apps and finish the setup process.
Upgrade Windows 8.1 to 10 via Media Creation Tool
An alternative method to upgrade your operating system from Windows 8.1 to Windows 10 involves downloading the media creation tool from the official Microsoft website. Once you have downloaded this tool, you can initiate an in-place upgrade by following the steps below with utmost care and attention to detail.
1. Go to the Microsoft website and download the Media Creation Tool.

2. Double-click the setup file to run the Media Creation Tool and select Upgrade this PC now.

3. The download tool will download the necessary files and check your PC compatibility.

4. In the Ready to Install screen, choose what to keep (apps and files or nothing), and click the Install button.

5. The installation process will begin, and your PC may restart several times.
6. Follow the on-screen instructions to complete the setup process.
7. Once completed, you can log in to Windows 10 using the same credentials as Windows 8.1.
Have you encountered an error message while trying to install Windows 10? This issue may occur on certain PC configurations. In this case, your recommended option would be to upgrade to Windows 10 using the ISO file.
1. Rerun the Media Creation Tool, select Create Installation Media, then click Next.

2. Choose the language, OS edition, and architecture. Select the ISO file, then click Next.

3. Select a location on your PC to download the ISO file, and click Save. Click Finish after the ISO file is generated.
4. Open File Explorer, navigate to the folder where you downloaded the file, and right-click on it. Select Mount from the menu.

5. Double-click the executable file to start the upgrade.
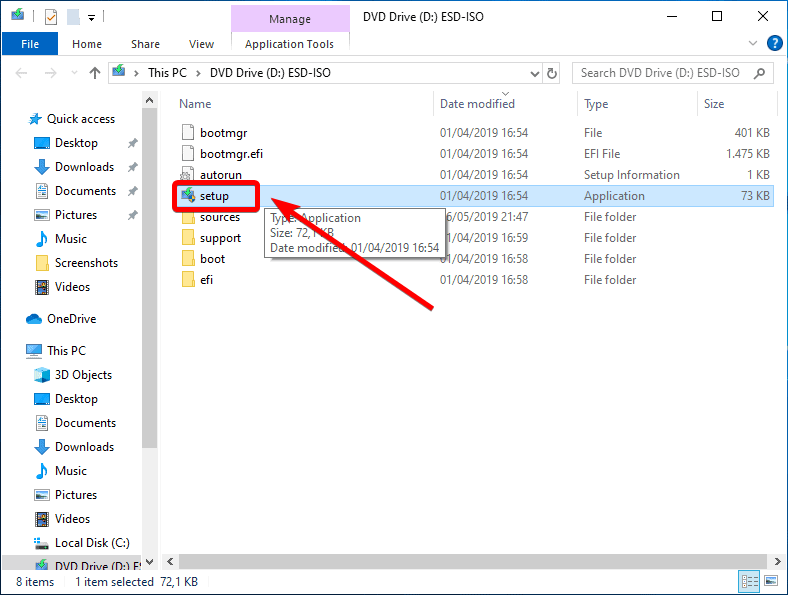
6. Click Change how Windows Setup downloads updates, select Not right now, and click Next.
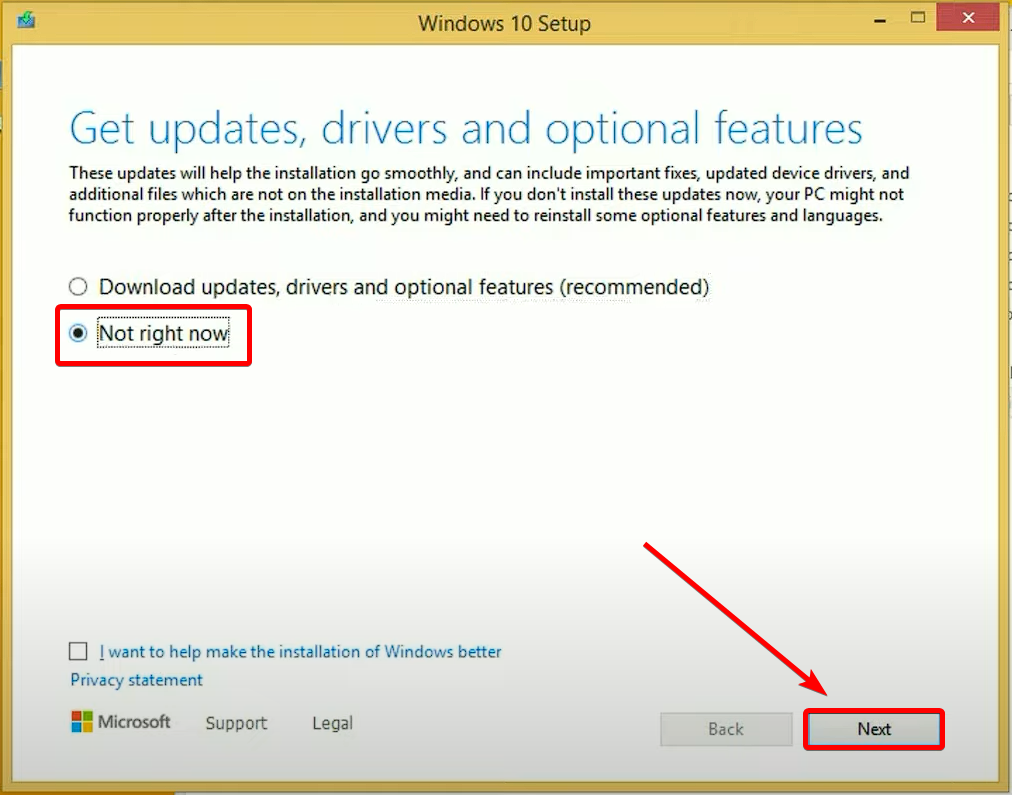
7. Review the license terms and click Accept. At the Ready to Install screen, confirm the upgrade will keep your files and apps.
8. Click Install and let the upgrade proceed.

9. Allow the PC to reboot and configure and update. Once the installation is complete, a Welcome Back screen will greet you.
10. Then, go through any setup screens and check that your files and apps are installed.
11. Open Settings > Update & Security > Windows Update to check for any updates.

Upgrading from Windows 8.1 to Windows 10: A Seamless Transition to Enhanced Computing
In this guide, we have explored the process of upgrading from Windows 8.1 to Windows 10, unlocking many new features and improvements. By following the step-by-step instructions, you can smoothly transition to the latest Windows version and experience the enhanced performance, security, and user-friendly interface that Windows 10 offers. With its advanced features, such as the virtual assistant Cortana, the Microsoft Store, and the streamlined Start Menu, Windows 10 brings your device a fresh and dynamic computing experience. Furthermore, the upgrade ensures compatibility with the latest software and hardware advancements, enabling you to stay up-to-date and enjoy a seamless workflow. Embrace the opportunity to elevate your computing experience by upgrading to Windows 10 and unlock the full potential of your device.
Frequently Asked Questions About Upgrading Windows 8.1 to Windows 10
Why Is My New Windows Screen Frozen?
First, check if your mouse or keyboard can move the cursor or type anything on the screen. If this does not work, then try restarting your computer. If that doesn’t fix the issue, check if your peripherals (external hard drives, monitors, etc.) are connected to the computer. If they are, try disconnecting them and restarting your computer again.
What Are Windows Express Settings?
Windows Express Settings is an easy way to configure a Windows 10 device quickly. This feature allows users to choose from three customization options: Express, Customize, and Learn More About Privacy. With the Express option, users can quickly set up their computers with recommended settings provided by Microsoft.
What Do I Do if My Windows Upgrade Fails?
First, try rerunning the setup – it’s possible that something minor was preventing the initial attempt from completing successfully. During the upgrade, ensuring your computer is connected to the internet is also important. If that doesn’t work, you can use the Windows 10 installation media tool to create a USB drive or DVD with the latest Windows 10 and install it directly.
What Is Windows Double-Click Setup?
Windows Double Click Setup is a feature in Microsoft Windows operating systems that help users install applications quickly and easily. It eliminates the need for manual setup steps, such as running an installation program from an external media source or downloading the application from the internet.
Why Can’t I Access Personal Files After Windows Update?
Windows updates can be difficult, especially if you’re unsure what to do when something goes wrong. One issue many people encounter after updating their Windows operating system is being unable to access personal files. This can be caused by a few issues, such as your user profile becoming corrupted or incorrect permissions.
How Does a Digital License Affect Windows Updates?
A digital license is a record of your purchase of Windows 10, which stores and verifies your product key. It also allows you to reinstall or update Windows 10 on the same device, even if you make significant hardware changes. When you enter your valid product key during installation, it automatically associates your digital license with that device.
What Is Extended Support on Windows?
Extended Support on Windows is Microsoft’s extended support service for its operating system. It provides long-term security updates, bug fixes, and critical patches to ensure the system remains secure and reliable. Extended Support also delivers new features over time, helping users stay ahead of the curve with their technology needs.
Can I Still Access My Previous Version of Windows?
When upgrading to a new version of Windows, you may wonder if you can still access your previous version. The answer is yes! You can usually access your older version of Windows on the same computer using dual-boot systems or virtual machines. Dual-boot systems are when two different operating systems are installed on one computer, and you can choose which one to use when you turn your computer on.

![[2023] Upgrade Windows Using the Windows 10 Update Assistant](https://cdn.techloris.com/app/uploads/2023/04/Windows-10-Update-Assistant.png)
![[FIX] Windows System File Checker Error: “Windows Resource Protection Could Not Perform the Requested Operation”](https://cdn.techloris.com/app/uploads/2021/09/Administrator-Command-Prompot.png)
![[Full Guide] How to Perform a Windows Fresh Start](https://cdn.techloris.com/app/uploads/2023/02/windows-fresh-start.png)
