![[Full Guide] How to Update Microsoft Edge Web Browser](https://cdn.techloris.com/app/uploads/2023/03/How-to-Update-Microsoft-Edge-Web-Browser.png)
[Full Guide] How to Update Microsoft Edge Web Browser
Microsoft Edge is a web browser that has gained popularity due to its fast performance, excellent security features, and modern user interface. With regular updates, Microsoft ensures that Edge continues to improve and provide the best possible user experience.
Updating the web browser is essential to ensure it runs smoothly, stays secure, and incorporates the latest features. However, some users find updating Microsoft Edge to be a confusing and frustrating experience.
This article will guide you through the steps to update your Microsoft Edge browser on your desktop or mobile device.
Before proceeding with this action, it is essential to learn its pros and cons to make an informed decision.
Pros
- Improved Performance: Updating Microsoft Edge can improve overall performance, making browsing faster and more responsive. New updates often contain bug fixes, security enhancements, and other improvements that help to optimize the browser’s performance.
- Enhanced Security: One of the significant advantages of updating Microsoft Edge is the enhanced security that comes with it. With each update, Microsoft Edge improves its security features to protect users from the latest threats, such as phishing attacks, malware, and other online vulnerabilities.
- New Features: Updating Microsoft Edge can also give users access to new features and tools to improve their browsing experience. New updates can introduce features such as improved tab management, better privacy settings, and other useful functionalities that enhance the user experience.
Cons
- Compatibility Issues: Occasionally, updating Microsoft Edge can cause compatibility issues with some websites or applications. These issues may prevent users from accessing certain websites or using specific applications, causing frustration and inconvenience.
- Data Loss: There is a risk of data loss during the updating process, particularly if the update fails to install correctly. This can lead to lost passwords, bookmarks, and other essential data, requiring users to start from scratch.
- System Resource Usage: Updating Microsoft Edge can sometimes require a significant amount of system resources, which can slow down the user’s computer or mobile device. This can be particularly problematic for users with older or less powerful devices, causing the device to lag or freeze.
How to Update Microsoft Edge on Windows
Although Microsoft Edge is intended to update automatically, there may be instances where it fails to do so. This can leave users vulnerable to security risks and without access to new features that come with updates. Users can try the following methods to update their browsers in such cases.
How to Update Microsoft Edge Manually

Manually updating your Edge browser involves clicking on the Options icon, represented by three dots, at the browser’s top-right corner. Next, select the Help and Feedback option and click About Microsoft Edge. This action prompts the browser to search for any available updates. If one is found, it will be installed automatically.
How to Update Microsoft Edge Automatically

If the aforementioned method fails to update your Edge browser, an alternative method can be attempted. Firstly, open the Windows Settings and select the Update & Security option. Click the Check for updates option in the Windows Update section from there. If an update is available for Microsoft Edge, it will be listed under the optional updates section. Click the download and install now button to begin the update process.
How to Update Microsoft Edge on Mac

Updating Microsoft Edge on a Mac is similar to that on a Windows system, as the interface is virtually identical. First, launch the Edge browser on your Mac and access the options menu, represented by three dots at the top-right corner of the screen. Select Help and Feedback from there and click About Microsoft Edge. If an update is available, the automatic installation will proceed.
Furthermore, we also have a guide for uninstalling Microsoft Edge on Windows 10 systems for those who do not prefer to use the Edge browser.
How to Update Microsoft Edge on Android
If you consider yourself an avid Edge user, you will likely also use the browser on your Android device. If automatic updates have been enabled on your Android, your Edge browser will likely have already been updated. However, if you are unsure about the status of your updates, you can check by accessing the Play Store. Once there, search for Microsoft Edge and check if an update is available. If an update is available, you can download it directly from the Play Store.
How to Update the New Edge Browser
To update the new Microsoft Edge browser on your Windows 10 PC, download it from Microsoft’s website and install it, which will automatically replace the old Edge browser. In case you prefer the old Edge browser, you can uninstall the new Edge browser like any other application.
While Microsoft plans to eventually install the new Edge browser on all Windows 10 PCs via Windows Update, this has yet to occur as of May 12, 2020. If you do not wish to update your browser manually, wait for the latest version of Edge to be installed automatically on all your Windows 10 PCs.
Apart from Windows 10, the new Edge browser is also available for Windows 7, Windows 8, Mac, iPhone, iPad, and Android.
Here’s a step-by-step guide to manually updating the Microsoft Edge browser:
- Open the Microsoft Edge browser on your device.
2. Look for the menu button located at the top-right corner of the Edge browser window. Three horizontal dots represent it.

3. Click on the menu button to open a dropdown menu.
4. Hover your cursor over “Help & Feedback” from the dropdown menu.
5. Click on “About Microsoft Edge” from the expanded menu.
6. Edge will then check if there are any available updates and install them automatically if there are.
7. The browser version you have installed will be displayed on the About page.
8. If you haven’t restarted your browser since installing the latest version, the About page will prompt you to do so.
9. Alternatively, copy-paste “edge://settings/help” into Edge’s address bar and press Enter to access the About page.
How to Update the Original Edge Browser

The default version of Microsoft Edge that comes with Windows 10 receives updates through Windows Update. To check for Edge updates, navigate to Settings > Update & Security > Windows Update, and Windows will automatically search for and offer to install any available updates. Cumulative update packages for the Windows 10 operating system include updates for the Edge browser. Since Windows Update automatically installs Windows 10, any Edge security updates or bug fixes will be installed automatically.
How to Update Edge to Unstable Insider Builds
To access new features of Edge that are still unstable, visit the Microsoft Edge Insider website, where Microsoft offers three channels for early access: Beta, Dev, and Canary. The Beta channel gets a major update every six weeks, the Dev channel is updated weekly, and the Canary channel is updated almost every night. These builds are not recommended for most users. Still, they can be helpful for web developers who want to test the latest browser versions before release and enthusiasts who want to experiment with new features and help Microsoft find bugs. Edge uses the same release channel structure as Google Chrome to ensure that new versions are thoroughly tested before being released.
All four versions of Edge can be installed on your computer simultaneously, with each channel having its shortcut in your Start menu and separate updates. To check for updates for a specific browser, click on the menu button, click Help and Feedback, and select About Microsoft Edge.
Switching to Microsoft Edge
If you’re now thinking of switching to Microsoft Edge, you need to check if Microsoft Edge is already installed on your device, look for its icon on your taskbar or search for it in your applications list. If you do not have it, visit the Download and Install Microsoft Edge webpage.
To smoothly transition to Microsoft Edge, import your browsing data from Internet Explorer or the old version of Microsoft Edge.
You can learn more about how to do this by checking out the Import favorites on Microsoft Edge support page or watching the Microsoft Edge Import Browser Data Tutorial video.
Sync Across All Devices
Microsoft Edge allows you to synchronize your passwords, favorites, and other data across various devices by signing in to your Microsoft Edge account with the same Microsoft account on each device.
To learn more about syncing your data across devices, refer to the article “Sign in to sync Microsoft Edge across devices”.
Make Microsoft Edge Your Default Browser
To make Microsoft Edge your default browser on either Windows 10 or macOS, follow these steps:
Windows 10
- On the Start button > select Settings.

2. Click on Apps and then Default Apps.
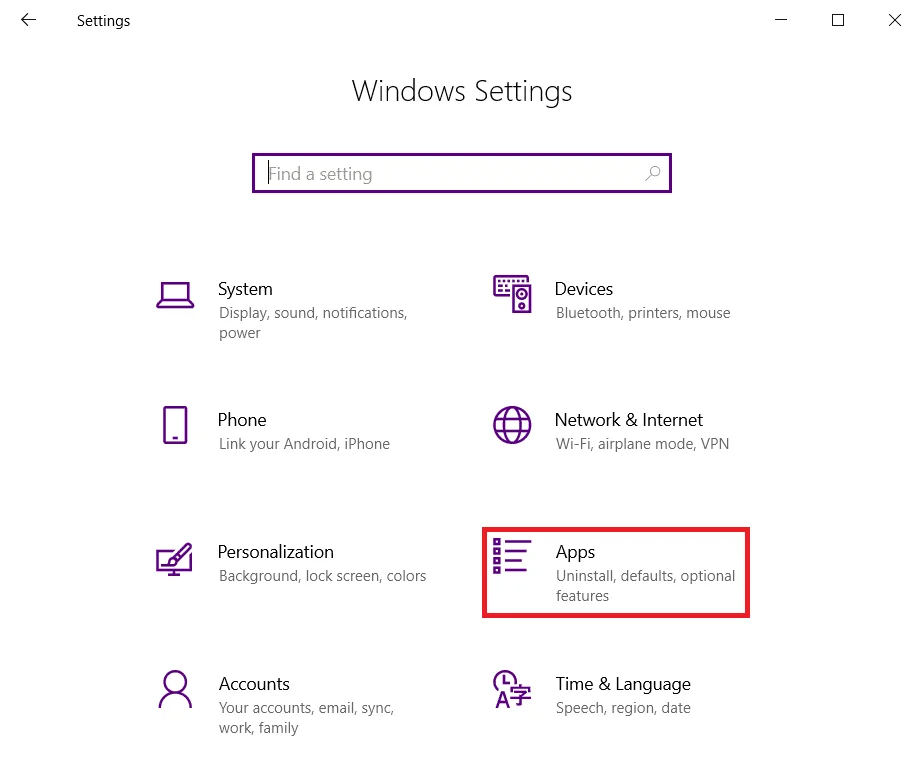
3. Click on Web browser.
4. Select your default browser’s icon and select Microsoft Edge from the list.
Mac OS
- Access the Apple menu > select System Preferences.
- Click on General and then Default web browser.
- Select Microsoft Edge from the list of available browsers.
Keeping Microsoft Edge Up-to-Date with Ease
Updating your Microsoft Edge browser is essential to ensure optimal performance and security. By regularly checking for updates and installing the latest version of the browser, you can take advantage of new features, improvements, and bug fixes that can enhance your browsing experience.

![[2023] Upgrade Windows Using the Windows 10 Update Assistant](https://cdn.techloris.com/app/uploads/2023/04/Windows-10-Update-Assistant.png)
![[Full Guide] Fixing Windows Update Cannot Check for Updates](https://cdn.techloris.com/app/uploads/2023/02/Windows-Update-Cannot-Currently-Check-For-Updates.png)
![[Full Guide] Fixing Windows Update Error 0x80070103](https://cdn.techloris.com/app/uploads/2023/03/How-to-Fix-Windows-Update-Error-Code-0x80070103-1.png)
![[Full Guide] Easily fix Windows Update Error 0x8007007e](https://cdn.techloris.com/app/uploads/2023/01/Windows-Update-Error-0x8007007e.png)