
Minecraft Windows 10 Edition – Full Update Guide
Minecraft on Windows 10 is an expansive sandbox game that allows players to explore and build in a 3D-generated world. The game has no set goals or objectives, allowing players to do whatever they like. Players can create and design their structures, landscapes, and objects using blocks of different materials.
Mobs (or creatures) inhabit these worlds, which can be fought against or interacted with in various ways. The game also features multiplayer modes, allowing players to join forces online to explore and build together. With its endless possibilities for adventure, Minecraft is a popular choice among gamers of all ages.
The article below will provide information on how to update Minecraft on Windows 10 operating systems.
Update from Microsoft Store
Then it can be done from the Microsoft store. If you have installed the Minecraft program from the Windows store, it is preferable to update automatically to the latest version. You can update Minecraft Windows 10 edition through the Microsoft Store.
Step 1: Launch the Microsoft Store from the Windows main menu. Type Microsoft Store in the taskbar’s search and double-click the option in the list to open the Windows store.

Step 2: In the Microsoft Store window, click the three-dot menu in the header section to select the option of downloads and updates from the drop-down list.

Step 3: In the next step, click get updates. Hence, the Microsoft store will download updates for all the apps and programs, including Minecraft.
Step 4: You can also navigate to the Minecraft option in the list and click update to initiate the download.

Force Update Minecraft
If the program fails to update from the Windows Microsoft store, one can opt to force update Minecraft. For updating Minecraft via force update, here are the steps to follow:
Step 1: Launch the Minecraft launcher from the Windows main menu. Type Minecraft in the taskbar’s search and double-click the option in the list to open the program.
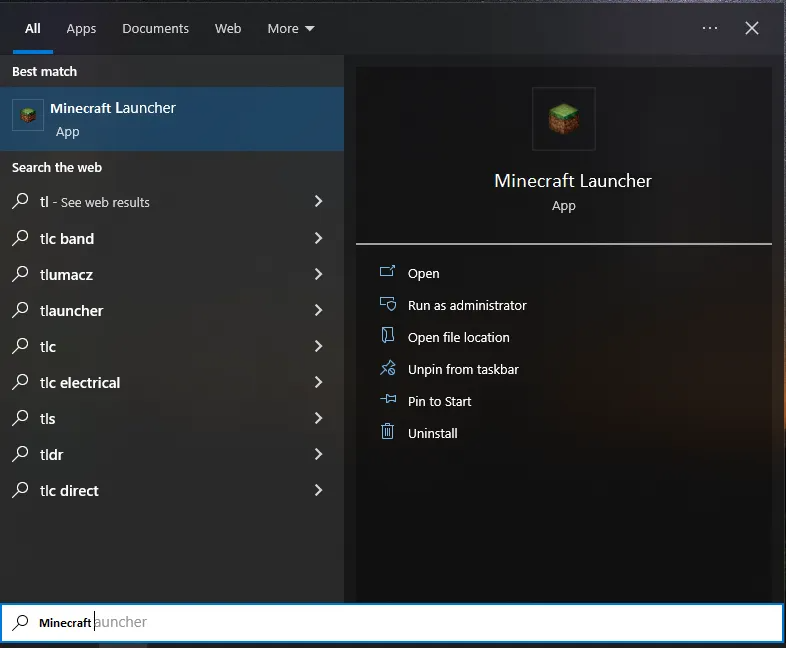
Step 2: In the launcher window, move to the options button and click it. From the menu, select the option of force update.

Step 3: Click the login button to force update the program. Once updated, click done to complete the action.
Reinstall Minecraft Java Edition
If Minecraft is not updating in Windows 10, then reinstallation of Minecraft Java edition for the program on the device can help to resolve the update error. Here are the steps to follow:
Step 1: Launch the Run utility from Windows key+ R, and in the run command box, type appwiz.cpl. Click ok to continue.

Step 2: In the next window, locate Minecraft from the list of programs and right-click it to select Uninstall. It will uninstall the program.
Step 3: Launch the Minecraft launcher and enter the login credentials.

Step 4: In the next step, click the play button to install the latest Minecraft version on the device supported by Java Edition.
Reinstall Minecraft UWP Application
If you have an installed version of the Minecraft UWP application on the device, here is how to initiate the update Minecraft process.
Step 1: Launch settings from the window key+ I shortcut keys from the keyboard.
Step 2: In the settings menu, select the option of apps followed by selecting apps and features from the left pane.

Step 3: In the apps and features window, navigate to the option of Minecraft. Click the three-dot menu before the app and select uninstall from the drop-down list.

Step 4: Once uninstalled, load the official website of Minecraft in a web browser and download the latest version of the Minecraft UWP application.
Reset Minecraft
If the Minecraft launcher shows an update error, resetting the program can fix the problem. Here are the steps to follow:
Step 1: Launch settings from the Windows main menu. Click the Windows icon, followed by clicking the gear icon for settings. Double-click the option to open the settings menu.
Step 2: In the settings window, select the option of apps followed by selecting the apps and features option.
Step 3: In the next menu, locate Minecraft and click it to select advanced options.

Step 4: Click reset to initiate the action in the advanced settings menu. Restart the device and launch Minecraft to run the update to check if the error is resolved.

Stay Ahead of the Game With Our Minecraft Windows 10 Edition Update Guide
Embrace the latest updates and unleash your creativity with our comprehensive guide to updating Minecraft Windows 10 Edition. Discover new features, enhancements, and exciting gameplay additions that will take your Minecraft experience to the next level.
Whether you’re a seasoned player or new to the game, our step-by-step instructions will help you navigate the update process smoothly. From bug fixes to new content, this guide ensures you stay on top of all the exciting changes happening in Minecraft Windows 10 Edition.
Don’t miss out on the latest adventures and improvements. Update your game today and unlock endless possibilities in Minecraft Windows 10 Edition!
Frequently Asked Questions About Minecraft Windows 10
Why Should Users Download the Minecraft Java Version?
The Minecraft Java version offers many features and tools to help users create unique worlds. This includes access to a vast library of textures, blocks, and items and building custom structures. It also allows users to customize their game difficulty level, enabling them to play on easier or more challenging settings.
Can I Play the Same Windows Version of Minecraft on Nintendo Switch?
Unfortunately, no. The Windows version of Minecraft is not compatible with the Nintendo Switch system. However, you can purchase and play the official Minecraft app on the Nintendo Switch. This version of Minecraft is available through the Nintendo eShop and features several exclusive updates such as additional players, content packs, mini-games, and more.
Is It Safe for My Game Files if I Uninstall Minecraft?
If you uninstall the Minecraft app, your saved game files will be unaffected. This means that your progress and achievements within the game will remain intact. However, it is important to remember that you must still reinstall the Minecraft app to resume playing or access any future updates.
What is the Bedrock Edition of Minecraft?
The Bedrock Edition of Minecraft is an app version of the popular game released in 2011. It can be played across multiple devices, including Xbox, Windows 10, Android, and iOS. It features all the same gameplay elements as the traditional PC version but with a few added benefits such as infinite worlds and cross-platform play.

![[Full Guide] Fixing Windows Update Cannot Check for Updates](https://cdn.techloris.com/app/uploads/2023/02/Windows-Update-Cannot-Currently-Check-For-Updates.png)
![[Full Repair Guide] Windows Update Error: 0x80073701](https://cdn.techloris.com/app/uploads/2023/06/windows-update-error-0x80073701-1.png)
![[Usage Guide] How to Clear Windows Update Cache](https://cdn.techloris.com/app/uploads/2023/05/clear-windows-update-cache.png)
![[2023] Upgrade Windows Using the Windows 10 Update Assistant](https://cdn.techloris.com/app/uploads/2023/04/Windows-10-Update-Assistant.png)