![[Full Repair Guide] Windows Update Error: 0x80073701](https://cdn.techloris.com/app/uploads/2023/06/windows-update-error-0x80073701-1.png)
[Full Repair Guide] Windows Update Error: 0x80073701
Restart Computer
Windows update error 0x80073701 may occur due to any missing Windows update file, if Windows update service is not running, low disk space, slow or weak internet connection, or any third-party anti-virus software program is interfering with the system update files. Restarting the device may fix the error code, i.e., error 0x80073701. Here are the steps t follow:
Step 1: In Windows main screen, navigate to the Windows icon and click it to expand the menu.

Step 2: From the list, click the power icon to select restart from the drop-down list. Click restart to initiate the action. Once restarted, the device will automatically start the install the Windows update on the device.

Run SFC and DISM Scan
If the Windows update error 0x80073701 is occurring due to corrupted system files downloaded on the device, then running the system file checker (SFC scan) or DISM scan can help to recognize the culprit. It can be done from the administrative command prompt. Here are the steps to follow:
Step 1: Launch the command prompt window from the run utility. Click Windows key+ R, and in the run command box, type cmd.exe. Click ok to continue.

Step 2: Run the system file checker scan in the prompt window by typing sfc/scannow and press enter to continue.

Step 3: In the next line, type the following command to run the DISM scan and click enter to execute the command.
DISM /Online /Cleanup-Image /ScanHealth
Dism.exe /online /cleanup-image /restorehealth

Run Windows Update Troubleshooter
Windows Update Troubleshooter is a tool from Microsoft that helps users identify and resolve issues with their Windows Update service. It can diagnose problems with the Windows operating system, its components, Windows Update, and the activation of certain features. It will also help you determine if your computer is ready to receive new updates or upgrades.
The troubleshooter comes pre-installed on all Windows 10 as part of the Settings app, but it can be installed manually for earlier versions of Windows. To use it, open it up in the Settings app and follow the steps provided to diagnose any issues you might be having.
To fix the Windows update error 0x80073701 occurring due to missing or corrupted files, one can run Windows in-build troubleshooter to resolve the issue. Here are the steps to follow:
Step 1: Launch Windows settings from the main menu. Type settings in the taskbar’s search and double-click the option in the list to open the menu.
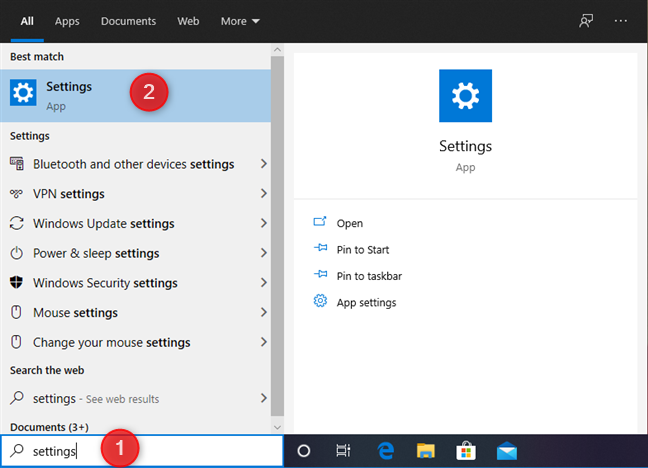
Step 2: Select the update and security options in the settings menu.
Step 2: In the update and security window, select the option of troubleshoot followed by selecting other troubleshooters.

Step 3: In the troubleshooter window, click on the Windows update option and click run the troubleshooter. Allow your device to complete the scan to fix the error.

Clear Software Distribution Folder
All updates and linked data are stored in the software distribution folder. If the Windows update is stuck and not completing an action, then deleting the relevant update folder can fix the error. Here are the steps to reach the software distribution folder and clear it to fix the error 0x80073701.
Step 1: Launch the command prompt from the run utility. Click Windows key+ R, and in the run command box, type cmd. Click ok to continue.

Step 2: In the prompt window, type the following command and click enter after each command to execute the action.
net stop wuauserv
net stop bits
net stop cryptSvc
net stop msiserver

Step 3: As the command executes, click Windows key+ E to launch Windows file explorer. In the address bar, type C:\Windows\SoftwareDistribution path and click enter to locate the software distribution folder.
Step 4: In the software distribution folder, select all the files by clicking Ctrl+ A and select delete from the header menu.

Step 5: Once all the files are deleted from the software distribution folder, return to the prompt window, type the following commands, and click enter to execute them.
net start wuauserv
net start bits
net start cryptSvc
net start msiserver

Step 6: Restart the device to check if the Windows update error is resolved.
Troubleshoot in Clean Boot
Clean Boot is a Microsoft Windows feature that helps with troubleshooting and diagnostics. It starts the operating system with minimal services, startup programs, and drivers so that when it boots up, it runs as efficiently and cleanly as possible. When in Clean Boot mode, only essential services are loaded at startup, allowing Windows to start faster and reducing conflicts with software and hardware that may be causing issues.
Due to various services running in the background, they may interfere with Windows updates and result in error 0x80073701. In this context, troubleshooting from clean boot action can fix the Windows update error. Here are the steps to follow:
Step 1: Launch Run utility from Windows key+ R. In the run command box, type MSConfig. Click ok to continue. It will launch the system configuration window.

Step 2: In the system configuration window, navigate to the general tab, and in the selective startup section, uncheck the box for the option of load system services.

Step 3: Move to the services tab and check the Hide all Microsoft services option at the bottom of the screen.
Step 4: In the next step, click disable all button followed by clicking apply. Click ok to save changes.

Step 5: Now head to the startup tab and click the link to open task manager. In the task manager window, click all services and disable them.

Resolve Windows Update Error 0x80073701 and Keep Your System Updated
In this comprehensive repair guide, we have provided step-by-step instructions to troubleshoot and fix the Windows Update Error 0x80073701. By following these methods, you can overcome this error and ensure that your system stays up-to-date with the latest Windows updates and security patches. Don’t let update errors hinder your computing experience – take control and keep your system running smoothly.
Frequently Asked Questions About Error 0x80073701
Is It Safe to Run the System File Checker for Error 0x80073701?
System File Checker (SFC) is a system tool in Windows that allows users to scan for and restore corrupted system files. A corrupted system file causes the error 0x80073701 and can be fixed using the SFC tool.
Why Is Windows Saying Missing Windows Update Components?
Windows Update Components Missing issues can occur for various reasons, including but not limited to outdated or corrupt Windows Update components, missing important system files, viruses and malware, corrupted registry keys, and Windows configuration errors. Generally speaking, the error typically manifests when certain services needed by Windows Updates become either disabled or unresponsive.
What Is Error Code 0x80073701?
Error Code 0x80073701 is an error code that appears when a user attempts to install certain Windows updates. The code indicates the update(s) have failed because one or more of the files being updated are corrupt. This can happen due to conflicting software installed on the machine, virus/malware infections, or corrupted drivers.

![[Fixed] Windows Error Code 0x800f0900 – Full Repair Guide](https://cdn.techloris.com/app/uploads/2023/01/Windows-Error-Code-0x800f0900-.png)

![[Full Guide] Fixing Windows Update Error 0x80070103](https://cdn.techloris.com/app/uploads/2023/03/How-to-Fix-Windows-Update-Error-Code-0x80070103-1.png)
