![[Fixed] Printer Error: Unexpected Configuration Problem](https://cdn.techloris.com/app/uploads/2023/04/Printer-Has-Experienced-an-Unexpected-Configuration-Problem.png)
[Fixed] Printer Error: Unexpected Configuration Problem
What Is an Unexpected Configuration Problem?
Your printer has experienced an unexpected configuration problem, a generic error code message that can occur when there is an issue with the configuration settings of a device or software. In the context of printers, it can indicate a problem with the printer driver or software settings, such as conflicts with other installed drivers or outdated drivers.
Recommended: To easily install drivers automatically, use the tool below.
What Are Quick Fixes I Can Try if My Printer Experiences an Unexpected Configuration Problem?
Here are some simple things you can try before moving on to more complex solutions if your printer has experienced an unexpected configuration problem:
- Try restarting your computer, as sometimes this can fix the issue.
- Install the latest version of Windows, especially if you notice a problem after updating your operating system.
- If you’re having trouble printing from a specific program, uninstalling and reinstalling it.
- Look into whether the printer manufacturer provides a diagnostic tool you can download and use to fix any issues.
Fix Your Printer Has Experienced an Unexpected Configuration Problem 0x80010105 Error in Windows 10/11
Remove Spooler Files to Fix Printer Error 0x80010105
If you have been experiencing an unexpected configuration problem error with your printer, deleting the spooler files may be a solution to fix it. The Print Spooler service manages print jobs sent to the printer.
Sometimes, when this service encounters an issue or corruption in its files, it can cause the printer to malfunction and display an error message. Removing the spooler files and restarting the service can often fix the problem and get your printer working again.
1. Press Windows + R to open Run.
2. Type services.msc in the text field and hit Enter.

3. Locate the Print Spooler service, right-click on it, and select Stop.

4. Press Windows + E to open File Explorer.
5. Paste the following path in the address bar: C:\Windows\System32\spool\PRINTERS, and hit Enter.
6. Delete all the files in the PRINTERS folder by pressing Ctrl + A to select all files and then hitting the Del key.

7. Go back to Services, right-click on the Print Spooler service, and select Start.
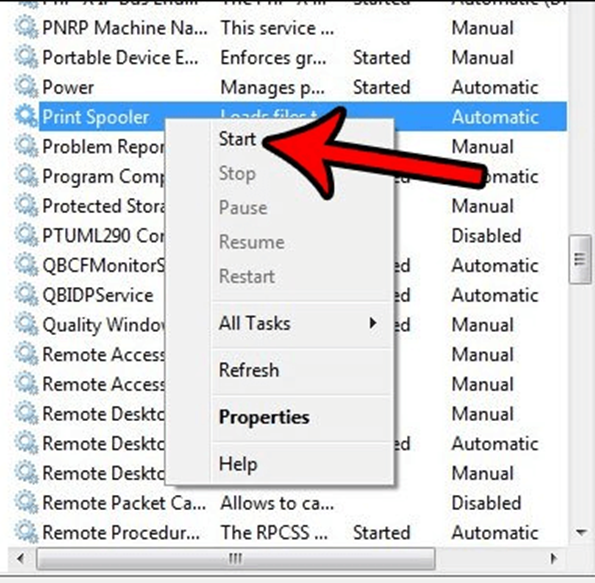
8. Check if the printer has experienced an unexpected configuration problem error is solved.
Running the Printer Troubleshooter
The Printer Troubleshooter is a built-in diagnostic tool that can automatically detect and fix problems related to printers and printing devices. One common issue that can be resolved by running the Printer Troubleshooter is the printer has experienced an unexpected configuration problem error.
This can cause your printer to stop working properly. In this case, running the Printer Troubleshooter can help identify the root cause of the problem and provide a solution to get your printer up and running again.
1. Press Windows key + R to open a Run dialog box.
2. Type ms-settings:troubleshoot and press Enter.

3. Click on Additional Troubleshooter.

4. Go to the Getup and Running tab and click on Printer.
5. Click on the Run the troubleshooter button.

6. Wait until the initial scanning period is complete.
7. If a repair strategy is recommended, click Apply this fix.

8. Once the operation is complete, close the troubleshooting window.
9. Check if you still encounter the same error message when printing something from your printer.
Updating Your Printer Driver Using Windows Update
A printer driver is a printer software that allows the computer to communicate with the printer; any outdated or corrupted driver can cause this error. By updating the driver, you can ensure that the printer is functioning properly and can eliminate any issues that were caused due to an outdated driver.
1. Press Windows key + R to open a Run dialog box.
2. Type devmgmt.msc and press Enter to open Device Manager.

3. If prompted by the UAC (User Account Control), click Yes to grant administrative privileges.
4. Inside Device Manager, scroll through the list of devices and expand the Printers (Print queues) drop-down menu.
5. Right-click on the printer you’re having issues with and choose Update driver.

6. Click Search automatically for updated driver software on the next screen.

7. Once the newer printer driver is installed, restart your computer.
8. Check if the issue is resolved.
Update the Printer Drivers Manually
If Windows Update cannot update the driver independently, you can manually download and install the driver. There is a possibility that your printer comes with software that can automatically update the driver.
However, not all manufacturers include such software. If that is the case, you can uninstall the current driver and download the latest version from the manufacturer’s website as a generic way to automatically update your printer’s driver.
1. Press Windows key + R to open a Run dialog box.
2. Type devmgmt.msc and press Enter to open Device Manager.
3. Expand the drop-down menu of Printers (or Print Queues).
4. Right-click on the printer you’re having issues with and select Uninstall device.

5. Do not restart your computer during this time to avoid Windows Update searching and installing a generic driver version at the next startup.
6. Open your browser and search for your printer manufacturer’s website to locate and download the latest driver version.

7. Open the downloaded file and follow the on-screen prompts to install it on your system. Most printer drivers are self-installing.
8. Once the newer printer driver is installed, restart your computer.
9. Check if the issue is resolved once the next startup is complete.
Manually Installing the DLL Files
There is a possibility that the DLL file responsible for running your printer may not be installed correctly on your computer, leading to issues in its proper functioning. The DLL file ensures that your printer runs smoothly and without errors.
1. Press Windows + R, type cmd, and then press Ctrl + Shift + Enter to open Command Prompt with administrative privileges.
2. Click Yes in the UAC prompt.
3. Type the command net stop spooler and hit Enter to stop the Print Spooler service.

4. Press Windows + E to open File Explorer and navigate to C:\Windows\System32\spool\drivers.
5. Look for the PrintConfig dll file, right-click on it, and select Copy.

6. Navigate to C:\Windows\System32\spool\drivers\x64\3 and paste the PrintConfig.dll file.
7. Return to Command Prompt and execute the command net start spooler to restart the Print Spooler service.

8. Check if this method has fixed the Your printer has experienced an unexpected configuration problem error code.
Make the Printer Shareable
Making the printer sharable on Windows 10 is a solution for some users who encountered the Your printer has experienced an unexpected configuration problem error. This issue can occur when attempting to initiate printing from another computer in the network, and the printer is not shared. Sharing the printer is a simple and effective solution to fix this problem.
1. Press Windows key + R to open a Run dialog box. Then, type control printers and press Enter to open Devices and Printers.
2. Inside the Device and Printers screen, right-click on the printer you’re having issues with and choose Printer Properties.

3. Go to the Sharing tab in the printer’s Properties window.
4. Inside the Sharing tab, check the box associated with Share this printer and then set a name for it.

5. Click Apply to save the changes, then try to print something and see if the Your printer has experienced an unexpected configuration problem error has been resolved.
Remove the Printer and Add Again
1. Press Windows + I to open Settings, click Devices, and navigate to Bluetooth & devices from the left menu. Click on Printers & Scanners.
2. Click on the problematic printer, and then click the Remove device button. Confirm the change by clicking Yes in the confirmation prompt.

3. Unplug the printer, restart the computer, and replug it.
4. Return to Printers & scanners settings, click Add a printer or scanner, and follow the on-screen instructions to complete the process.

5. Once you are done adding the printer, your printer has experienced an unexpected configuration problem error will be resolved.
Check for Windows Updates
If you have encountered the error message, Your printer has experienced an unexpected configuration problem when printing documents on your Windows 10 computer; outdated system files might cause it. In some cases, updating your Windows operating system could help to fix the issue.
Windows updates often include bug fixes and improvements to the system that could resolve any underlying issues causing the printer error. In this case, updating your Windows operating system could be a potential solution to fix the printer issue.
1. Press the Windows key + I to open Windows Settings.
2. Click on Update & Security.

3. Click on the Windows Update tab in the left-hand pane.
4. Click the Check for updates button.

5. Windows will now check for any available updates. If there are any updates available, they will be listed on this page.
6. If updates are available, click the Download and Install button to start the installation process.
Perform a System Restore
System Restore is a built-in tool in Windows that allows you to revert your computer’s settings to a previous state. Using this tool, you may be able to restore your printer settings to a time before the issue occurred, potentially resolving the error message. In this way, performing a system restore can quickly and effectively fix the unexpected configuration problem with your printer.
1. Press Windows key + R to open a Run dialog box.
2. Type rstrui and press Enter to open the System Restore Utility.

3. Click on Next on the first System Restore screen.

4. Check the box associated with Show more restore points on the next screen.
5. Select a restore point older than the apparition of this issue and hit the Next button again.

6. Click Finish to start the restoring procedure.
7. Wait for the computer to restart and the older state to be mounted.
8. Try to print again and check if the Your printer has experienced an unexpected configuration problem error has been resolved.
Keep Your Printer Updated Regularly
Maintaining a healthy and efficient printing environment is essential to keeping your printer up-to-date. Having the latest firmware and software updates ensures your printer can handle any new tasks or changes efficiently, reducing the chance of errors or malfunctions. Having regularly updated drivers can also help ensure that the quality of prints does not suffer due to outdated components.
Installing these updates can also provide users access to additional features, such as improved security and higher-resolution printing capabilities. Regularly updating your printer will help reduce downtime and ensure that your prints are delivered promptly without any issues. In addition, staying current with software patches and bug fixes can prevent system crashes or data loss from occurring during usage.
Resolving Printer Error: Unexpected Configuration Problem – A Hassle-Free Solution
In this guide, we have addressed the frustrating issue of encountering a printer error message stating “Unexpected Configuration Problem” and providing effective solutions. Following the troubleshooting steps outlined in this post, you can overcome this error and restore your printer’s functionality without hassle.
From checking the printer connections and restarting the print spooler service to updating printer drivers and performing a system scan, we have covered a range of solutions to tackle this issue.
These troubleshooting methods allow you to quickly diagnose and fix unexpected configuration problems, ensuring a smooth printing experience. Don’t let printer errors hinder your productivity—take advantage of the solutions provided in this guide to get your printer up and running flawlessly once again.

![[Fixed] How to Fix the HP Printer Documents Waiting Error](https://cdn.techloris.com/app/uploads/2023/03/How-to-Fix-the-HP-Printer-Documents-Waiting-Error.png)
![[Fixed] Chrome Side by Side Configuration is Incorrect](https://cdn.techloris.com/app/uploads/2023/03/How-to-Fix-Chrome-Side-by-Side-Configuration-is-Incorrect-Error.png)

