![[Fixed] How to Fix the HP Printer Documents Waiting Error](https://cdn.techloris.com/app/uploads/2023/03/How-to-Fix-the-HP-Printer-Documents-Waiting-Error.png)
[Fixed] How to Fix the HP Printer Documents Waiting Error
HP printers are widely used for personal and professional purposes due to their high-quality printing capabilities. However, users may sometimes encounter an error message on their HP printer that says “documents waiting” even though no documents are in the queue.
This error can prevent the printer from functioning correctly. Fortunately, several ways exist to fix this error and restore the printer to its regular operation. This article discusses effective solutions to resolve the HP printer document waiting error.
Recommended: To easily install drivers automatically, use the tool below.
What Causes Documents to Get Stuck in the Print Queue
- Printer Queue Issue: Sometimes, a document you have attempted to print gets stuck in the printer queue, and the printer keeps showing the “documents waiting” error. This issue can arise due to a communication problem between the printer and your computer, a problem with the printer driver, or an issue with the print spooler service.
- Printer Connectivity Issue: If the printer is not connected correctly to the computer, it may not be able to receive print jobs, and the printer queue may get stuck.
- Outdated Printer Driver: If the printer driver is not compatible with the operating system or has become corrupted due to a software conflict, it may cause the printer to stop functioning correctly, resulting in this error message.
6 Ways to Resolve the Printer Documents Waiting Issue
Run the HP Print and Scan Doctor
To get started with resolving the documents waiting error on an HP printer, you can:
1. Visit the HP Print and Scan Doctor webpage and download its setup wizard by clicking the “Download Now” button.
2. Run the installer to add the software to your Windows computer.
3. Turn on your HP printer.
4. Initiate HP Print and Scan Doctor utility.

5. Click on the “Start” button.
6. From the list of available printers, select the one that’s experiencing the documents waiting error.
7. Click the “Fix Printing” option to begin a scan.
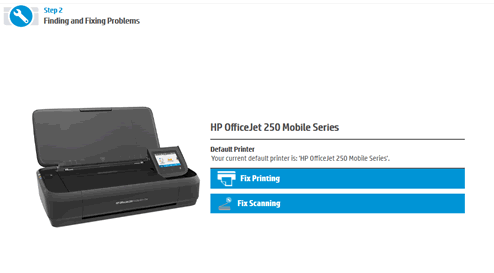
8. HP Print and Scan Doctor will display the scan results, including any issues it detects with the printer.
9. If it shows any “X” marks, follow the utility’s guidance to resolve them.
These steps should help fix the documents waiting error for most HP printer users, enabling the printer to print all queued documents without further delays.
Run the Printer Troubleshooter
To address the documents waiting error on your HP printer, you may consider using Windows 10’s built-in Printer troubleshooter, designed to diagnose and resolve common printing problems.
- Access the Settings application on your Windows 10 computer.
2. Select “Update & Security.”

3. Click on “Troubleshoot” in the left pane.
4. Scroll down to locate the “Printer Troubleshooter.”
5. Choose the tool, then click the “Run the troubleshooter” button.

6. Once you run the Printer troubleshooter, it will automatically scan your system for any issues related to the printer, including the documents waiting error, and suggest potential solutions.
Check Whether the Use Printer Offline Setting Is Enabled or Not
To address the documents waiting error on an HP printer, you can try the following steps:
- Open the Run window on your computer.
2. Type “control /name Microsoft.DevicesAndPrinters” into the Run dialog box and press Enter to open the Devices and Printers window.
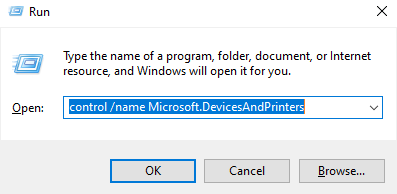
3. Right-click on your HP printer to select “See what’s printing.” This should open the Print Queue window.
4. Click on the “Printer” menu in the Print Queue window.
5. If the “Use Printer Offline” option is selected, click on it to deselect it.
6. By deselecting the “Use Printer Offline” option, you may be able to resolve any connectivity issues that were causing the documents waiting error.
Restart the Print Spooler
If you’ve tried the troubleshooting steps above and the documents waiting error on your HP printer persists, you may want to try restarting the Print Spooler service. Here’s how you can do that:
- Press the Windows key + R to open the Run window.
2. Type “services.msc” > Enter. This will initiate the Services window.

3. Scroll down to find the “Print Spooler” service.
4. Right-click on the service and select “Stop” to end it.

5. Once the service has stopped, right-click on it again and select “Properties.”
6. Under the “Startup Type” section, select “Disabled.”
7. Open File Explorer and navigate to the “C:\Windows\System32\spool\printers” folder.
8. Delete the contents of this folder to clear the printing queue (but do not delete the folder itself).
9. Restart your computer.
10. Return to the Services window and restart the “Print Spooler” service once your computer has restarted.
11. Set the “Startup Type” to “Automatic.”

12. Check if the documents waiting error on your HP printer has been resolved.
Update or Reinstall the Print Drivers

Print drivers are intermediaries between your printer and your computer’s operating system. If these drivers are corrupted, missing, or outdated, it may cause problems with printing documents. To address this, you can try updating or reinstalling your print drivers by following these steps:
- Launch the Device Manager.
- Locate the “Print Queues” section and expand the list to view your installed printers.
- Right-click on your printer and select “Update driver” to see if a new driver is available.
- If updating the driver does not resolve the issue, select “Uninstall device” to remove the current print drivers from your system.
- Restart your computer. Windows will automatically detect your printer and install the latest drivers.
- Check if the documents waiting error on your HP printer has been resolved.
Re-Add Your Printer

If you’ve tried the previous solutions and still can’t get rid of the documents waiting error on your HP printer, you can try re-adding your printer to your computer by following these steps:
- Go to Settings and select Devices.
- Click on Printers & Scanners and locate your printer from the list of installed devices.
- Select your printer and click the “Remove device” option to uninstall it from your system. Confirm your choice if prompted.
- Restart both your computer and printer.
- Go back to Printers & Scanners in the Settings menu.
- Select “Add a printer or scanner” and follow the on-screen instructions to re-connect your printer to your Windows 10 computer.
- By re-adding your printer, you are essentially starting from scratch and establishing a fresh connection between your computer and printer.
How to Clear the Printing Queue Using Command Prompt
Open Command Prompt with administrator privileges and enter the following commands one by one, pressing Enter after each one:
net stop spooler
del /Q %systemroot%\system32\spool\printers*.*
net start spooler
After executing the commands, verify if the error persists.
Encountering the “documents waiting” error while trying to print with your HP can affect your productivity and leave you with unfinished tasks. It is important to remain calm and patient when such errors occur.
Resolving the HP Printer Documents Waiting Error
Trying different troubleshooting steps and seeking professional guidance can help you resolve the issue and get your printer working correctly. You can overcome this error and print your documents without further delay with the right approach.




