
How to Fix: Steam Was Unable to Sync Your Files
As a dedicated gamer, there is nothing more frustrating than encountering errors when trying to access your favorite games on Steam. One such error that you may have come across is “Steam was unable to sync your files.”
This error can be caused by a myriad of factors, including server issues, corrupted game files, or even connectivity problems. In this comprehensive guide, we will walk you through several practical solutions to fix this common error so you can get back to your gaming sessions without any hiccups.
Additionally, we will provide a section discussing the common reasons for Steam Cloud sync issues, so you have a better understanding of the problem and can prevent it in the future.
Recommended: To easily install drivers automatically, use the tool below.
Common Reasons for Steam Cloud Unable to Sync Issues
- Server Downtime: Steam may be unable to sync your files if the servers are temporarily down for maintenance or overloaded due to a high volume of users. In such cases, it’s generally recommended to wait for some time and try syncing the files later when the servers are back to normal.
- Corrupted Game Files: If any game files are missing or corrupted, they may cause Steam Cloud sync issues. Verifying the integrity of game files can help identify and fix corrupted or missing files, ensuring smooth synchronization.
- Internet Connectivity Issues: A poor or unstable internet connection can disrupt the synchronization process. Ensure that you have a stable internet connection and check your modem or router for any issues that might be causing these connectivity problems.
- Firewall or Antivirus Interference: Sometimes, firewalls or antivirus programs may mistakenly block Steam Cloud synchronization. Allowing Steam through your firewall and adding it to your antivirus exception list can usually resolve these issues.
- Insufficient Storage Space: Steam Cloud has a storage limit, and if you reach this limit, it may not be able to sync any more files. Ensure that you have enough storage space available in your account to sync your files without any issues.
- Multiple Steam Accounts: If you have multiple Steam accounts or share your computer with others, there might be syncing issues between the accounts. Make sure to use the same account to play games on all devices to avoid any conflicts.
- In-game Settings: Some games may have their in-game settings that control cloud saves and synchronization. Check the game settings and ensure that cloud sync is enabled to prevent any problems with syncing your files.
- Outdated Steam Client: Running an outdated version of the Steam client may cause compatibility issues and prevent the proper functioning of Steam Cloud sync. Make sure that you have the latest version of the Steam client installed.
By understanding these common reasons behind Steam Cloud sync issues, you can easily identify potential roadblocks and apply the appropriate solution to get back on track with your gaming sessions.
How to Repair Steam Was Unable to Sync Your Files
Check Steam’s Server Status
Are you having trouble connecting to the Steam servers? It’s a common problem, especially when there’s a lot of activity. It’s essential to check if Steam servers are up or down so you can determine the cause of the problem.
You can easily determine the status of Steam’s servers by visiting their dedicated website. If the servers are functioning properly, the color will be green. If they are offline or overloaded, the servers will appear red. If the load is moderate, it may be orange, indicating that the server is close to its maximum capacity.

Deleting Userdata Folder
If you are having difficulty with Steam and are receiving an error message saying, “Steam was unable to sync your files,” one potential solution is to delete your user data folder. This folder contains all of your Steam settings and game data, so it may be necessary to delete it to resolve the issue.
Step 1: Fully exit your Steam client.
Step 2: Right-click on the Steam shortcut icon and select Open file location.
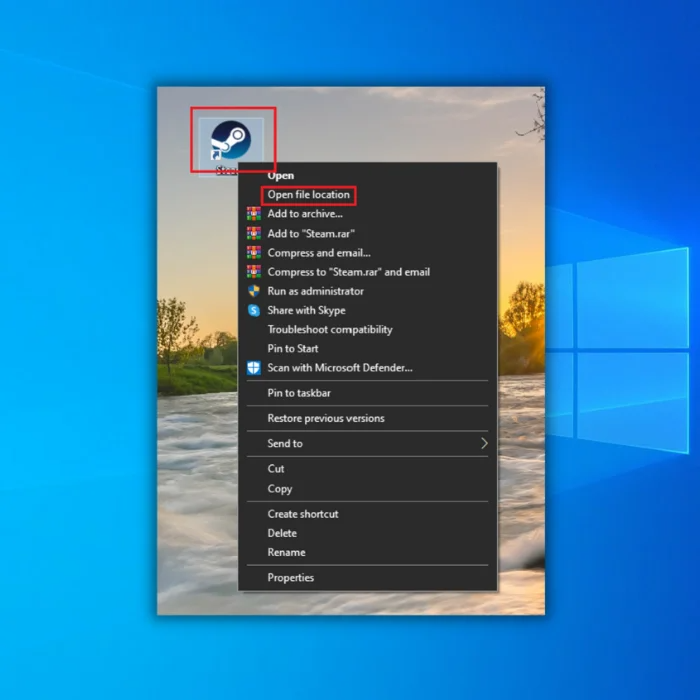
Step 3: Now, locate the userdata folder and delete it.

Step 4: Relaunch Steam and check if the error was fixed.
Verify the Integrity of the Game Files
Verifying the integrity of the game files is another way of troubleshooting Steam’s “Unable to sync your files” error. This error could be caused by various issues, ranging from corrupted or missing game files to network issues. By verifying the integrity of the game files, you can ensure that all necessary game files are present and are not corrupted.
Step 1: Open the Steam app and click on Library.

Step 2: Right-click on the game you want to verify and select Properties.
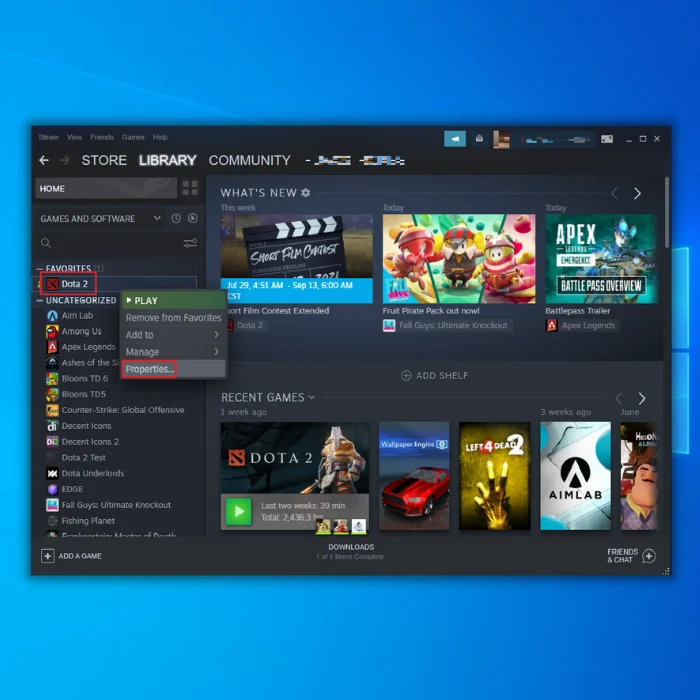
Step 3: In the Properties window, select Local files and click Verify integrity of game files.

Repairing Steam Library Folder
Repairing the Steam Library Folder is essential to maintaining a healthy gaming experience. This folder contains all the files related to your Steam installation, and if any of these files become corrupted or missing, it can cause many issues when trying to launch and play games. Fortunately, Steam provides an easy way to repair the Library Folder in a few simple steps.
Step 1: Open the Steam settings.

Step 2: Click on Downloads and open the Steam library folders.
Step 3: In the Store Manager window, click on the vertical three-dot icon and click Repair folder.

Step 4: Restart the Steam client and run it as an administrator.
Deleting ClientRegitry.blob
If you’re a Steam user, you may have noticed a file called “ClientRegistry.blob” in your Steam folder. It’s an important file that stores your Steam settings, such as game saves and installed games. However, in some cases, deleting this file can help resolve common Steam issues, such as slow performance, unable to sync, and game crashes.
Step 1: Completely exit the Steam app.
Step 2: Right-click on the Steam app icon and select Open file location.
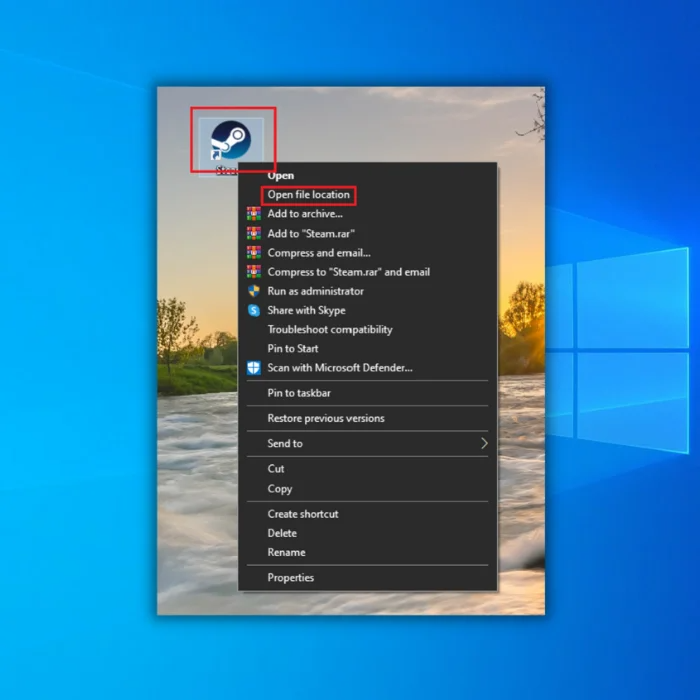
Step 3: Locate ClientRegitry.blob or type it in the search bar.

Step 4: Delete or Rename ClientRegistry.blob and restart the Steam app.
Allow Steam Through the Windows Firewall
It is well-known that Steam and Windows Firewalls can be at odds with one another. We all understand that Steam likes to download games and updates in the background while you are using Windows so that you don’t have to wait for it to finish when you want to use the Steam client or play a game. Steam also accesses various system configurations to get the best gaming experience.
However, the Windows Firewall may mistakenly label some of these processes as malicious and block SteamFirewalls. Occasionally, there may even be a conflict between Steam and the Firewall, which can be challenging to identify.
Step 1: Click the up-arrow icon at your screen’s bottom right corner.
Step 2: Click the Windows security icon.
Step 3: Select Firewall & network protection and click on Allow an app through Firewall.

Step 4: Scroll down, find Steam, and allow it through Public and Private networks.

Step 5: Click the OK button and restart your computer.
Refresh Steam Files
If you are having trouble with Steam not syncing your files or having other technical issues, the fix may be as simple as refreshing the Steam files. Refreshing the Steam files will reset the application to its default settings and can solve many of the issues you may be experiencing.
Step 1: Press CTRL + SHIFT + ESCto open the Task manager.

Step 2: End all the Steam processes.

Step 3: Right-click on the Steam shortcut icon and select Open file location.
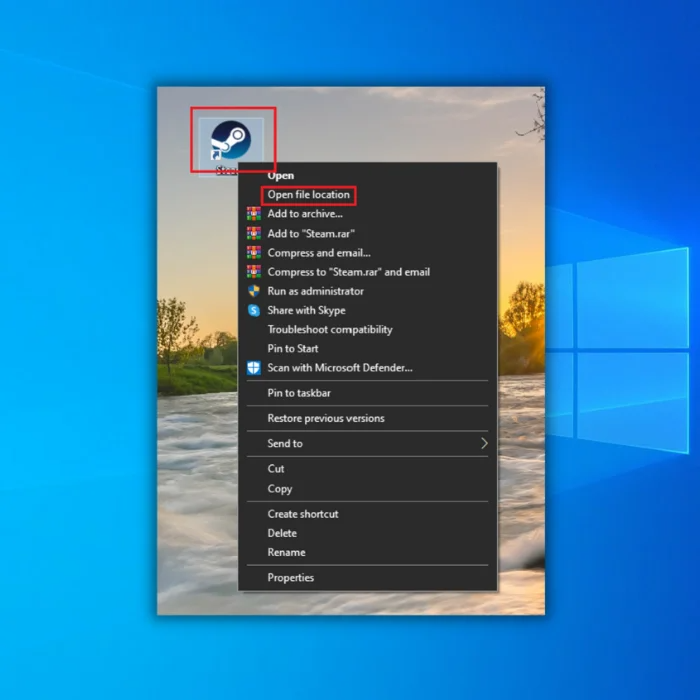
Step 4: Delete all the files and folders except for the steamapps folder and Steam.exe.

Step 5: Restart your computer and run the Steam client as an administrator.
Running Steam in Safe Mode With Networking
Running Steam in Safe Mode with Networking is one way to troubleshoot when having problems with the Steam platform. It can help you identify and fix your system, games, and more issues.
Beginning any activity in safe mode does not create any danger and is a widely-used way of solving several issues. There is no need to be concerned.
Step 1: Open the Start menu, and click on the Power icon button.
Step 2: Press the Shift key, then click Restart simultaneously.

Step 3: In the Advanced Startup window, click on Troubleshoot and select Advanced options.

Step 4: Click on Startup Settings.

Step 5: In the Startup Settings window, press F5 on your keyboard to enable the safe mode with networking.

Step 6: Launch Steam and try reinstalling or updating the app.
Add Steam as an Exemption for Your Anti-virus
If your anti-virus software is creating difficulties with Steam, you can try to resolve the issue by adding the entire Steam folder to your list of exceptions.
Step 1: Click the up-arrow icon at your screen’s bottom right corner.
Step 2: Click the Windows security icon.

Step 3: Select Virus & Threat Protection and click on Manage Settings.

Step 4: Scroll down to find Exclusions and click Add or remove exclusions.

Step 5: Click the Add an exclusion button and select Folder.

Step 6: Locate your Steam folder and click the Select Folder button.

Temporarily Turn Off the Firewall
If you’re experiencing Steam issues, disabling the Windows Firewall may be the solution. The Windows Firewall is a security feature that can interfere with applications trying to access the internet, such as Steam. Disabling the Windows Firewall can help resolve Steam errors and allow the application to run correctly.
However, disabling Windows Firewall can leave your computer vulnerable to security threats and cause your system to malfunction or slow down.
Step 1: Click the up-arrow icon at your screen’s bottom right corner.
Step 2: Click the Windows security icon.

Step 3: Select Firewall & network protection.
Step 4: Click on Private network and toggle off Microsoft Defender Firewall. (Same procedure for Public network)


Step 5: Restart your computer.
Reinstalling Steam
Reinstalling Steam is a great way to solve common issues you may be having with the Steam client. It will reset the Steam application to its default settings and can resolve many problems, such as game updates not downloading, corrupted files, and other errors. Reinstalling Steam is a great way to start fresh with a new library or account if you wish to switch.
Step 1: Press Win + I to open the Windows Settings.
Step 2: Click on Apps and Select Apps & features.
Step 3: Scroll down, find the Steam app, and click the Uninstall button.

Step 4: Restart your computer.
Step 5: Open your browser, go to the Steam website, and install the Steam client.
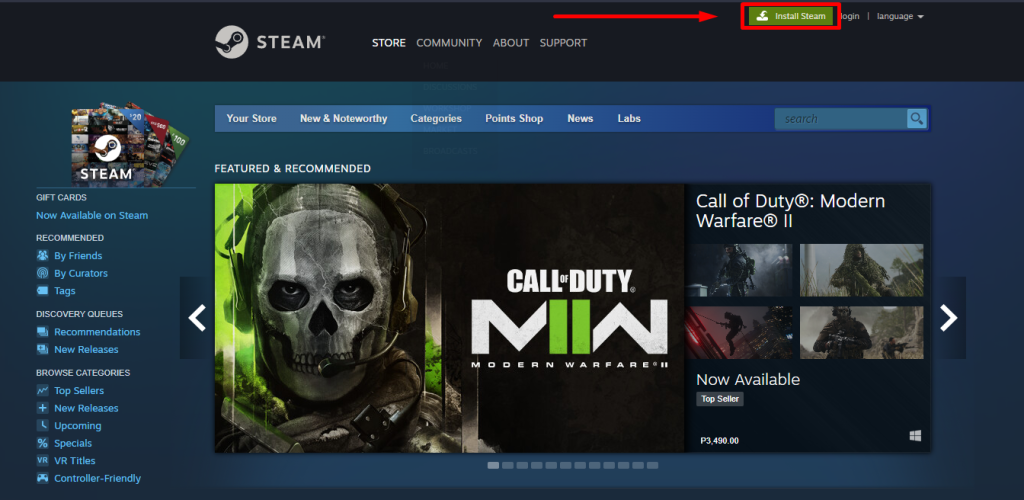
Turn Off Other Third-party Antivirus Software
Disabling third-party antivirus software may be the key to resolving specific Steam issues. Third-party antivirus software can potentially interfere with Steam and its games, resulting in problems ranging from severe lag and crashing to games not launching correctly. Users can alleviate these issues by disabling these programs and enjoy an uninterrupted gaming experience.

Frequently Asked Questions About Steam Was Unable to Sync Files
Why can’t I sync files from Steam cloud?
It’s essential to make sure you use the same account to play on all devices. If your game is installed under multiple accounts, then Steam won’t be able to sync across them. Steam Cloud works with some games and won’t work with all titles.
Will I be able to sync files if I restart Steam?
Restarting Steam will not affect the ability to sync files. However, it is essential to note that you may need to re-configure some settings for certain functions to work again. For example, if Steam Cloud Sync had been enabled before restarting Steam, you may need to log back into your account and enable the feature to work again.
How do I fix the Steam cloud error?
The Steam Cloud Error occurs when the connection between your computer and the Steam cloud server is disrupted, causing the game to be unable to save or load. This can happen for various reasons, ranging from network connectivity issues to corrupted files on your local system or the Steam cloud server.
How do I enable Steam cloud synchronization?
To enable Steam Cloud synchronization in your game, open the Steam Client and click “Steam” in the screen’s top left corner. Then select “Settings” from the drop-down menu. In the Settings window, click on “Cloud,” located in the left pane. A list of games will appear, and you can select the game for which you want to enable Steam Cloud Synchronization.

![[Fixed] “VAC Unable to Verify Your Game Session” in CSGO](https://cdn.techloris.com/app/uploads/2020/04/vac-was-unable-to-verify-your-game-session.jpg)


