![[Ultimate Storage Guide] Steam Cloud Storage](https://cdn.techloris.com/app/uploads/2023/05/steam-cloud-storage.png)
[Ultimate Storage Guide] Steam Cloud Storage
Enable Steam Cloud Sync
Cloud sync on Steam allows users to save their game data online to access the same saved files from different devices. This means gamers will not have to worry about manually transferring their data from one device to another when playing on different platforms. With cloud sync enabled, your progress and settings are always up-to-date, no matter where you play.
The Steam cloud also serves as a backup of your saved files, so they never get lost or corrupted. All players must do is log in with their Steam account on any device, and the data will be accessible there. If your previous game saves are not automatically downloaded by Steam after installation, ensure that Steam Cloud is enabled for that specific game within the Steam platform.
1. Launch the Steam client and go to the Library.
2. Right-click on any game and select Properties.
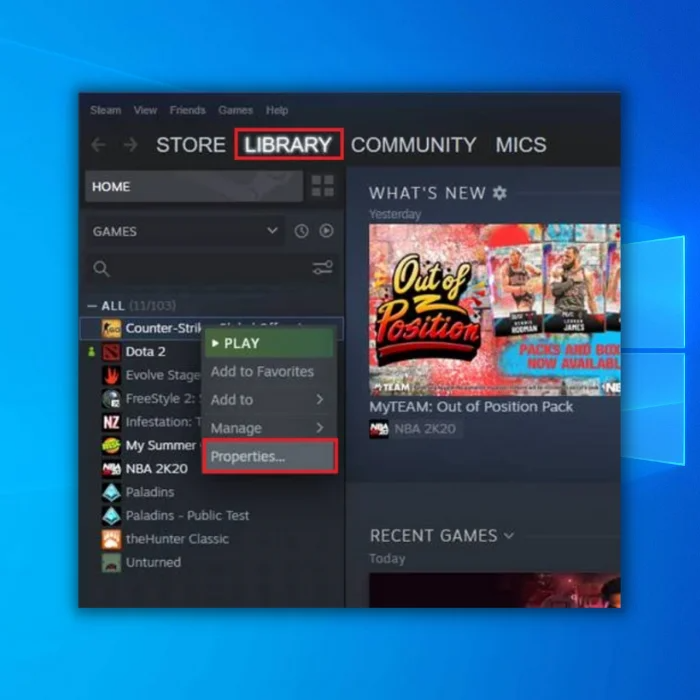
3. Select the Updates tab.
4. Ensure the Always keep this game updated option is enabled under the AUTOMATIC UPDATES section.

5. Check if the game supports Steam Cloud synchronization by looking for the option in the same menu. If it’s available, make sure the checkbox is checked.
6. Click on the Steam tab on the main dashboard and select Settings.

7. Go to the Cloud tab and enable Enable Steam Cloud synchronization for applications which support it.

8. Click OK to save your settings.
It may not support Steam Cloud if you cannot find the Steam Cloud option for a particular game. It is up to the individual game developer to decide whether or not to include this feature in their game on the Steam platform.
Download the Files in Your Web Browser
Valve allows you to download your Steam cloud save files using a web browser, which allows you to exclusively download your saved files without re-downloading the complete game.
1. Open your web browser and navigate to Valve’s View Steam Cloud page.
2. Sign in to your Steam account.
3. You will see a list of games using your Steam Cloud storage.

4. Locate the game you want to download the save files for in the list and click on Show Files to view all associated files.

5. You can use your browser’s built-in search tool by pressing Ctrl + F to search for the game’s name.
6. Click on the game to access its dedicated page displaying all files stored in Steam Cloud and their last modified dates.
7. To download a specific file, click Download to download Steam Cloud saves.

8. Downloading your game’s saved files will give you a copy of its saved games.
9. This feature is especially useful for multi-platform games that do not synchronize save files between platforms automatically.
How to Resolve Steam Cloud and Steam Library Issues
You may encounter a Steam Sync Conflict warning when launching a game on Steam. This means that the local file on your computer does not match the one in the cloud. This issue usually arises when Steam Cloud fails to sync correctly, possibly due to an unexpected system shutdown.
The warning popup displays the time of the last modification of the cloud and local files and highlights which one is newer. You can choose which file you want to use when launching the game, or you can cancel. However, if you choose to cancel, you’ll receive the same prompt the next time you launch the game.
In some cases, you may receive a warning that Steam cannot sync your files to the cloud, which may be due to Steam server problems or connection issues on your end. You can ignore the warning and play the game, which could result in data loss.
If you frequently encounter Steam Cloud errors, it’s a good idea to reset your router, temporarily disable your firewall and anti-virus programs, and disconnect from any VPN.
Finding Downloaded Steam Cloud Saves on Your PC
To manually back up your Steam cloud saves, you can access the local copy of your cloud saves on your local machine. However, you need to know the folder locations first. The default folder locations are as follows:
C:\Program Files (x86)\Steam\userdata for PC,
~/Library/Application Support/Steam/userdata for Mac
~/.local/share/Steam/userdata for Linux.
But if you chose a custom folder when installing Steam, you need to go to that folder instead. Once you find the folder, you will see the saves stored according to Steam App ID. Each game has a unique number corresponding to a game’s catalog number in the Steam store. To find which ID goes with which game, enter the ID number on SteamDB.
Efficiently Manage Your Game Storage: The Ultimate Guide to Steam Cloud Storage
In this comprehensive guide, we have explored the ins and outs of Steam Cloud Storage, empowering you to take control of your game files and optimize your storage space. By leveraging the features and settings provided by Steam, you can seamlessly sync your game progress and save files and settings across multiple devices. Say goodbye to the hassle of manually transferring files and enjoy the convenience of cloud-based storage.
Whether you’re a casual gamer or a hardcore enthusiast, this guide has equipped you with the knowledge and tools to make the most of Steam Cloud Storage. Level up your gaming experience and ensure your game data is always secure and accessible, no matter where you play. Start maximizing your storage efficiency today!
Frequently Asked Questions About Steam Cloud Sync
What Is Cross-Platform Cloud Integration on Steam?
Cross Platform Cloud Integration on Steam is a feature that allows users to access their saved game progress and achievements across multiple devices. By linking the same Steam account across different platforms, users can log in from any device or operating system and pick up where they left off.
Why Can’t I Access Steam’s Servers?
If you can’t access Steam’s servers and services, the first thing to check is your connection. Make sure your internet connection is stable and working properly. If you use Wi-Fi, try switching to an ethernet cable if available. Also, ensure that any VPNs or proxies you use are configured correctly.

![[2023 Full Guide] How to Verify Game Files on Steam](https://cdn.techloris.com/app/uploads/2023/04/How-to-Verify-Game-Files-on-Steam.png)
![[Repair Guide] Steam is Not Detecting the Steam Controller](https://cdn.techloris.com/app/uploads/2023/05/steam-not-detecting-controller.png)

![[Guide] Fixing Steam’s Installed Games Recognition Issue](https://cdn.techloris.com/app/uploads/2023/03/steam-doesnt-recognzie-installed-game.png)