![[Windows Guide] How to Fix a Slow Computer Startup](https://cdn.techloris.com/app/uploads/2023/03/A-Guide-to-Follow-for-Slow-Computer-Startup.png)
[Windows Guide] How to Fix a Slow Computer Startup
Clean Your Hard Drive

Cleaning your hard drive is a standard solution for fixing a slow computer startup problem. Over time, your hard drive can become cluttered with temporary files, old downloads, and other unnecessary data.
This can slow down your computer’s performance, including the startup process. Cleaning your hard drive can help to free space and improve the speed and efficiency of your computer’s operations, including startup.
1. Back Up Your Important Files: Before cleaning your hard drive, back up your important files to an external hard drive or a cloud storage service like Google Drive or Dropbox. This is important in case something goes wrong during the cleaning process or if you accidentally delete a file you need.
2. Empty Recycle Bin: To maintain the optimal performance of your computer, it’s important to clear your Recycle Bin regularly as files accumulate in it over time. To do this, double-click the Recycle Bin icon on your desktop and right-click anywhere to select ‘Empty Recycle Bin’. Alternatively, you can right-click the Recycle Bin icon and choose the ‘Empty Recycle Bin’ option.
3. Uninstall Unnecessary Software: Go through your installed programs and uninstall any software that you no longer use or need. This will free up space on your hard drive and make it easier to navigate your computer.
4. Use Disk Cleanup: Disk Cleanup is a built-in Windows tool that helps you eliminate unnecessary files and folders. Access it to Start > All Programs > Accessories > System Tools > Disk Cleanup. You can select the files you want to delete, such as temporary files, recycle bin contents, and downloaded program files.
5. Delete Old Backups and System Restores Points: If you have old backups and system restore points you no longer need, you can free up space by deleting them. To do this, go to Start > All Programs > Accessories > System Tools > Disk Cleanup > More Options > System Restore and Shadow Copies > Cleanup.
6. Delete Temporary files: Temporary files are created by your operating system and various programs to store data, such as files downloaded during updates temporarily. Accumulating temporary files over time can consume a significant amount of storage space on your hard drive. Locating temporary files can be challenging as they are often stored in hidden folders, and identifying which files are safe to delete can be difficult.
7. Clear Web Cache and Cookies: As you surf the internet, your web browser saves webpages in its cache to boost the browsing speed, and websites store data, known as cookies, on your computer. Unless you periodically clear your cache and cookies, they will accumulate and occupy a significant portion of your hard drive’s storage space.
Disable Unnecessary Startup Programs in Task Manager
Disabling unnecessary startup programs is commonly recommended for fixing slow computer startup problems. When you turn on your computer, too many startup programs and services may start automatically, either as part of the operating system or as third-party software. While some of these programs are essential for your computer to function correctly, many are not and can slow down your computer’s boot time.
1. Press Win + X and select Task Manager.

2. Go to the Startup tab, select a startup program with High Startup impact, and click the Disable button.
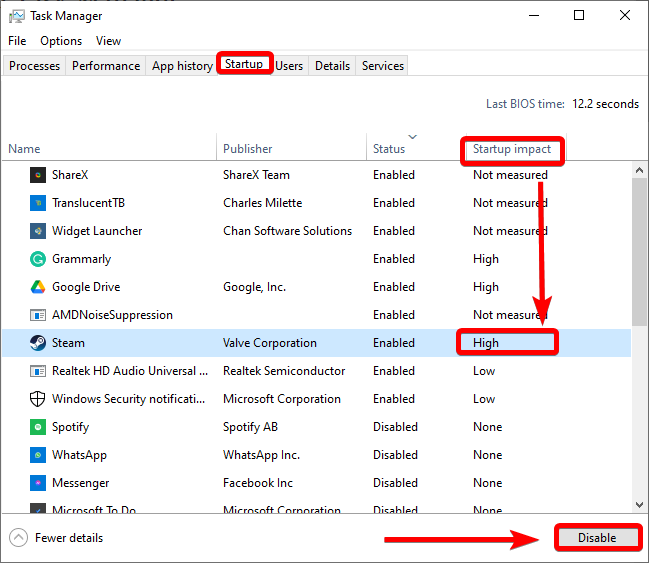
Adjust Paging File Settings
Adjusting Paging File settings is another potential solution for fixing a slow computer startup problem. The Paging File, also known as the virtual memory file, is a feature of the Windows operating system that allows your computer to use hard drive space as if it were additional RAM (Random Access Memory). By adjusting the Paging File settings, you can optimize your computer’s use of virtual memory and potentially speed up the boot time process.
1. Open the Start menu and type Adjust the appearance.
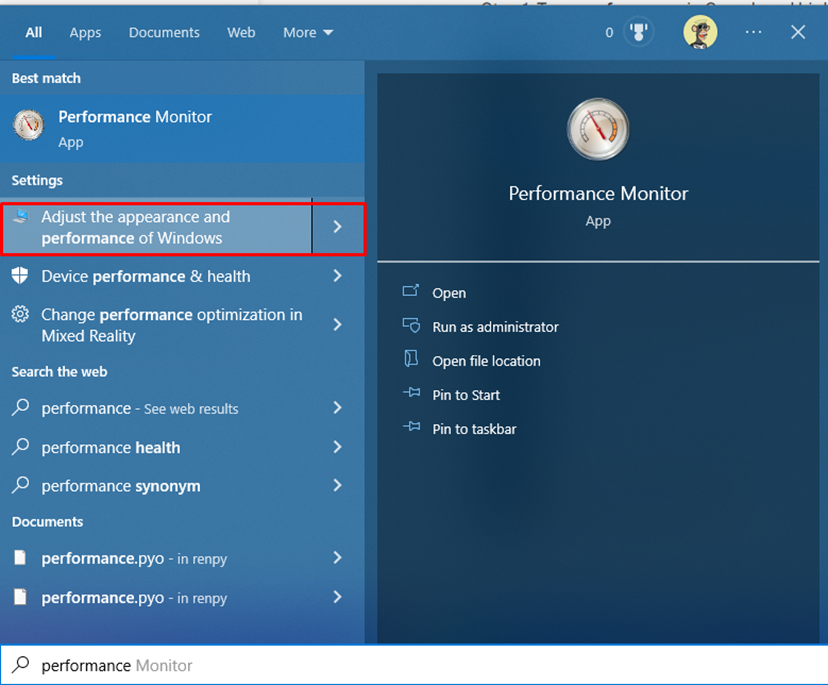
2. Select and open Adjust the appearance and performance of Windows.
3. Go to the Advanced tab and click the Change button under Virtual Memory.

4. Uncheck the Automatically manage paging file size for all drives box to make changes.
5. Click on the Custom size and set the Initial and maximum sizes to the recommended file sizes.

6. Click the OK button and restart your PC.
Disable Fast Startup
Fast Startup is a feature in Windows 10 that allows your computer to start up more quickly by combining hibernation and shutdown. However, in some cases, this feature can cause problems with your computer’s startup process, leading to slower performance. Disabling Fast Startup may help to resolve slow boot time and speed up your computer’s startup time.
1. Open the Control panel.

2. Select Power Options.

3. Click on Choose what power buttons do in the right pane.

4. Click on the Change settings that are currently unavailable link to manage the Shutdown settings.
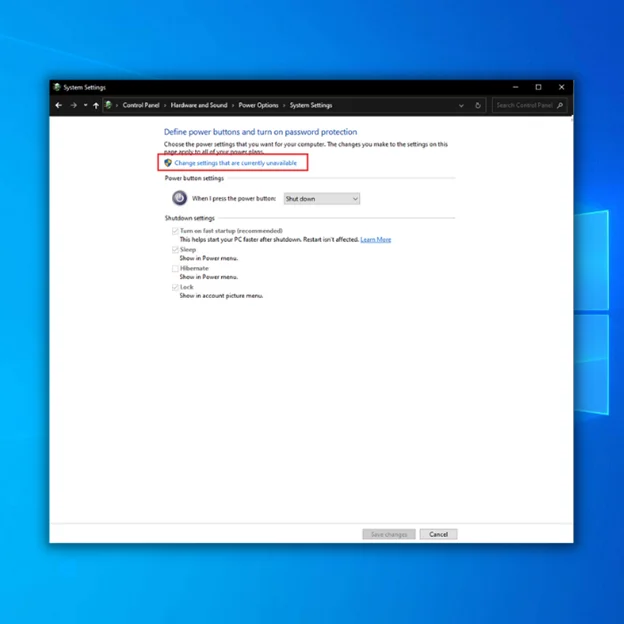
5. Uncheck the Turn on fast startup (recommended) box and click Save changes.

6. Restart your computer.
Defragment Your Computer’s Hard Drive
Defragmenting your hard drive is organizing and optimizing how data is stored on your computer’s hard drive. Over time, as files are added, modified, and deleted, they can become fragmented or scattered across different areas of the hard drive.
This can slow down your computer’s performance, including the startup process. Defragmenting your hard drive can help consolidate these scattered files, improve the speed and efficiency of your computer’s operations, and fix slow boot times.
1. Press Windows key + R to open the Run box.
2. Type dfrgui and press OK.

3. It is recommended to start with the drive where Windows 10 is installed.
4. Select Drive and click the Optimize button.

5. Wait for the defragmentation process to finish. Then, you can optimize other drives.
Make Sure Windows 10 Is Updated
By updating your Windows 10 operating system, you can ensure that your computer is running smoothly and efficiently, which can help improve your device’s startup time and overall performance. This article will explore how updating Windows 10 can fix slow computer startup problems and provide tips and best practices for keeping your system current.
1. Press Win + I to open the Windows Settings app.
2. Click on Update & Security > Windows Update.
3. Click the Check for updates button.

4. Download and install the latest updates for Windows 10.
Update Graphics Drivers
Outdated or faulty graphics drivers can cause many problems, including slow startup times, glitches, and poor performance in games and other graphics-intensive applications. Updating your graphics drivers ensures that your computer runs at its best, with optimal performance and stability.
1. Press Win + X and select Device Manager.
2. Click on Display adapters to expand it, right-click on the graphics driver, and select Update driver.
3. Select Search automatically for drivers; this will automatically search and update display drivers.

Scan for Malware and Viruses
Malware and viruses can cause many problems, including slow boot times, crashes, running slow and data loss. These malicious programs can also compromise your personal information and cause damage to your computer’s files and system.
By regularly scanning for malware and viruses, you can detect and remove any harmful programs from your computer, which can help to improve its performance and speed up the startup time.
1. Open the Start menu and type security.
2. Select and open Windows Security.

3. Go to Virus & Protection tab and click on Scan options.
4. Select the Full scan option and click the Scan Now button.

Upgrade Your Memory
RAM is your computer’s temporary storage space to run programs and perform various tasks. If your computer doesn’t have enough RAM, it can slow down or even crash when running multiple programs or tasks simultaneously.
Upgrading your RAM can help increase your computer’s speed and efficiency, allowing it to boot up faster and handle more complex tasks easily.

Upgrade Your Storage Drive
The storage drive is the component of your computer that holds your operating system, programs, and files. If your storage drive is slow or nearly complete, it can cause your computer to take a long time to start up and run programs. Upgrading your storage drive to a faster or larger capacity can help to improve your computer’s performance and make it run more smoothly.
Add Solid State Drive

Unlike traditional hard disk drives (HDDs), SSDs have no moving parts and use flash memory to store data. This means they are much faster and more reliable than HDDs, which can be prone to mechanical failures and slow read/write speeds. Upgrading to an SSD can significantly reduce your computer’s boot-up time, making it start up much faster and run programs faster.
Run SFC
The SFC or System File Checker can repair corrupted or missing system files that can cause slow computer startup problems. The command verifies the integrity of critical system files and repairs any errors. The SFC command uses a cached copy of your system files to restore any damaged or corrupt files, which can help improve your computer’s overall performance.
1. Open the Start menu and type cmd.
2. Open the Command prompt as an administrator.
3. Type the following command and press Enter:
sfc /scannow

If All Else Fails, Perform a Reset
If you have tried all the troubleshooting steps and still experience slow computer startup problems, performing a reset can be an effective solution. Resetting your computer will restore it to its default settings, which can help fix issues causing the slow startup problem.
Before performing a reset, it’s essential to back up your important files and documents, as resetting your computer will remove all your installed applications and personal files. Once you have backed up your data, you can perform a reset by following these steps:
1. Open the Windows Settings by pressing the Windows key + I.
2. Click on Update & Security and select Recovery.
3. Click on Get Started under the Reset this PC option.

4. Choose whether to keep or remove your files, then click Reset.
The reset process can take some time to complete, depending on the speed and specs of your computer. Once the reset is complete, your computer will be restored to its default settings, and you can reinstall your applications and transfer your backed-up files.
Reinstall Windows
Reinstalling Windows is a drastic measure that can be taken if all other troubleshooting steps have failed to fix the slow computer startup problem. Reinstalling Windows can be an effective solution as it gives you a fresh start and a clean operating system that can help to fix any issues that might be causing the slow startup problem.
Reinstalling Windows is a last resort solution that can be taken if all other troubleshooting steps have failed to fix the slow computer startup problem. While it can be an effective solution, backing up your data before reinstalling Windows is important, as the process will completely erase your hard drive.
Why Is My Computer Slow?
It can be incredibly frustrating when your computer is running slow. It’s a common problem many people experience, and several potential causes exist. The most likely culprits behind a sluggish computer are inadequate hardware, too much software installed, or malware infections.
First, an older model computer with outdated components may not have enough processing power to handle current applications and programs efficiently. This could cause your system to run slower than usual as it struggles to keep up with demand from multiple tasks simultaneously.
Having too many background programs, many startup programs falling behind, or apps installed on the same machine can also create performance issues due to competing resources being used simultaneously by different pieces of software; this could lead to a slowdown in response times for specific tasks such as opening files or launching web pages, etc.
Finally, another possible explanation for why your PC might be running slowly is that it has been infected by malicious viruses, which take up valuable memory space and degrade overall speed performance significantly if left untreated.
Boost Your Computer Startup Speed
Is your computer taking forever to start up? Don’t worry; we’ve got you covered! In this comprehensive Windows guide, we’ve provided you with practical solutions to fix a slow computer startup. Following these steps, you can optimize your system’s boot time and enjoy a faster and more efficient computing experience. Say goodbye to sluggish startup and get your computer up and running in no time!

![[Full Guide] How to Enable Windows Fast Startup](https://cdn.techloris.com/app/uploads/2023/03/Windows-10-Fast-Startup-usage-guide.png)
![[Usage Guide] How to Use the Windows 10 Advanced Startup](https://cdn.techloris.com/app/uploads/2023/02/windows-10-advanced-startup-guide.png)

