
Outlook Not Connecting to Server: Quick & Easy Fixes
Microsoft Outlook is an essential tool for countless professionals, helping them manage their emails, calendars, tasks, and contacts. However, users sometimes encounter issues with Outlook not connecting to the server, causing disruptions in their workflow and communication.
This article will guide you through various troubleshooting steps to help you quickly and effectively resolve these connection issues. By understanding the common reasons behind these problems and following the easy fixes provided, you can ensure a seamless Outlook experience.
Recommended: To easily install drivers automatically, use the tool below.
Common Reasons for Outlook Not Connecting to Server
Understanding the reasons behind Outlook not connecting to the server can help you diagnose and resolve the issue more effectively. Below are some common causes of Outlook server connection problems:
- Incorrect Outlook Settings: If your Outlook settings are not configured correctly, you may have trouble connecting to the server. Ensure your account settings, including the incoming and outgoing mail server addresses, are accurate.
- Internet Connection Problems: A weak or unstable internet connection can lead to connection issues between Outlook and the email server.
- Outdated Software: An outdated Outlook application may cause compatibility issues or hinder the overall performance required to connect to the server. Regularly update your software to avoid such problems.
- Corrupted Files or Profiles: If you have corrupted Outlook data files (.pst or .ost) or a damaged profile, this can prevent Outlook from connecting to the server. Repair or rebuild your data files, or create a new Outlook profile to resolve this issue.
- Server Downtime: If there’s an issue with the server itself, such as maintenance or downtime, Outlook won’t connect to the server. In this case, waiting patiently for the server issue to be resolved will be your best course of action.
- Conflicting Add-ins or Extensions: Some add-ins or extensions can create conflicts, preventing Outlook from establishing a connection to the server. Disabling the potential problematic add-ins or extensions can eliminate this problem.
- Firewall or Antivirus Interference: Security applications like firewalls and antivirus software may block or interfere with Outlook’s connection to the server. Check these applications’ settings and make sure they’re not preventing Outlook from connecting to the server.
- Authentication Errors: Incorrect authentication settings can cause Outlook not to connect to the server. Verify the proper username, password, and authentication method.
By understanding these common reasons for Outlook not connecting to the server, you can better diagnose your connection issues and apply the most appropriate solution to get your Outlook up and running.
How to Fix Outlook Won’t Connect to Server Problem
Restart Outlook
If you are having difficulty connecting your Outlook application to the Microsoft Exchange server, restarting Outlook may help to fix the issue. Restarting Outlook can resolve a variety of connection issues, including those related to server error connections. It can also help to clear out any corrupted files that may have been causing the problem
Step 1: Click the File menu.
Step 2: Select Exit, located at the bottom of your screen.

Check Your Internet Connection
Check your internet connection if you’re having trouble connecting Outlook to your email server. An unreliable or slow internet connection can often cause Outlook not to connect to the server.

Disabling Offline Mode
Offline mode is a useful feature for Outlook users who need to access their emails even when they don’t have an internet connection. However, it can also cause connection issues with the server if it is enabled for too long. If you are experiencing Outlook not connecting to server issues, disabling offline mode may be a simple solution to help get your Outlook back up and running.
Step 1: Open Outlook and click the Send/Receive tab.
Step 2: Make sure that the Work Offline option is not shaded.

Repair Outlook Account
Outlook is a popular email service used by many people around the world. Unfortunately, sometimes Microsoft Outlook users experience issues connecting to the exchange server, which can be frustrating.
Fortunately, these issues can be resolved by repairing the Outlook account. This process can help to restore the connection between Outlook and the server, allowing users to access their emails and other Outlook features.
Step 1: Open Outlook and click on the File menu.
Step 2: Click on Account Settings > Account settings.

Step 3: Select your Exchange Account and click the Repair button.

Step 4: Wait for the repair process to finish and restart Outlook.
Re-add Your Email Account
Outlook not connecting to the server can be a common and frustrating problem but don’t worry, it can usually be fixed fairly easily. One of the most common solutions is re-adding your Outlook account. This can help to re-establish Outlook and the Microsoft Exchange server connection and get things running again.
Adding your Outlook account is a simple process that involves entering your username and password and then double-checking the settings to ensure they’re correct. Once you’ve done that, your Outlook should be able to connect to the server and get back to normal.
Step 1: Open Outlook and click on the File menu.
Step 2: Click on Account Settings > Account settings.

Step 3: Select your email account and click the Remove button.

Step 4: After removing your account, click the New button and add your email account again.
Launch Outlook in Safe Mode
When Outlook is launched in Safe Mode, it runs with a reduced set of features and prevents any third-party add-ins or applications from loading. This allows you to identify if the issue is caused by any of these add-ins or applications and helps you fix the issue quickly. Safe Mode can also help identify and resolve any Outlook profile issues, and Outlook cannot connect to the server error message.
Step 1: Hold CTRL and double-click on the Outlook shortcut icon.
Step 2: Click the Yes button to enter Outlook’s safe mode.

Disable Extensions or Add-Ins
If you’re having trouble connecting Outlook to your server, disabling add-ins could be the solution. Add-ins are third-party programs that can add extra features and functionality to Outlook.
They can also cause problems and interfere with Outlook’s ability to connect to the server. Disabling add-ins can help reduce the risk of problems and ensure Outlook can connect to the server.
Step 1: Open Outlook and click on the File menu > Options.
Step 2: Go to the Add-ins tab and click the Go button.

Step 3: Uncheck all add-ins except for Microsoft Access Outlook Add-in for Data Collection and Publishing, and then click the OK button.

Step 4: Reopen Outlook and check if it fixes Outlook not connecting to a server error.
Step 5: Keep enabling one add-in at a time to find the problematic one.
Step 6: Once you have identified the problematic add-in, select it on the list and click Remove to delete it.
Repair Microsoft Outlook Data File
If you’re having trouble with Outlook not connecting to the server, you may want to look into repairing the Outlook data files. Repairing Outlook data files can help fix many Outlook issues, including connection issues. It can also help to resolve corrupted files, data loss, and other Outlook problems.
Step 1: Open Outlook and click on the File menu.
Step 2: Click on Account Settings > Account settings.

Step 3: Go to the Data Files tab, select your account, and click on the Open file location button.

Take note of the Path file in the address bar.
Run Microsoft Outlook Data File Repair Tool
This tool can help repair corrupt or damaged Outlook data files, which can cause Outlook to malfunction or not function at all. You can restore Outlook to proper working order by repairing Outlook data files and keeping your important emails, contacts, calendar, tasks, and other data intact.
Depending on which version of Microsoft Office you have, use the path listed below to locate the Outlook data file repair tool:
- Outlook 2019: C:\Program Files (x86)\Microsoft Office\root\Office16
- Outlook 2016: C:\Program Files (x86)\Microsoft Office\root\Office16
- Outlook 2013: C:\Program Files (x86)\Microsoft Office\Office15
- Outlook 2010: C:\Program Files (x86)\Microsoft Office\Office14
- Outlook 2007: C:\Program Files (x86)\Microsoft Office\Office12
Step 1: Open the appropriate file path above and double-click the SCANPST.EXE file.

Step 2: Click the Browse button and search for your Outlook data file.

Step 3: Click the Start button to scan your File for any corrupted pst files.
Step 4: Click the Repair button and restart Outlook.
Update Outlook to the Latest Version
Updating your Outlook is a great way to fix any Outlook not connecting to server error issues. It can help to ensure that you have the latest version of Outlook and that any problems with the server connection have been resolved.
Updating Outlook can help to improve the overall performance of Outlook and make your experience with the software more enjoyable. It’s important to note that updating Outlook can be time-consuming, but it is well worth the effort in the long run.
Step 1: Open Outlook and click on File> Office account.
Step 2: Click the Update Options drop-down menu and select Update Now.

Step 3: Exit Outlook and log in.
Create a New Outlook Profile
This can help resolve any existing profile issues, such as incorrect settings or corrupted files. Creating a new Outlook profile can be done in just a few steps and can help to resolve many server connection issues.
It is an effective troubleshooting tool and can be done in minutes. With the new profile, you can also customize settings and preferences to suit your needs. This can help keep Outlook running smoothly and ensure you can access the server in the future.
Step 1: Open the Control panel and select Mail (Microsoft Outlook)(32-bit).

Step 2: Click the Show profiles and Add buttons in the Profiles section.

Step 3: Create a new Profile Name and click OK.

Step 4: Fill in the Email Account section and click the Next button.

Step 5: Follow on-screen directions and choose the New Profile and select Always use this profile option.
Step 6: Open Outlook.
Check Microsoft Exchange Server
If you are having trouble connecting to your Microsoft Exchange server with Outlook and can’t figure out why checking the Microsoft Exchange servers could be the answer. Microsoft Exchange is a popular email and collaboration platform that stores emails, contacts, calendars, and more in a central server.
If something is wrong with the server itself or the configuration, then Outlook won’t be able to connect to the server and retrieve your data. By checking the Microsoft Exchange servers, you can identify any issues and work to resolve them.
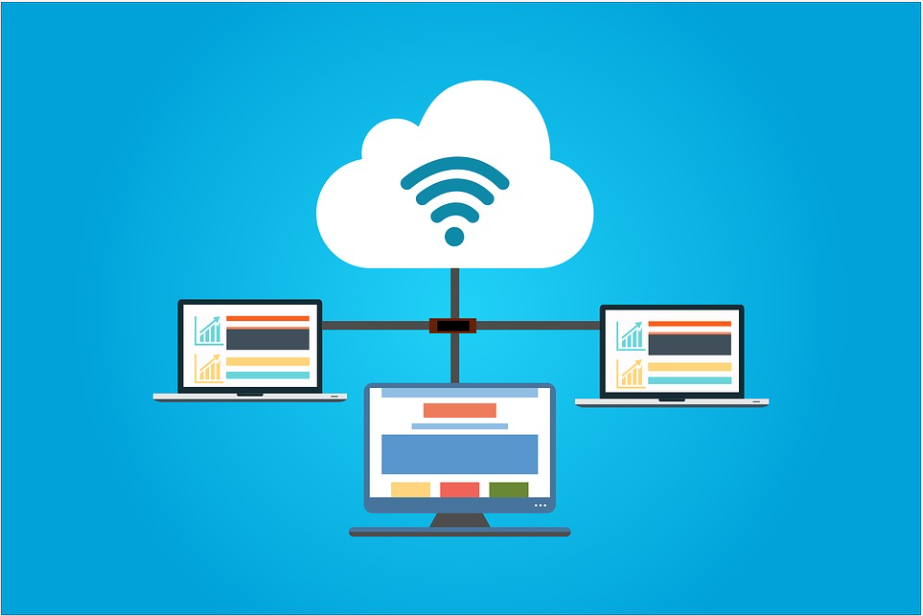
Reinstall Outlook
Another quick fix for Outlook server connection issues is to reinstall Outlook. Reinstalling Outlook can help to ensure that all necessary files are correctly installed and configured. This can also help resolve any installation issues, such as corrupted files or incorrect settings.
Reinstalling Outlook will also help to ensure that any new updates or patches are applied correctly, and that Outlook is running the most recent version. In some cases, reinstalling Outlook may be the best way to fix server connection issues.

Rebuild Outlook Data File
If you’re having trouble connecting Outlook to your server, rebuilding your Outlook data file may be the solution. Rebuilding your Outlook data file will help fix any issues related to your Outlook connection, such as being unable to send or receive emails or if Outlook won’t open.
It is important to note that rebuilding your Outlook data file will delete any existing messages, contacts, calendar items, tasks, and notes you have stored in your Outlook profile. After the rebuild, you will need to recreate the Outlook items. However, rebuilding your Outlook data file will help to fix any server connection issues and get Outlook working properly again.
Step 1: Open Outlook and click on the File menu.
Step 2: Click on Account Settings > Account settings.

Step 3: Go to the Data Files tab, select your account, and click on the Open file location button.

Step 4: Rename the File or move it to another location.
Step 5: Open Outlook,which will automatically recreate your data file.
Repair Outlook
Outlook is a powerful and popular email client used by many people. Unfortunately, it can be prone to errors and technical issues that prevent it from working properly. If Outlook is not connecting to the server, there are a few steps you can take to try to resolve the issue.
Repairing Outlook is another way of fixing Outlook not connecting to server issues. This process involves scanning the Outlook program for any errors or corrupt files, then repairing or replacing those files so that Outlook can work properly again.
Step 1: Press Win + R, type appwiz.cpl, and press Enter.

Step 2: Scroll down and locate the Microsoft Office program.

Step 3: Click the Change button.
Step 4: Choose Quick Repair and click the Repair button.

Exchange Proxy Settings
One potential solution is to exchange proxy settings, which can help to redirect traffic and establish a connection. This process can be complicated for those unfamiliar with network configurations, but the steps are relatively easy to follow, and the result can be a successful connection to the server.
Step 1: Open Outlook and click the File menu.
Step 2: Go to Info > Account settings option > Account settings.

Step 3: Select the Exchange account and click the Change button.
Step 4: Click the More Settings button and go to the Connection tab.
Step 5: Click the Exchange Proxy Settings button; choose NTLM Authentication under the Proxy authentication settings.

Conclusion: Dealing With Outlook Server Issues
Outlook not connecting to the server can be a frustrating issue for many users, but with the right approach and understanding, it becomes manageable. By identifying the root cause, such as incorrect settings, outdated software, or corrupted files, you can apply the appropriate fix to regain your connection.
Using the various solutions discussed in this article, you can effectively troubleshoot and resolve server connection issues in Outlook and get back to your daily tasks. Remember to regularly update your software, double-check your settings, and monitor any add-ins or extensions for optimal performance, ensuring a smooth and hassle-free Outlook experience.




![[Updated April 2023] Omegle “Error Connecting to Server. Please Try Again.”](https://cdn.techloris.com/app/uploads/2021/10/Omegle.png)