![[Full Guide] How To Fix: Steam Missing File Privileges](https://cdn.techloris.com/app/uploads/2023/02/missing-file-privileges.png)
[Full Guide] How To Fix: Steam Missing File Privileges
Steam has been the go-to platform for PC gamers, offering a vast library of games, excellent community features, and convenient game management options. Despite its popularity and user-friendly design, users occasionally encounter the dreaded “Steam Missing File Privileges” error, disrupting your gaming experience and leaving you puzzled. We have compiled a detailed guide to help you tackle this issue and get you back on track with your favorite games.
This article will cover 12 proven methods to fix the “Steam Missing File Privileges” error, ranging from simple tasks like ending specific processes in Task Manager to more advanced solutions such as reinstalling the Steam client.
Recommended: To easily install drivers automatically, use the tool below.
Our step-by-step guide will equip you with the knowledge and tools to address this common issue, ensuring a smooth and seamless gaming experience on the Steam platform. So, follow along as we delve into troubleshooting and restoring your gaming adventures without further delay.
Methods to Repair Steam Missing File Privilege Error
End “Igfxem Module” in the Task Manager
The igfxEM Module in Task Manager solves the Steam Missing File Privileges issue. This issue can occur when trying to run certain applications on Windows 10, preventing the application from launching.
The igfxEM module is a part of the Intel Graphics Driver, which manages the graphics processor in your computer. Disabling the igfxEM Module in Task Manager can help resolve the Steam Missing File Privileges issue, allowing the application to launch correctly.
Step 1: Press CTRL + SHIFT + ESC to open the task manager.
Step 2: Go to the Processes tab and locate igfxem module.
Step 3: Click the End task button.

Change the Download Region
If you are having trouble downloading content from Steam, you may be experiencing an issue with missing file privileges. Several factors, including a change in the download region or a problem with the game files, can cause this issue. Fortunately, this issue can often be solved by adjusting the download region settings in Steam.
Step 1: Open Steam and open the Settings menu.

Step 2: Select Downloads. Under the Download region, click the drop-down menu and change the download region.

Step 3: Reinstall/update the game files.
Repair Steam Library Folder
If you’re having trouble with a “missing file privileges” issue while trying to open Steam, you may need to repair your Steam library folder. Various factors, including corrupted files, missing registry entries, or outdated drivers, can cause this issue. Repairing the Steam library folders may be the best way to fix this issue and get your Steam account running again.
Step 1: Restart your PC and launch Steam.
Step 2: Go to the settings menu.
Step 3: Select Downloads and click on Steam library folders.

Step 4: Click on the horizontal three-dotted button and select Repair Folder.

Verify the Integrity of the Game Files
Verifying the integrity of game files is an important step to solving the Steam missing file privileges issue. This issue can cause problems for gamers when trying to launch games through the Steam platform, preventing them from playing the game they have downloaded.
The verification process can help identify and repair any corrupted or missing files causing the Steam error. This can be done manually or through Steam’s built-in integrity checker.
Step 1: Open the Steam app and Click on Library.

Step 2: Right-click on the game you want to verify and select Properties.
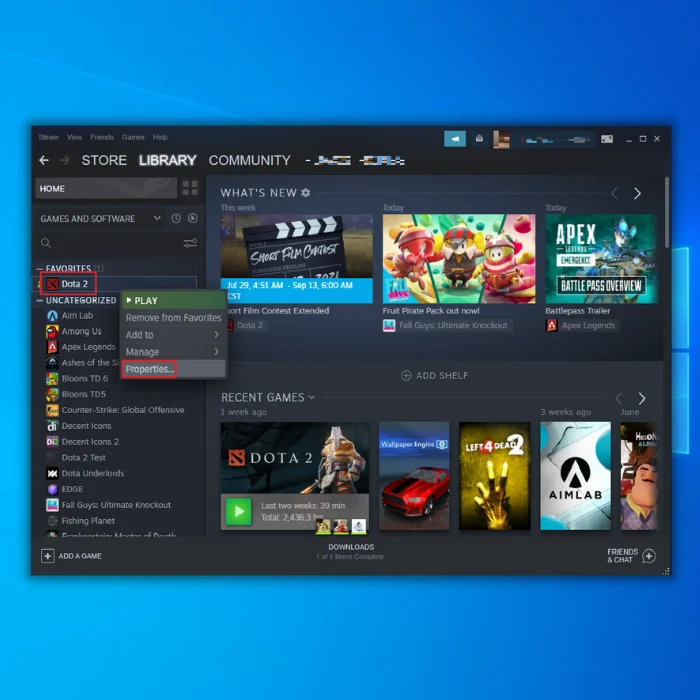
Step 3: In the Properties window, select Local files and click Verify integrity of game files.

Allow Administrator Privileges
If you are having an issue with Steam where it is saying “missing file privileges,” you may be able to solve the problem by allowing administrator privileges to Steam. By granting administrator privileges to Steam, you can ensure that the program has the proper access to run properly.
Step 1: Press Win + E to open the file explorer.
Step 2: Select the drive where Steam is installed and go to Program Files (x86).
Step 3: Right-click on the Steam folder and select Properties.

Step 4: Go to the Security tab and click the Advanced button.

Step 5: Make sure the first two rows have full control access.

Clear Steam’s Download Cache
If you have trouble with Steam missing file privileges, you may want to try clearing your download cache. Clearing your download cache will reset the download configuration and allow you to re-download the game files. This is especially helpful if you struggle with Steam missing file privileges on a particular game.
Step 1: Open the Steam app.
Step 2: Click on Steam and select Settings.

Step 3: Go to Downloads and click the Clear Download Cache button.

Step 4: Click the OK button and restart the Steam client.
Restart Steam as Administrator
If you are having trouble with Steam and are receiving an error message about missing file privileges, you may need to restart Steam as an administrator. This can often resolve the problem of giving Steam permission to access the necessary files and folders.
Step 1: Exit the Steam Client.
Step 2: Right-click the Steam client icon and select Run as an administrator.
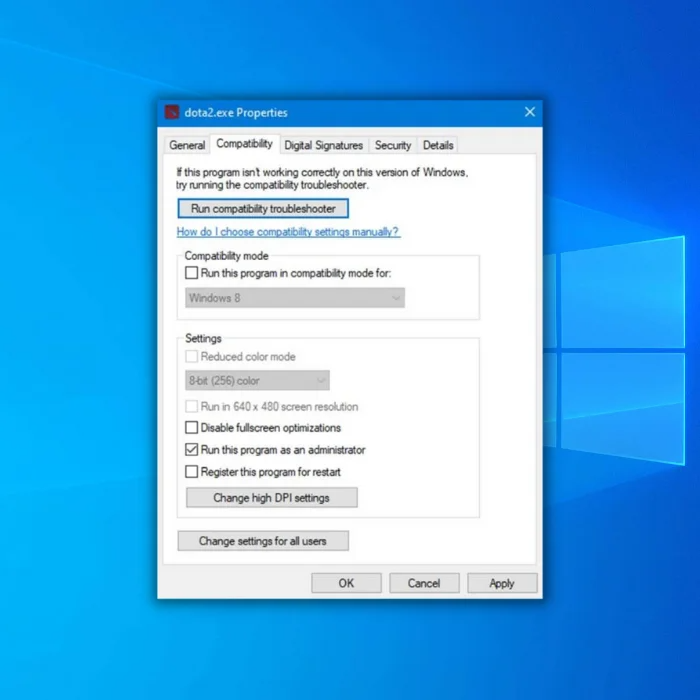
Step 3: Run specific games and check if the missing file privileges error is resolved.
Temporarily Disable Antivirus
A missing file privileges error occurs when Steam cannot access specific files due to antivirus software blocking access. While disabling your antivirus may be scary, it is often the most effective solution to this problem.
Step 1: Click the up-arrow icon at your screen’s bottom right corner.

Step 2: Click the Windows security icon.
Step 3: Select Virus & Threat Protection and click on Manage Settings.

Step 4: Temporarily toggle off Real-time protection.

Step 5: Open the Steam application. Check if this guide fixes the missing file privileges error.
Reinstall the Game
If you are having trouble with your Steam game not launching due to missing file privileges error, reinstalling the game may be the answer to solving the issue. Reinstalling the game is a simple process that can be done in a few steps. Deleting the game’s associated files from your computer may be necessary, but this should not cause any problems, provided you back up your saved game data.
Step 1: Open Steam and go to your Library.
Step 2: Right-click on the game that has missing file privileges error.
Step 3: Click on Manage and select Uninstall.

Step 4: Wait for the process to finish and Install the game again.
Delete Steam Download Directory in Safe Mode
Step 1: Open the Start menu, and click the Power icon.
Step 2: Press the Shift key, then click Restart simultaneously.

Step 3: In the Advanced Startup window, click on Troubleshoot and select Advanced options.

Step 4: Click on Startup Settings.

Step 5: In the Startup Settings window, press F5 on your keyboard to enable the safe mode with networking.
Step 6: Open the Steam folder. Navigate this path: C:/ProgramFiles(x86)/Steam/Steamapps/downloading
Step 7: Delete the game files with missing file privileges error. Then, launch Steam, Go to Library, and install the game.
Reinstall the Steam Client
If you are having trouble with Steam not working correctly, one way to fix the issue is to reinstall Steam. Reinstalling Steam can resolve issues, including missing file privileges and connection issues.
Step 1: Press Win + I to open the Windows Settings.
Step 2: Click on Apps and Select Apps & Features.
Step 3: Scroll down, find the Steam app, and click the Uninstall button.

Step 4: Restart your computer.
Step 5: Open your browser, go to the Steam website, and install the Steam client.
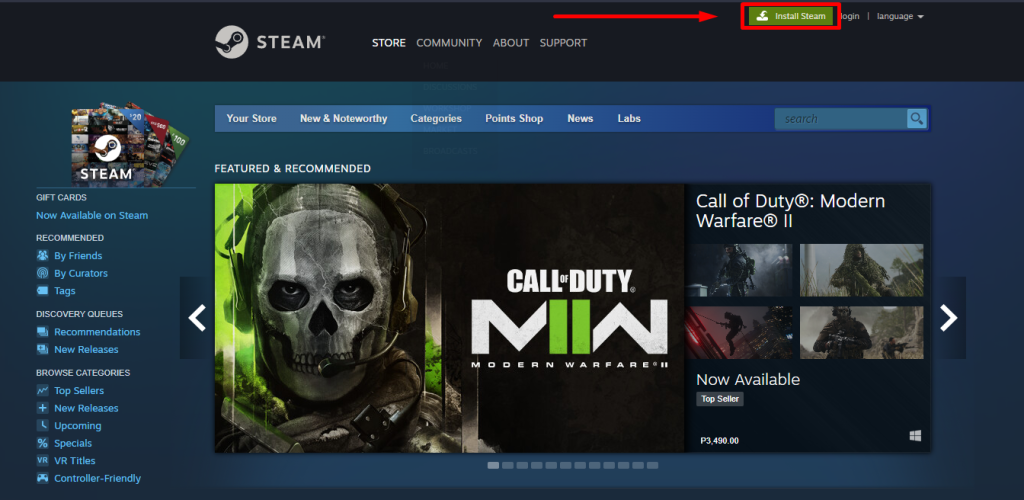
Restart Your Computer
If you are having trouble running Steam on your computer, one easy solution may be to restart your computer. Restarting your computer can help solve many issues, including the Steam missing file privileges issue.
This issue typically occurs when the Steam application does not have the necessary privileges to run on your computer. Restarting your computer can help reset the permissions and grant the necessary privileges for Steam to run.

Put an End to the Steam Missing File Privileges Problem With These Comprehensive Solutions
This detailed guide has provided various effective methods to tackle the frustrating issue of Steam missing file privileges. By following the step-by-step instructions and trying the recommended solutions, you can overcome this obstacle and enjoy your favorite games on Steam.
From running Steam as an administrator to verifying game files and adjusting folder permissions, each method is designed to address different aspects of the problem. Remember to troubleshoot systematically and be patient, as resolving this issue may require a combination of solutions.
Don’t let missing file privileges hinder your gaming experience any longer; follow this guide and regain full access to your Steam games.
Frequently Asked Questions About Steam Missing File Privileges
How do I repair library folder on Steam?
To begin, the user must open Steam and click on their “Library” tab. They can select “Backup and Restore Games…” under the “Manage” drop-down menu. The next step is to select “Restore a Previous Backup” and choose the library folder they wish to repair. Finally, click “OK,” and Steam fixes missing file privileges.

![[SOLVED] Steam Missing File Privileges Error Message](https://cdn.techloris.com/app/uploads/2021/08/steam-2.png)
![[Fixed] “Fix Steam Offline: A Quick Guide”](https://cdn.techloris.com/app/uploads/2023/02/How-to-Fix-Steam-is-Offline.png)
![[Guide] Fixing Steam’s Installed Games Recognition Issue](https://cdn.techloris.com/app/uploads/2023/03/steam-doesnt-recognzie-installed-game.png)
